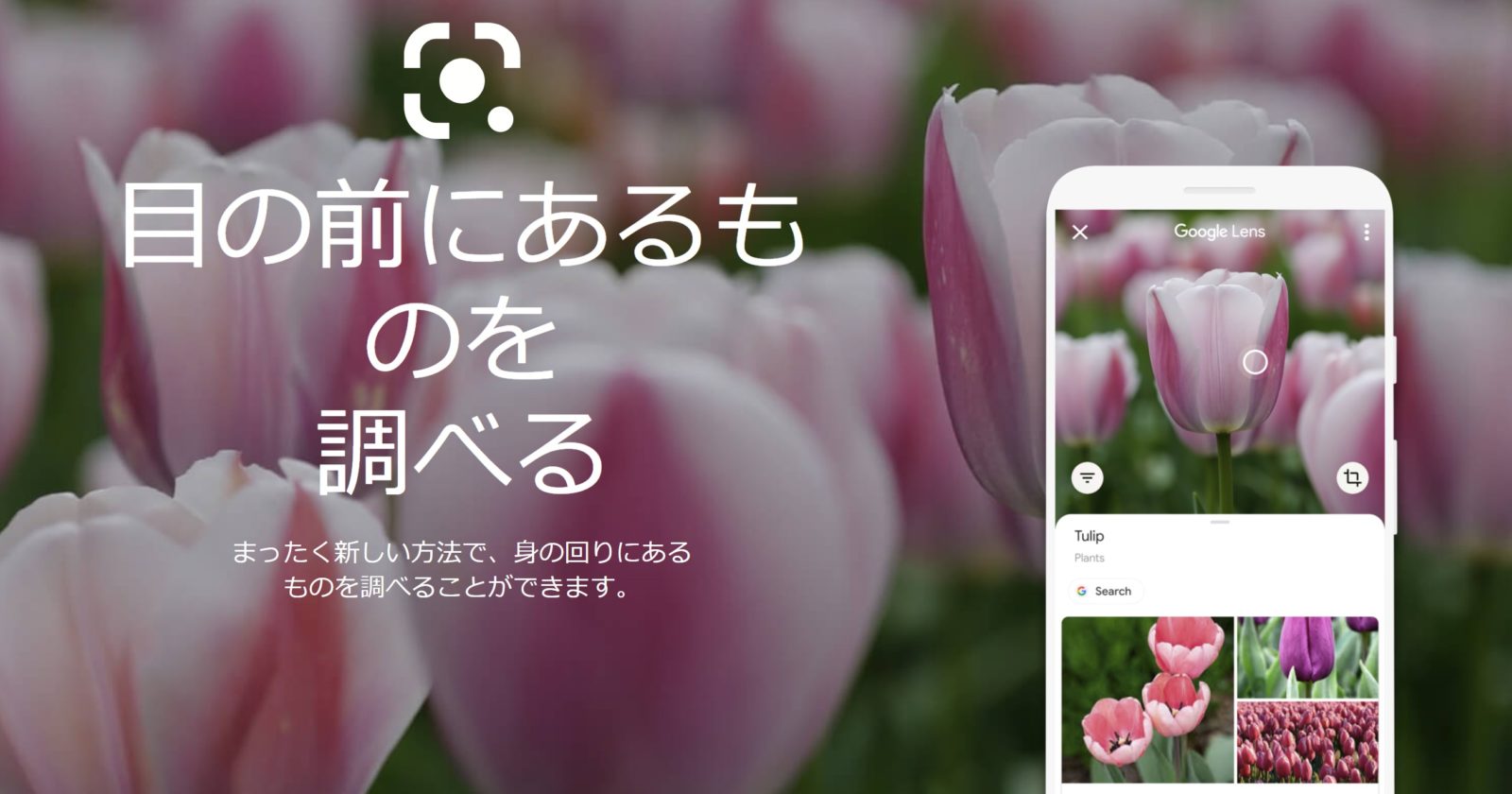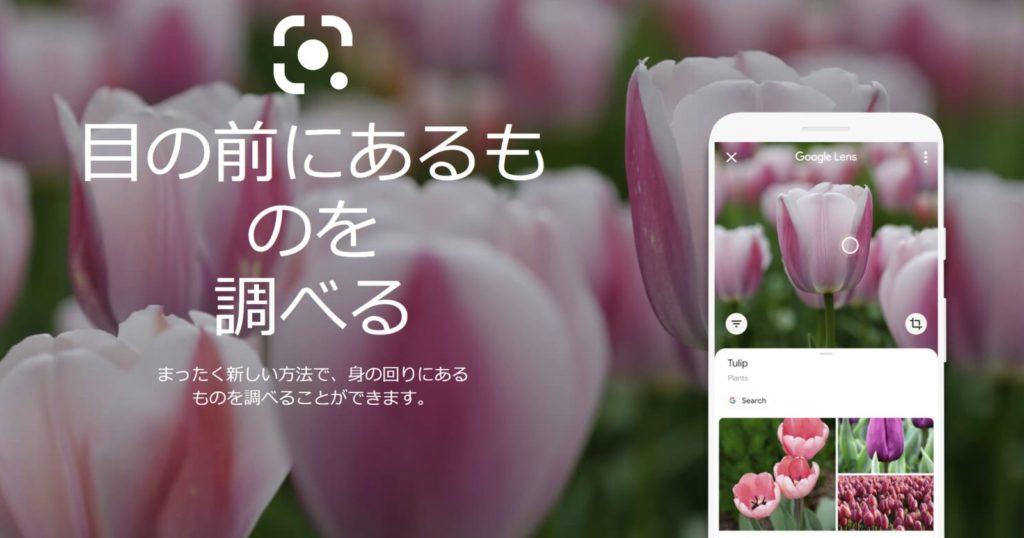
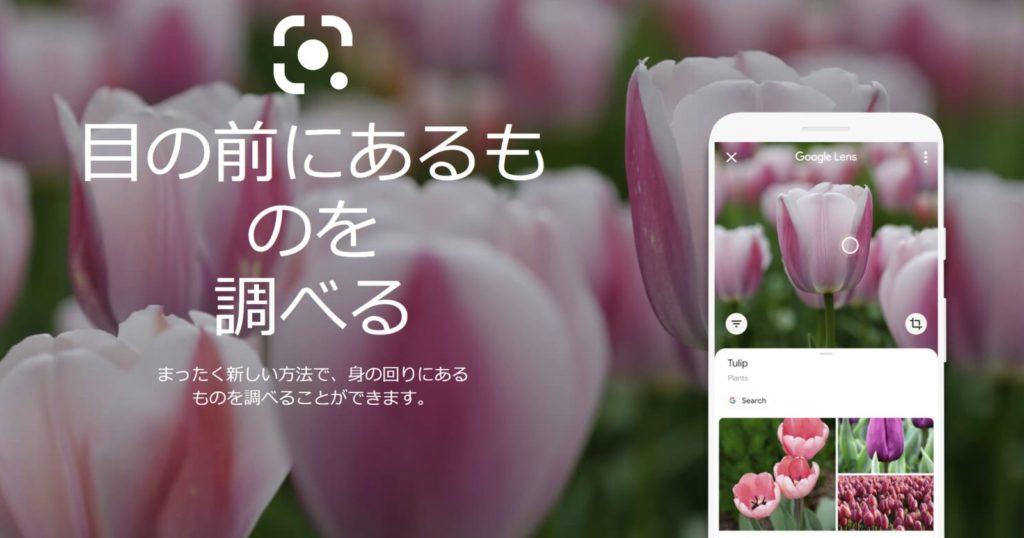
ウェブページや写真の文字起こしの方法を調べていましたが、結局のところ、Google先生が最強!という結果になりそうです。
Android限定となりますが、Google レンズを使うとこれまでご紹介してきたことが、サクッとお手軽に実現できてしまいます。
https://lens.google.com/intl/ja/
Google レンズでテキスト化してみよう
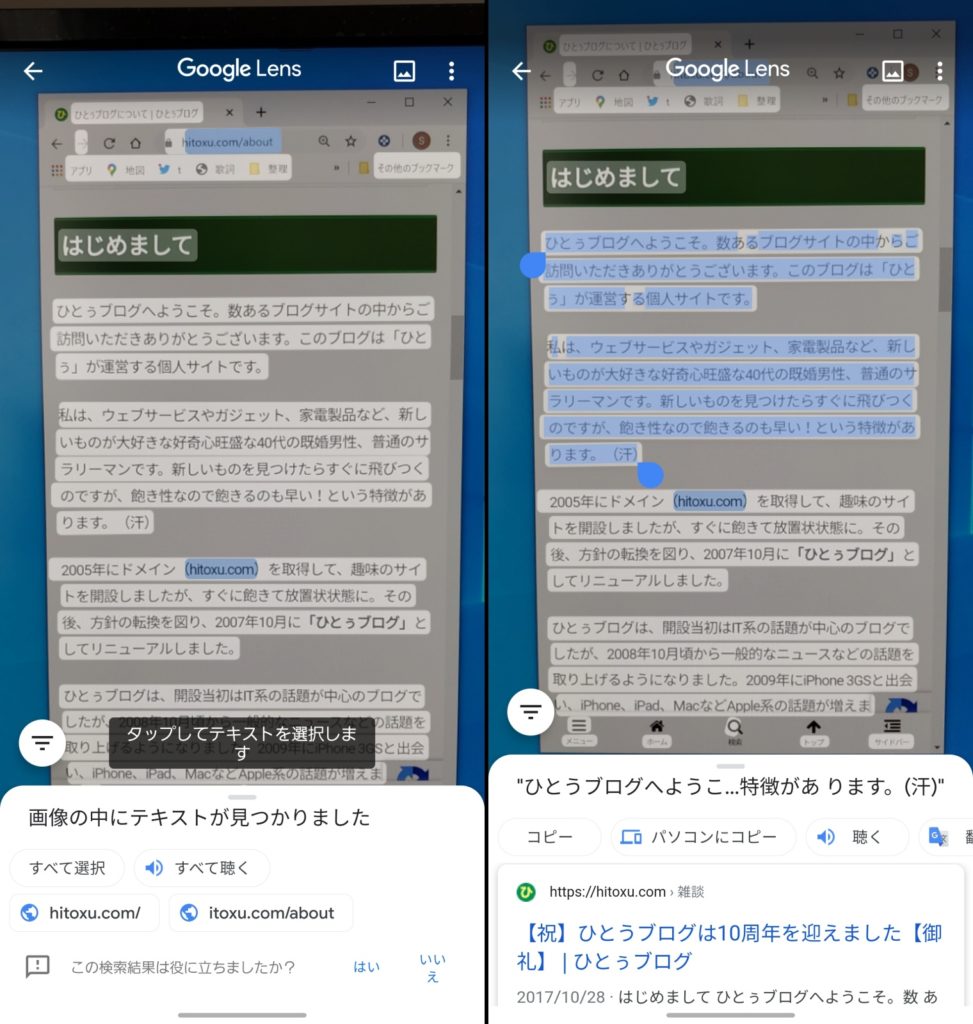
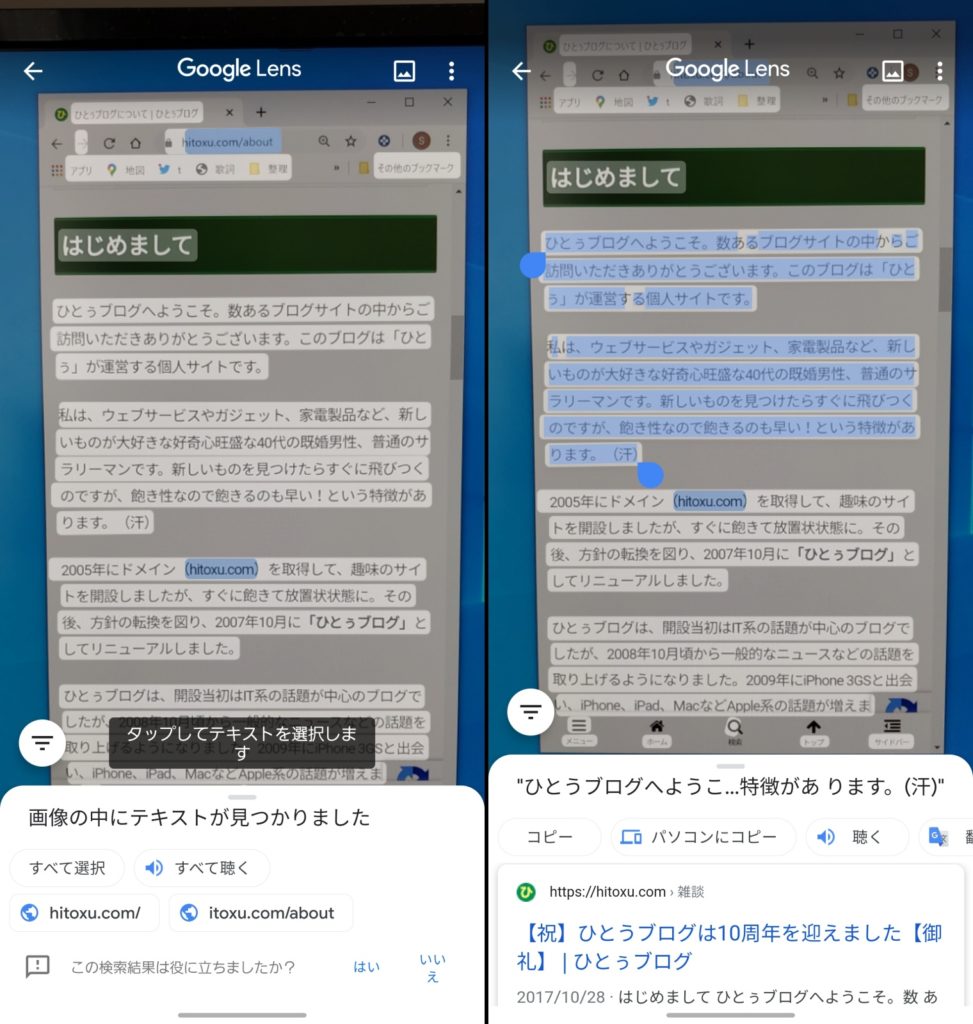
AndroidにGoogle レンズをインストールして起動します。「文字」アイコンをタップすると、文字認識モード(OCRモード)になるので、OCRしたいものにカメラを向け、再び「文字」アイコンをタップして撮影します。
文字が自動的に認識されるので文字をタップしてテキストを選択します。
そうすることで、テキストをコピーしたりパソコンにコピーしたり、聴いたり(読み上げ)することが可能です。これまで複数のソフトやアプリを使って実現してきたことを、Googleレンズアプリたったひとつですべてをかなえてくれます。
すげー。ある意味Google先生、恐ろしいですね。
Googleレンズと先日紹介のソースネクスト瞬間テキストの結果は以下の通り。今回のように文字が大きく鮮明であればどちらも完璧にテキスト化してくれました。
▽Google レンズでテキスト化した結果
ひとうブログへようこそ。数あるブログサイトの中からご 訪問いただきありがとうございます。このブログは「ひと う」が運営する個人サイトです。
私は、ウェブサービスやガジェット、家電製品など、新し いものが大好きな好奇心旺盛な40代の既婚男性、普通のサ ラリーマンです。新しいものを見つけたらすぐに飛びつく のですが、飽き性なので飽きるのも早い!という特徴があ ります。(汗)
▽瞬間テキスト でテキスト化した結果
ひとうブログヘようこそ。数あるブログサイトの中からご訪問いただきありがとうございます。このブログは「ひとう」が運営する個人サイトです。
私は、ウェブサービスやガジェット、家電製品など、新しいものが大好きな好奇心旺盛な40代の既婚男性、普通のサラリーマンです。新しいものを見つけたらすぐに飛びつくのですが、飽き性なので飽きるのも早い!という特徴があります。(汗)
Google レンズは多機能
GoogleレンズはOCR機能の他、カメラを向けるだけで画像上で翻訳して置き換えてくれたり、教えてくれたり、ショッピングサイトに誘導してくれたりします。もちろん、過去に撮影した写真でも可能ですよ。
実際に先日、購入した麦茶ポットは実家に帰ったときに見かけたものを、買いたい!ということでGoogleレンズで検索をして、楽天で購入しました。便利過ぎます。
逆に、SNSにアップされた画像から、場所を特定されるリスクもあるので、SNSをされている方は、今後はより外出時に撮影する写真には気を付ける必要があります。
今回ご紹介した、OCR機能はAndroid限定ですが、iOS版のGoogleフォトではGoogleレンズの一部機能も利用できるので、iPhoneユーザーの方も試してみてくださいね。楽しいですよ?。(悪用は厳禁!)
今回は、文字起こしはGoogleレンズを使うことで、簡単にそして高精度にテキスト化してくれますよ!というお話しでした。