

これまでいくつものルーターや、中継器を買っては試してきましたが、「電波」は見えないので、いろいろと苦労をしてきました。
3階建てのわが家は、2階のほぼ中心に無線ルーターを置いているのですが、電波の特性上、1階が特に電波の届きが弱く、アンテナが1本という状態になっていました。
iPhoneなど感度がいい機器なら使用に問題ないのですがChromecastなどアンテナが小型の機器だと通信が遮断されることが多々ありました。
電波が強いと言われるルーターを使っても言うほど効果がなかったり、中継器を入れても中継器の場所自体が電波が弱く速度が劇的に遅くなったり、2階で1階の中継器の電波を掴んで劇遅になったり苦労をしていました。
そんな中、最近、日本でも人気急上昇のTP-LINKさんから高機能な中継器が11月15日に発売になります。
「TP-Link 無線LAN中継器 11ac対応 11ac/n/a/g/b 1300+450Mbps ハイパワー コンセント直挿し ブリッジ(APモード)付き 3年保証 RE450」(7,180円)です。今回は発売に先駆けてTP-LINKさんから試させていただけましたので、詳しくご紹介します。
結論から先に言うと、先に書いたこれまでの悩みがこれ一台ですべて解決しちゃいました!!この中継器、なかなかなもんですよ!!
開封の儀


TP-LINK 無線LAN中継器、RE450のパッケージです。日本語向けに新たにデザインされています。PC MAGAGINE編集者推薦商品です。ひとぅブログも推薦する商品ですぞ。(笑)
AC1750なのでArcher C7と同等の速度性能を持っていると言うことになります。1750Mbpsとは……。ものすごく高スペックな中継器です。


側面に詳しく特徴が書かれています。
- AC1750(450Mbps(2.4GHz)+1300Mbps(5GHz))
- すべてのWi-Fiルーターに対応(どんなルーターでも中継できちゃう)
- 外部アンテナが最適なレンジを提供
- デュアルバンド
- プッシュボタンセットアップ(WPSが搭載されたルーターなら簡単セットアップ)
- ギガビットポート(有線LANへの変換も高速)


商品構成は中継器本体(RE450)、クイックインストールガイド(日本語)、LANケーブルとなっています。
今回は中継器モード(レンジエクステンダー)のみの説明をしますが、アクセスポイントモードも搭載しています。
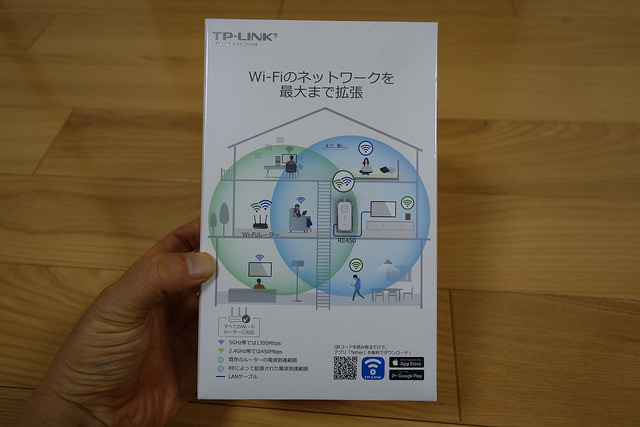
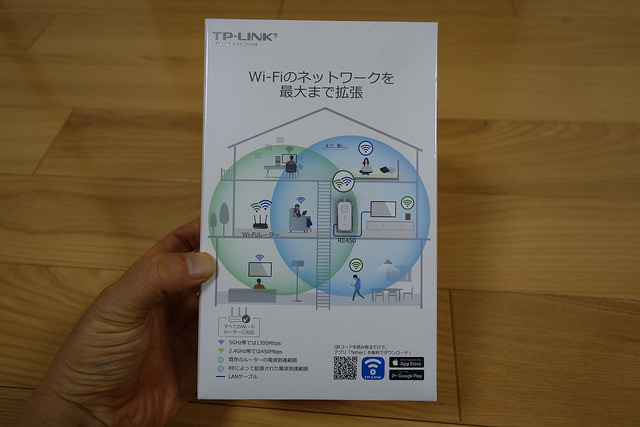
中継器とは何ぞや?という場合に分かりやすいのがこの図でしょう。
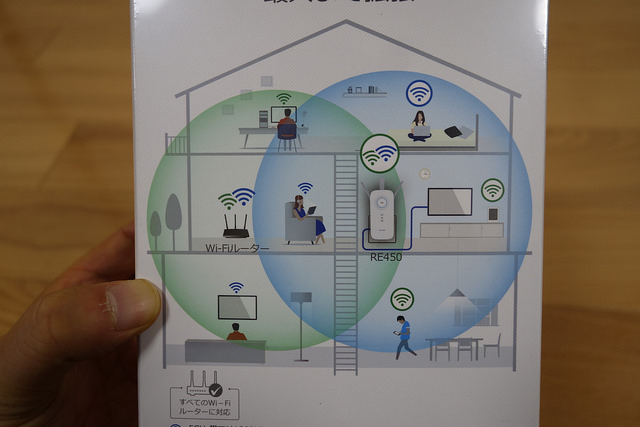
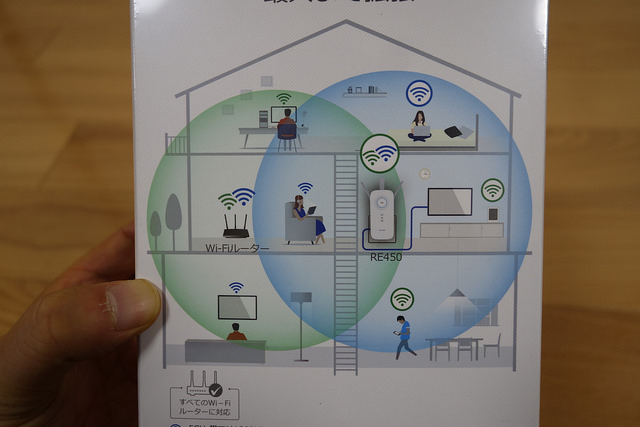
左側にあるWi-Fiルーターの電波が届かない右隅がある場合、真ん中に中継器を置くことで、右隅まで電波を届ける。それが中継器という機器の主な役割です。


側面にさらに特徴が図示されています。(前述と同じ内容のため省略)


底面。


上面。なんとRE450は3年保証なんです。長期保証で安心感が違います。


おまちどおさまです。開封しましょう。


ジャジャーン。


内容物は中継器本体(RE450)、クイックインストールガイド、LANケーブル、以上となっています。


RE450を詳しく見ていきましょう。


正面上側にREボタンがあります。WPS簡単設定をしたり、電波の状況をLEDの色で表示したりとひとり何役もの機能があります。
下側に2.4GHz、5GHzの受信状態ランプ、電源ランプがあります。シンプルですがよく考えられた設計です。


少し違う角度から見てみましょう。


TP-LINKのロゴ。


背面のハンドルを上に上げると真ん中のアンテナが出ます。


このように3本のアンテナを立てることができます。


正面から見るとこんな感じ。


なんかトランシーバーみたいに見えてきました。(笑)


ちょっと角度を変えてみるとこんなかんじ。


左側面にギガビットLANポートが搭載されています。


右側面にはリセットボタン、電源ボタン、LEDボタンがあります。LEDボタンは表面のLEDを点灯、消灯を切り替えできます。これ、意外と便利なんです。また管理画面で点灯時間、消灯時間の設定もできちゃいます。こういう細かい配慮がいいですよね。


背面を詳しく見てみましょう。


下部にコンセントがあります。このコンセントの位置がとっても残念。後述しますがあと数センチ下だとよかったのに!!


コンセント部の上に各種ライセンス、仕様が書かれています。100V 0.3Aとありますが、公式サイトの仕様表では消費電力は9Wと記載がありました。


ちなみに本体サイズは、163 x 76.4 x 66.5mm。意外と大きめのサイズです。iPhone SEを重ねると大きさ比較ができるかな?


同封物はクイックインストールガイドと保証書となっています。クイックインストールガイドは公式サイトでも確認できるので興味がある方はご覧ください。
以上、開封の儀でした。
2つ口のコンセントに設置してみた


一般家庭にある2つ口のコンセントに挿すとこんな感じになります。


残念!下のコンセントにわずかにかかってしまっていて利用できません。あと数センチなのに、惜しいです。
セットアップは簡単
無線Wi-FiルーターにWPS機能があれば設定は超簡単です。私はArcher C9を利用していますが、C9のWPSボタンを一回押した後、RE450正面のREボタンを押すと15秒ほどで自動設定が完了しました。
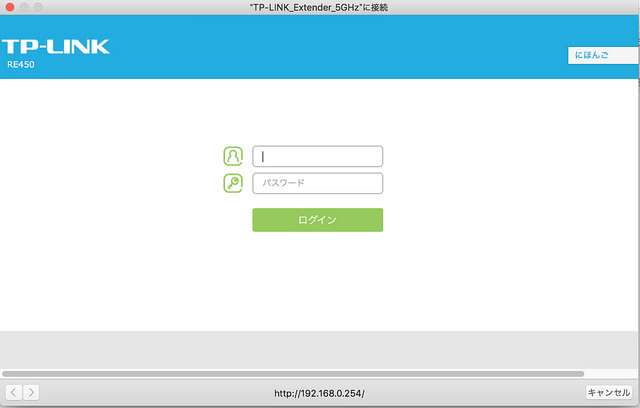
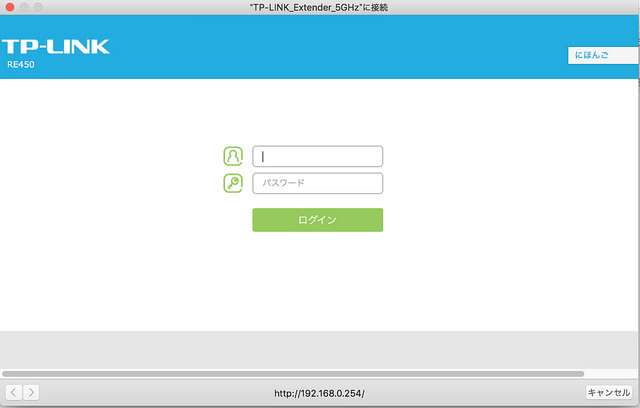
WPSボタンがないルーターの場合は、RE450の初期SSIDに接続して、管理画面から設定を行います。
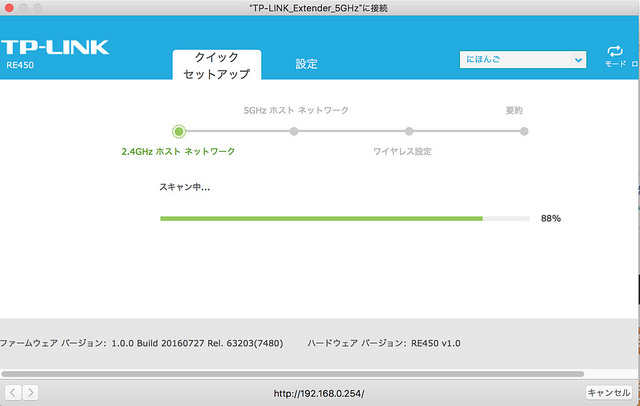
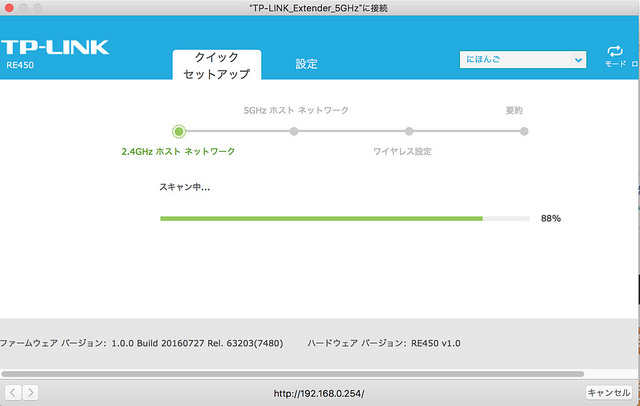
Archer C9の管理画面と似たデザインでシンプルで使いやすいです。SSIDを検索して接続する親SSIDを設定し、RE450のSSIDを設定すれば完了。手動でもわずか10分もあれば設定できるでしょう。
ルーターWi-FiのSSIDと中継器(RE450)のSSIDは同じものにしておく方が便利です。スマホなどWi-Fi機器が電波の強いアクセスポイントに接続してくれます。
と、サラッと書きましたがなかなかうまくいかない中継器も多いですが、RE450の電波が弱い場合、ちゃんと親機のArcher C9に接続してくれます。この辺の動きに差がある理由は分かりませんが、苦労する中継器が多かったのですが、RE450は思い通りの動きをしてくれます。
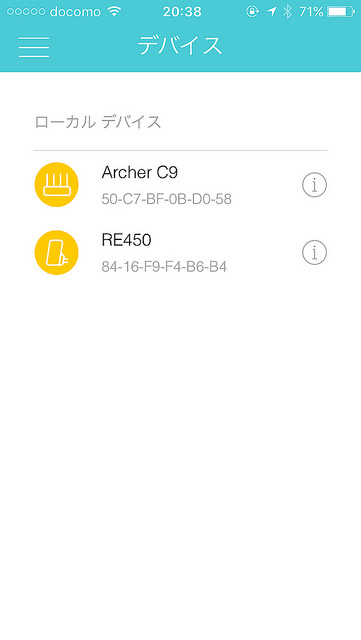
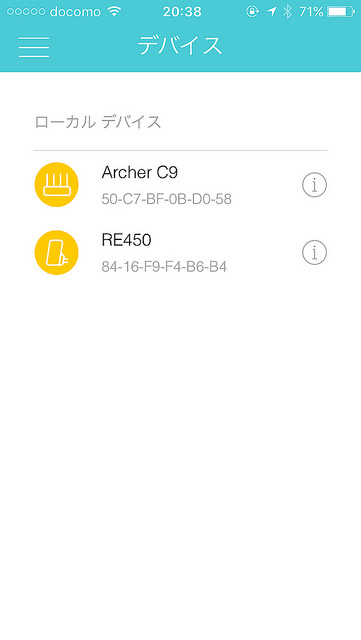
スマホアプリもありアプリ上で中継器の状態を確認や簡単な設定可能です。同じTP-LINKのArcher C9も同じアプリで利用できます。
電波が弱い箇所でも安定したネット環境を構築できた


これまで電波が弱かった1階リビング(測定値-80dBm)に中継器(RE450)を設置したところ、-53dBmまで改善しました。通信速度は80Mbpsと-80dBmの電波強度での速度となるわけですが、スマホなどアンテナが小さな機器でもしっかりとアンテナが立つため、安定した速度が出るようになりました。
再生が途中で止まってしまうことが多かったChromecastもサクサク再生できるようになりました。他の中継器では、-80dBmのエリアに設置すると速度は劇遅になることが多いですが、RE450はほぼそのままの速度がでくれます。
TP-LINK中継器R450のここがGood!
- 電波が弱いところに設置してもしっかりと速度が出る
- 電波の切り替えがうまくいく
- 設定が簡単、管理画面が高速
- アプリか分かりやすく状況を掴みやすい
大きなアンテナが3本あるため電波状態が悪い場所でもしっかりと速度が出ます。また、発信する電波の強度を3段階で変えることができ、飛ばしすぎないように設定が可能で、場所によってWi-Fi機器がうまくSSIDを切り替える事ができるようになりました。
WPS機能があれば設定は超簡単、管理画面も分かりやすく他社の無線ルーターや中継器を一度でも設定したことがある方は、迷うことはほとんどないと思います。
TP-LINK中継器R450のここがうーん
- 簡単とはいえトラブルが起こると初心者には難易度が高め
- 価格が高め
- コンセントが2つ口の場合、上に付けても下をふさいでしまう
散々褒めているRE450ですが、そうはいってもネットワーク機器なのでトラブルはつきもの。新しい製品で情報が少ない状態のためトラブルが起こってしまった時は初心者にはちょっぴり難しいかもしれません。
価格は7,000円オーバーとなかなかいいお値段です。定価はなんと11,633円!実際に使ってみて満足度が高く納得感はありますがもう少し安いといいですね。
2つ口のコンセントの場合、上に付けた場合、下のコンセントをふさいでしまうのは残念です。この部分は次期で改善希望です。
さいごに
少々褒めすぎな感がありますがこれまで中継器では散々悩まさせられてきた事が、この機種で一気に解決したのでうれしくなっちゃいました。
Wi-Fiの電波は強いのに速度が出なくてイライラしたり、Wi-Fiルーターの方が電波が強い場所で、中継器の電波を掴んでしまってイライラしたり、いろいろあったのですがRE450ではそんなストレスは一切なし、快適に使えています。
これは、Wi-FiルーターがTP-LINKさんの製品なので相性がいいのかもしれませんが、これでわが家のWi-Fiの死角はなくなりました!!
これまでにTP-LINKのWi-Fiルーター2商品のレビュー記事を書いていますので、ぜひ合わせて読んでくださいね。(私はArcher C9とRE450を利用しています。)
[レビュー商品提供記事]


