

スマホの普及で写真やビデオのコンテンツが爆発的に増殖していますが、オリジナルの写真やビデオの保管方法が課題となっています。SNSへシェアしてそれでおしまい、オリジナルファイルは不要、という方も多いかもしれませんが、私はすべてのコンテンツを置いておきたい性格なので、バックアップ環境構築にはいろいろと工夫をしています。
スマホは紛失や水没のリスクがあるし、HDDは故障のリスクがあります。そこで、クラウドサービスとなりますが容量に制限があり増量には毎月コストがかかったり、将来サービス終了のリスクがあります。
それぞれ一長一短があり、複数のバックアップ方法を組み合わせて安全にコンテンツを守る必要があります。
今回はローカル環境でコンテンツを保管、共有、守ることができる、ファイルサーバ、NASをご紹介します。
ご紹介する製品は、「TerraMaster F2-220 2.41GHz Intel デュアルコアCPU 2ベイNASキット 2GB メモリ 2年保証 省電力 RAID1搭載」(20,680円)。HDDを2本別途用意して設置することで、手軽にNASを構築できます。
RAID 1を構築することで、片方のHDDが故障しても、もう1つのHDDがあるためコンテンツは保護され、HDDを買い直すことで再び、2本でお互いをバックアップします。つまり挿した1本のHDDの容量分だけ利用できると言うことになります。
今回は、 【Amazon.co.jp限定】WD HDD 内蔵ハードディスク 3.5インチ 3TB WD Blue WD30EZRZ/AFP SATA3.0 5400rpm 64MB 2年6ヶ月保証(9,183円)を2本購入しました。3TB×2本=6GBを使えるのではなく、3TBが利用できる容量、ということになります。
約4万円で3TBのファイルサーバを構築できちゃいます。
開封の儀


TerraMasterのパッケージはしっかりしています。ロゴがアメリカンな感じでかっこいい。
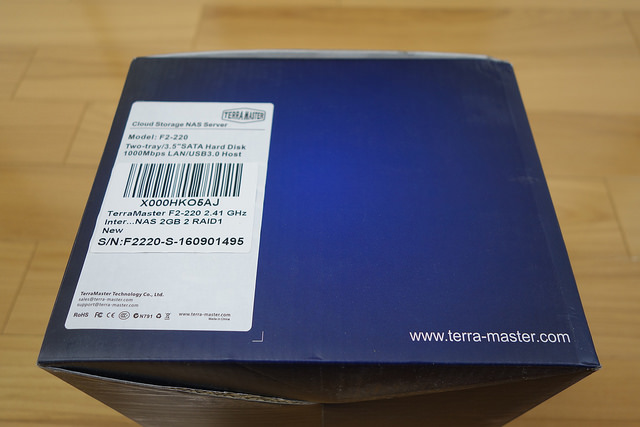
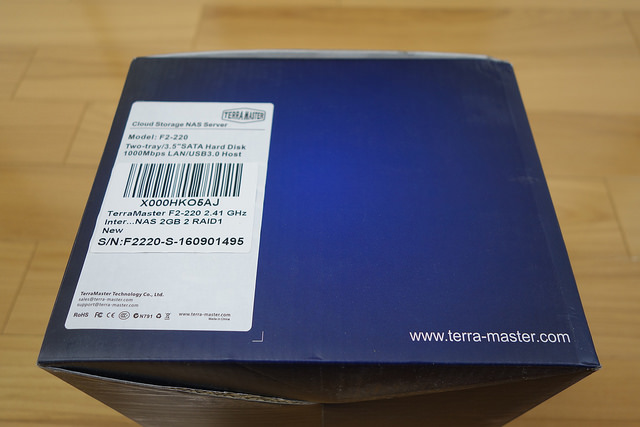
側面に仕様等が記載されいてます。FS-220。主な特徴は3.5または2.5インチベイを2基搭載されており、1000Mbpsの有線LAN、USB 3.0入力搭載。


奥行きもありしっかりとした大きさです。


開封。中に本体と付属品が入った段ボールが現れました。


内容物はTerraMaster F2-220本体とACアダプター、LANケーブル、マニュアル類、HDD固定ビスとプラスドライバー。ドライバーが同梱されているのはポイントが高いですね。
セットアップの用紙は日本語も対応しています。
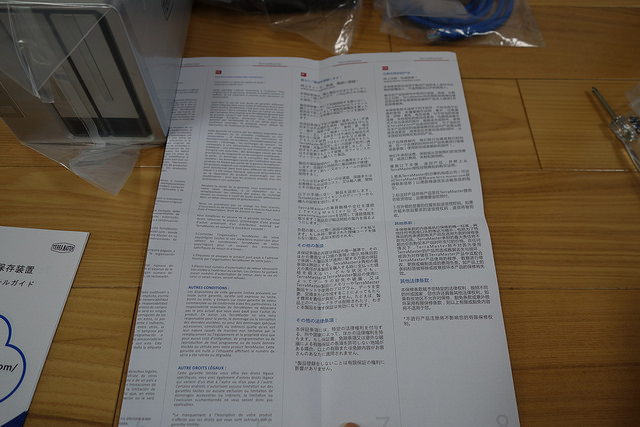
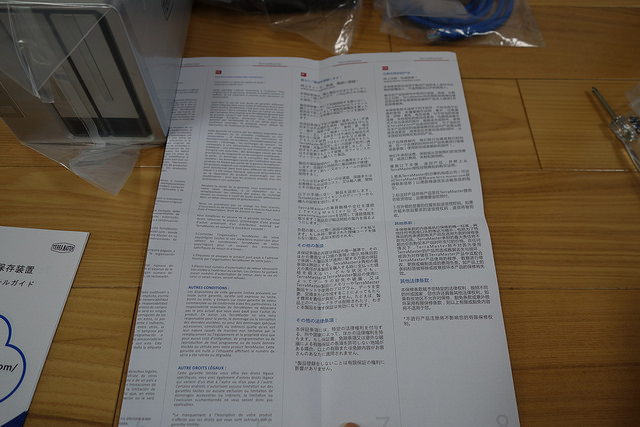
注意事項の用紙も日本語対応となっています。


こちらがF2-220本体。3.5インチのHDDを2本設置するためこの大きさが必要です。
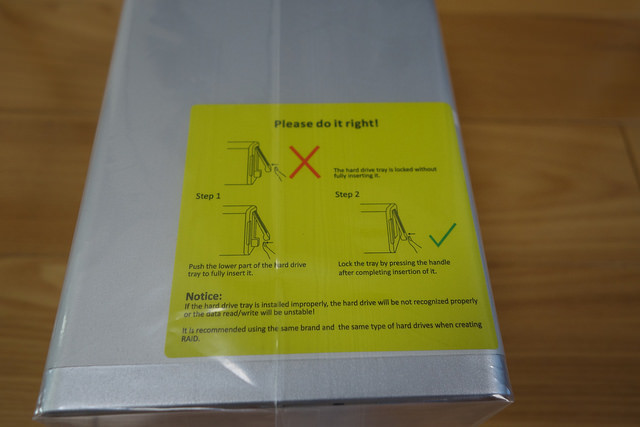
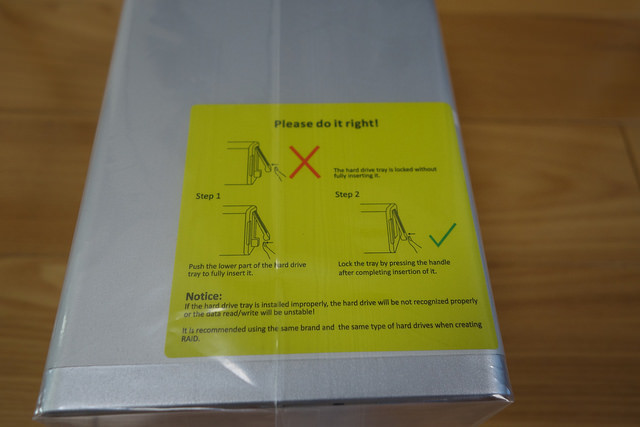
HDD取り付けのための注意事項が英語で記載されています。イラストでだいたいの意味は把握できると思います。


背面まできれいに梱包されています。この辺はポイントが高いです。


前面。左にインジケーターLED、右にHDDカートリッジスロットがあります。本体は全体がアルミ。放熱性が良さそうです。これからの季節、持つとひんやり冷たく感じます。


HDDはカートレッジの取っ手を手前に引くことでロックがはずれ、さらに手前に引き出すことで取り出せます。鍵などのロック機構はありません。(本体自体、何かに固定する仕組みが元々ないため、本体持ち出しされたら意味ないので、このクラスではその機構は不要でしょう。)


前面のインジケーターLEDは電源とLAN接続、HDDの状態がLEDで表示されます。


側面にTERRA MASTERのロゴが書かれています。


背面は大きなファンが目立ちます。右側に関連端子が集中しています。


USB HOSTとなる端子。USB 3.0とUSB 2.0が一つずつ搭載されています。ギガビットポートが1つ搭載されています。電源はDC IN 12Vとなっています。


底面に複数箇所の通風口が開いています。その他仕様シールもあります。4箇所、ゴム足が設置されています。振動吸収、滑り止め効果があります。


仕様のシールを詳しく見ておきましょう。
「TerraMaster Cloud Storage NAS Server」とあります。モデルはF2-220,DC12V 4.0A。


ACアダプターはコンセントとDC端子の間にあるタイプ。コンセントの口を無駄にふさがないので好感が持てます。


仕様はこの通り。一度設置するとほとんど移動しないので、大きさはあまり重要ではありません。
以上、開封の儀でした。
HDDを取り付けた


本体前面のHDDカートリッジの下側を引き上げるとロック解除されます。そのまま手前に引き出します。


左側がHDD 1、右側がHDD 2となっています。TerraMaster本体に刻印されています。HDDケースにも「HDD 1」と記載されているため迷うことはありません。


HDDケースを斜めからみたところ。HDD取り付け穴は横にはなく底面にあるようです。


HDD 2のカートリッジも取り外してみました。


内部は何にもありません。奥にファンとソケットがあるのみ。CPUやメモリなどメイン基板は左側のスペースに収納されています。


HDDはWestenDigitalの3TBを2つ購入いました。6カ月保証。


一応内容物を確認しておきましょう。本体と保証書のみ。


もっとも汎用的なブルーラベルを選択しました。5400rpmなので高速ではありません。


背面はこんな感じ。HDDを見ると何だかワクワクしてしまうのは私だけでしょうか。


TerraMaster F2-220のカートリッジに取り付けました。底面に付属のネジ、付属のドライバーで固定します。ちなみに2.5インチのHDDやSSDも取り付け可能で専用のネジも同梱されています。この辺はナイスです。


しっかりとHDDを取り付けました。3.5インチタイプにピッタリなカートリッジです。


そのままスライドさせて前面より取り付けます。


取り付け完了。TerraMster F2-220本体自体の分解は不要なので取り付けはとても楽ちんです。


LANポートに付属のLANケーブルをセット、DC電源口にアダプターの線をセットすれば準備完了。無事、HDDの取り付けと初期準備が完了しました。
初期設定をしよう


TerraMaster F2-220本体の準備が終わればいよいよ、管理ソフトのインストールと設定に移ります。ここまで作業時間は約10分。順調に作業は進んでいます。
通常、多くの環境ではルーターのDHCP機能で自動的にIPアドレスが付与されているため、TerraMaster F2-220のIPアドレスが分からないため、初期設定用TNASアプリを準備しましょう。
start.terra-master.com


TerraMasterスタートページで、専用アプリをダウンロードできます。「Select your model」で「F2-220|を選択、「Comincia subito|をクリック。
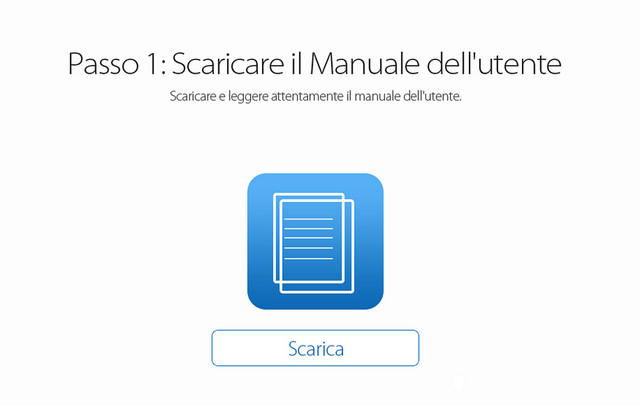
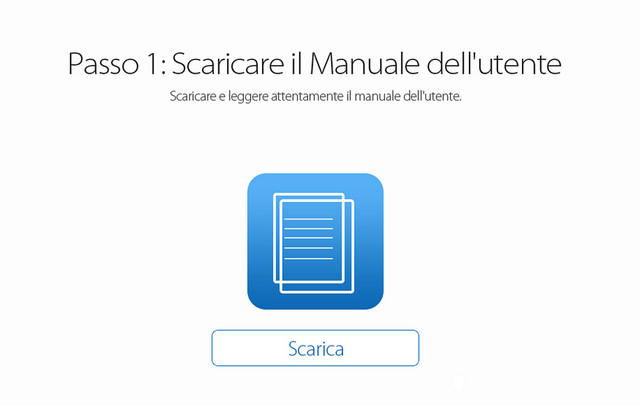
初期設定の説明がはじまります。
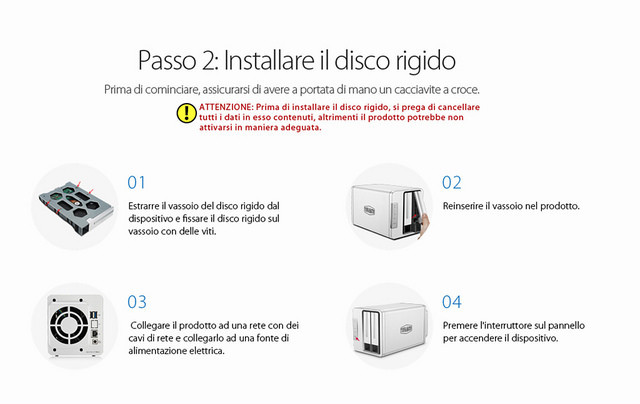
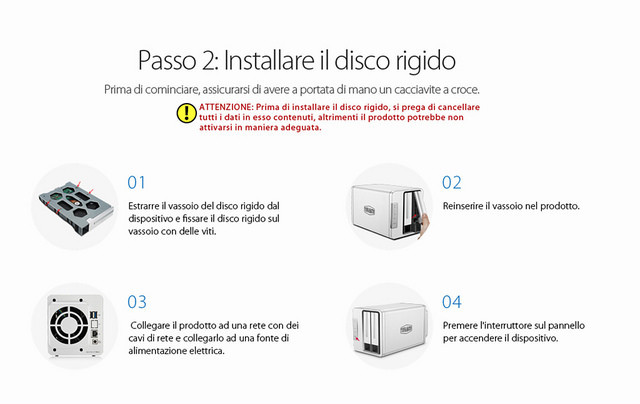
私はすでにやっちゃいましたが、HDDの取り付けの説明が書かれています。
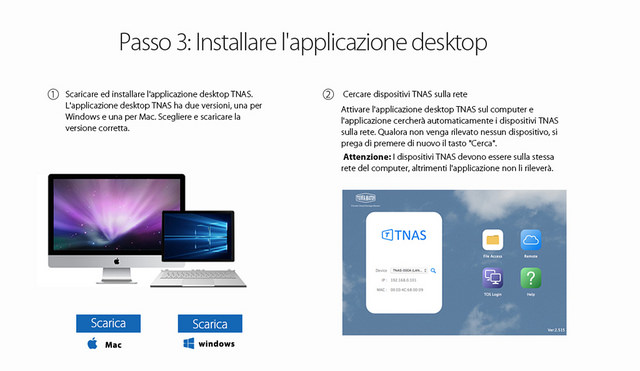
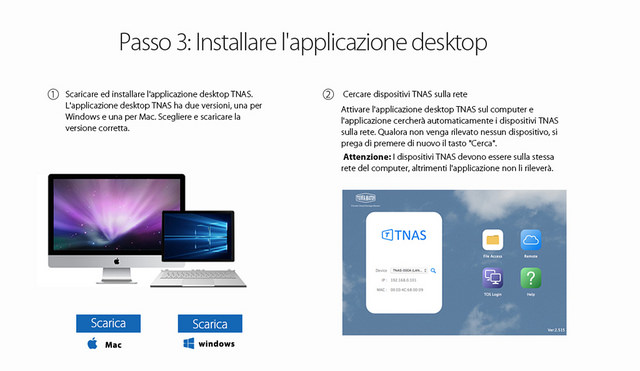
Windows用、または、Mac用の管理アプリをダウンロードできるので、ダウンロード後、インストールしましょう。
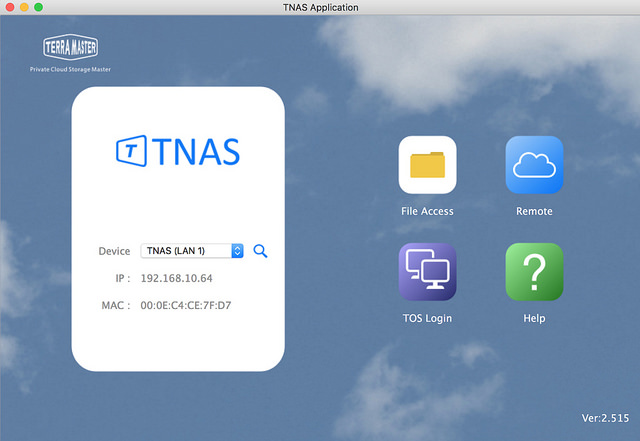
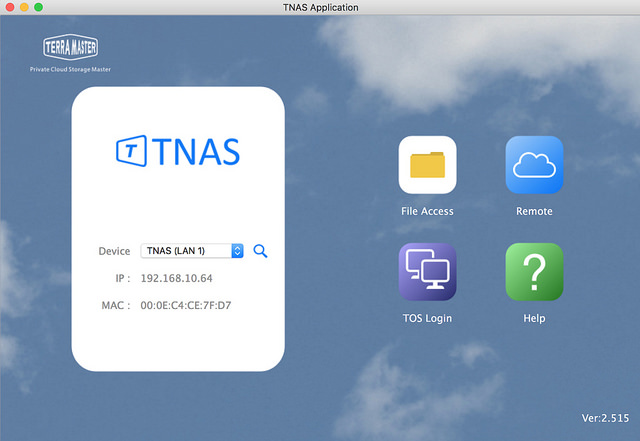
インストールしたTNAS Applicationを起動します。ここで、「TOS Login」をクリックしましょう。
ここからは、ウェブブラウザで、TOSを利用します。
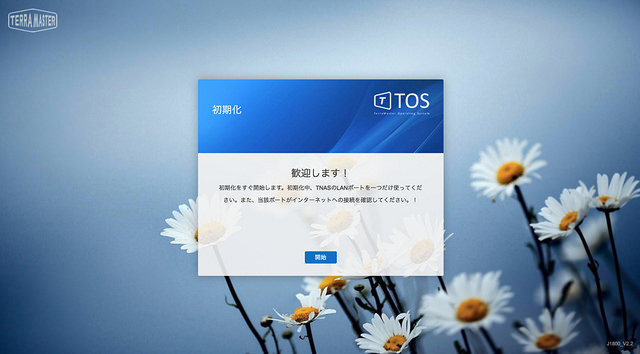
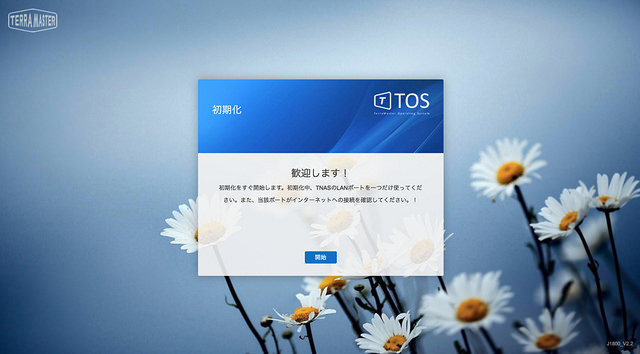
いきなり歓迎されちゃいました。こういう気づかいはうれしいですね。
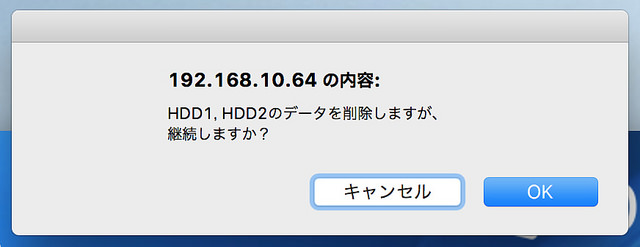
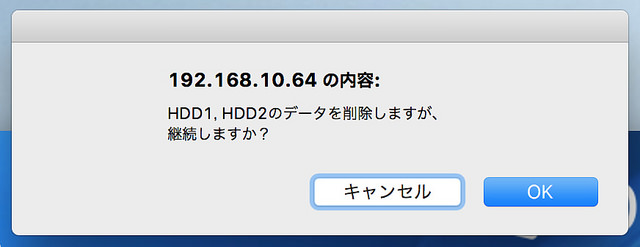
ネットワークとHDDの状態を確認。HDDは初期化されるので不要になったもの、または新しいものを準備するようにしましょう。
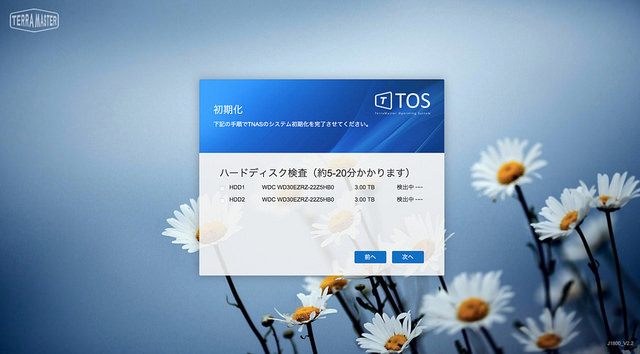
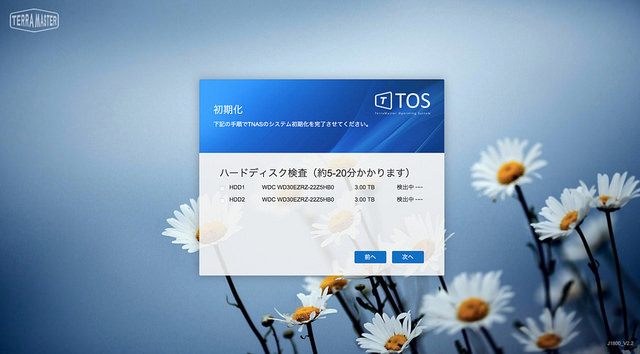
初期化作業を進めていきましょう。まずはハードディスクの検査を開始します。
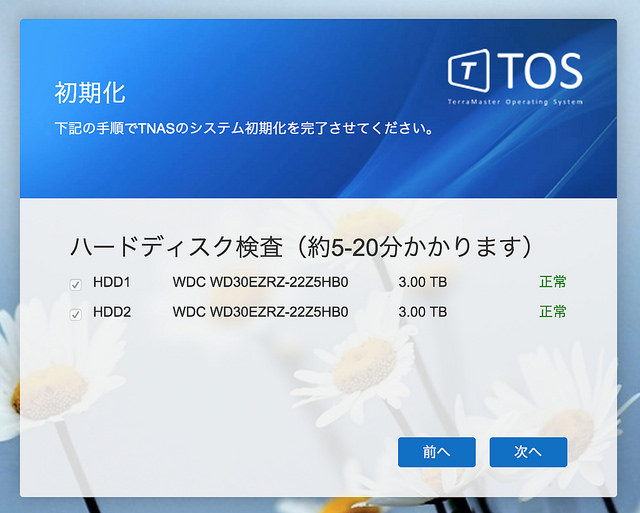
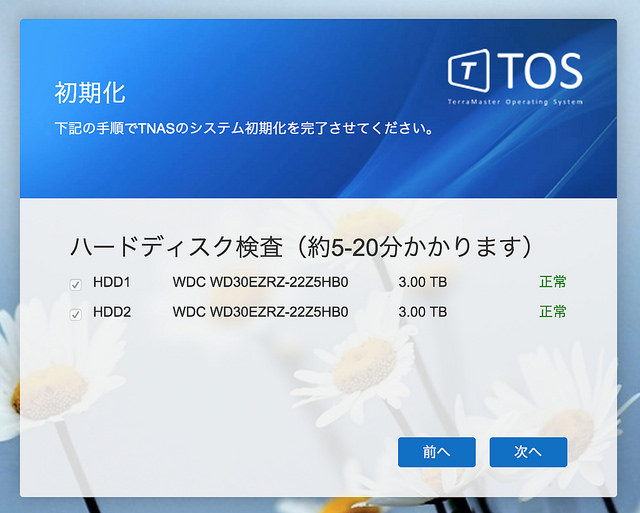
約5分ほどで初期化が完了しました。あっという間です。新品だったからこんなに速かったのかな??
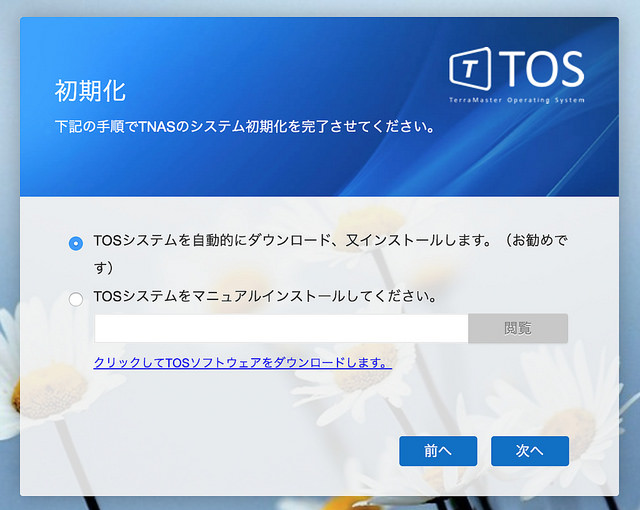
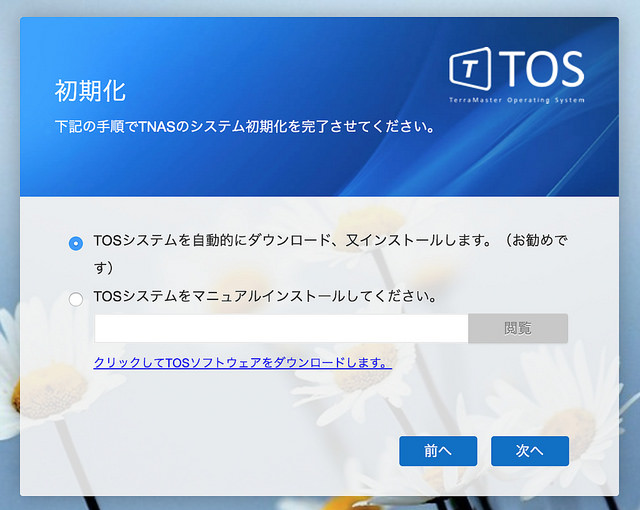
現在稼働しているTOSは初期設定用のOSなので、最新版のTOSシステムをインストールします。難しい設定は不要、「自動的に」を選択します。まだ、HDDは未初期化の状態なので、システムはHDDではなく、他の箇所にインストールされるようです。(未確認)
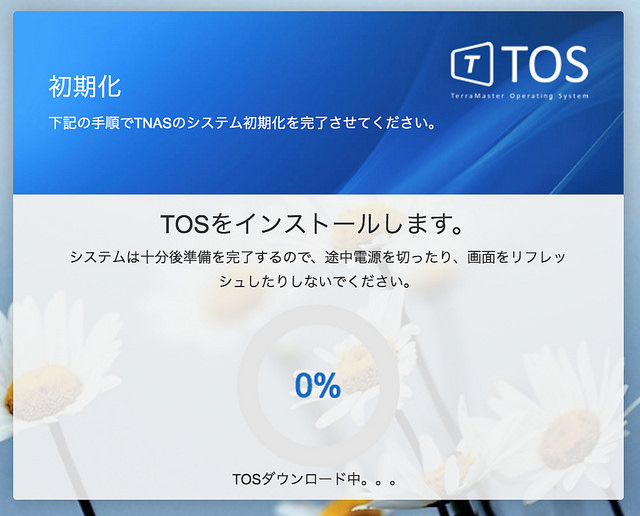
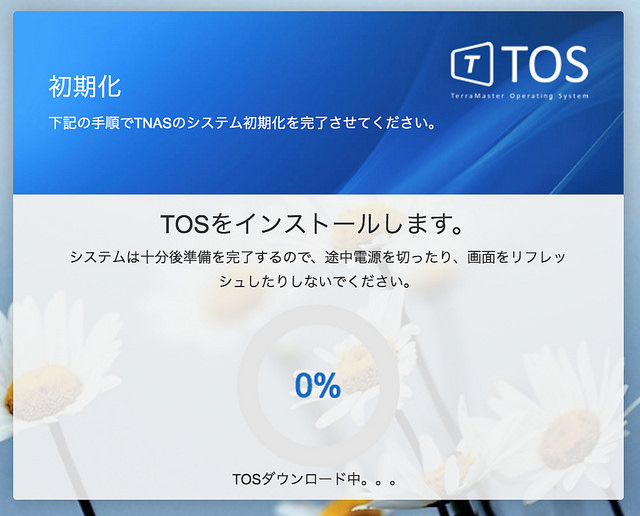
約10分弱でインストールが完了しました。
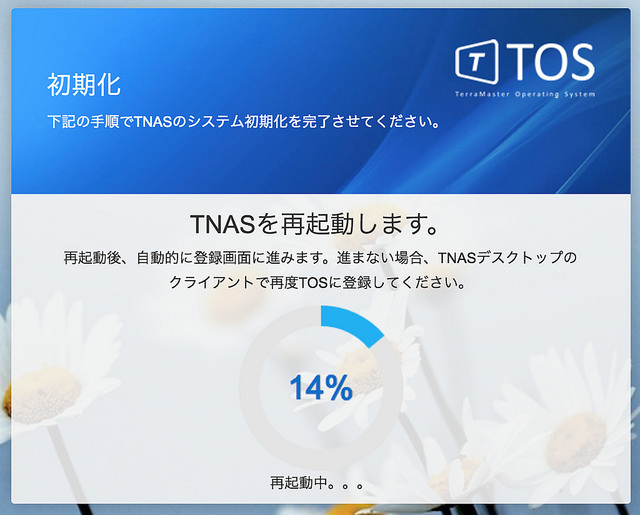
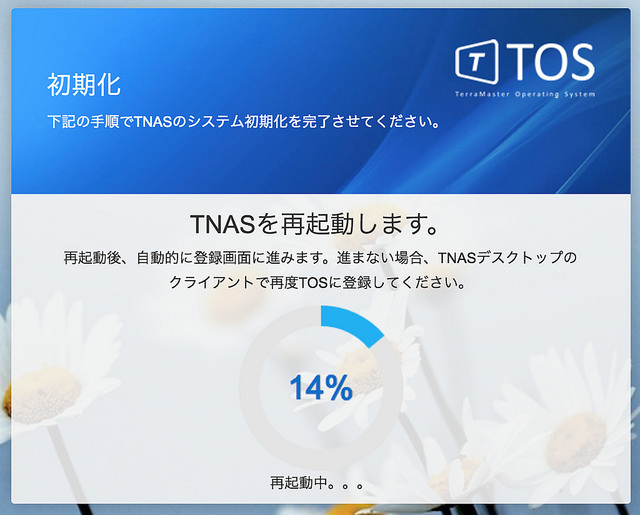
ボタンを数回クリックするだけの簡単なお仕事。インストールが終わると再起動が走ります。TerraMasterのNASなので、TNASと言うようです。いろんなところで特有な名称が出てくるので、一つずつ理解しておきましょう。
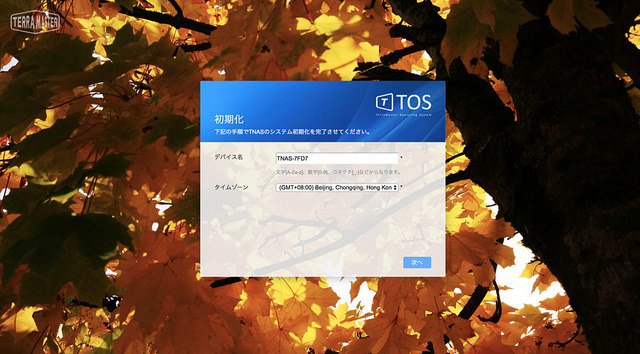
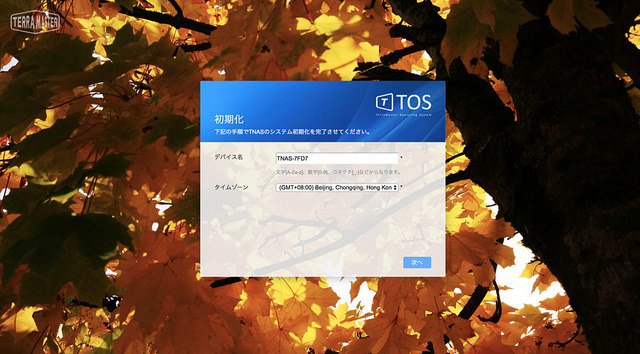
再起動後、デバイス名を設定します。分かりやすい名称を付けましょう。私は単純に「tnas」としました。タイムゾーンも設定します。「GMT(+9:00)」の大阪ぽ!
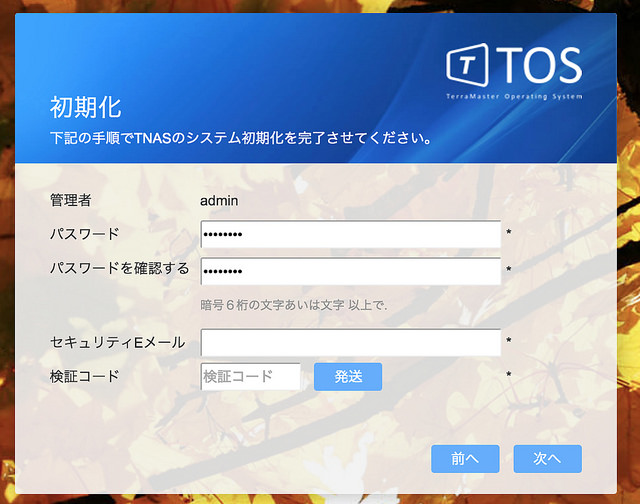
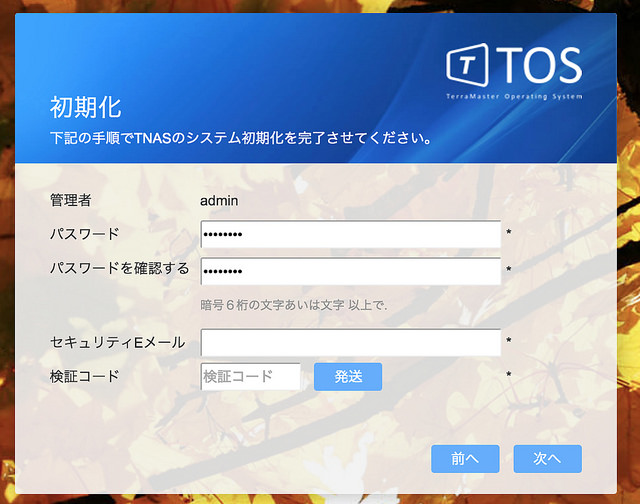
はじめにadminアカウントを強制的に作成します。通常はユーザーアカウントで操作することになるので、管理者権限のadminアカウントは強固なパスワードを作成しておくといいでしょう。
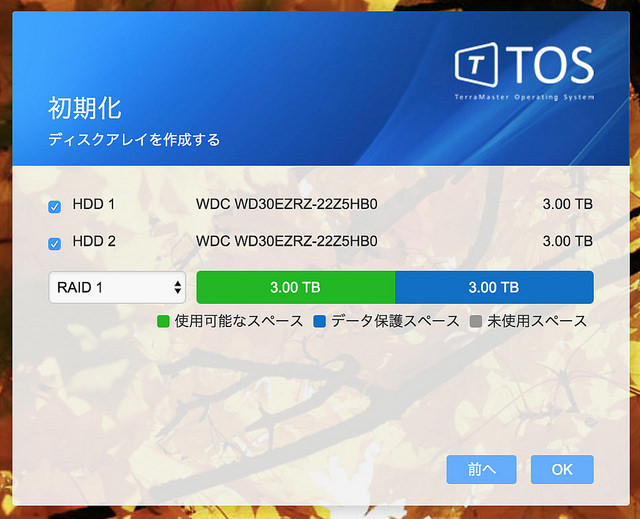
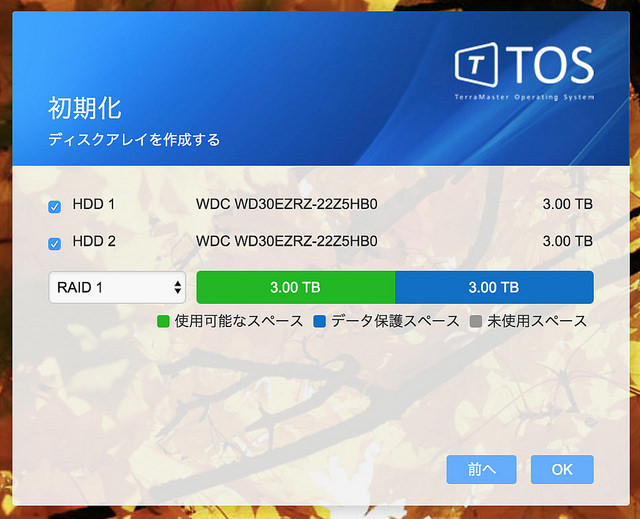
最後にディスクアレイを作成しましょう。RAID 1はミラーリングとなります。上の図のように1本分の容量が使用可能容量となります。今回はRAID 1を設定します。
RAID 0を選択すると、ディスク容量をそのままひとつのドライブとして利用できます。今回の場合は、3TB+3TB=6TBとなりますが、HDD障害が発生した瞬間にデータを消失してしまいます。RAID 0を設定する場合は、他のバックアップを慎重に行う必要があります。
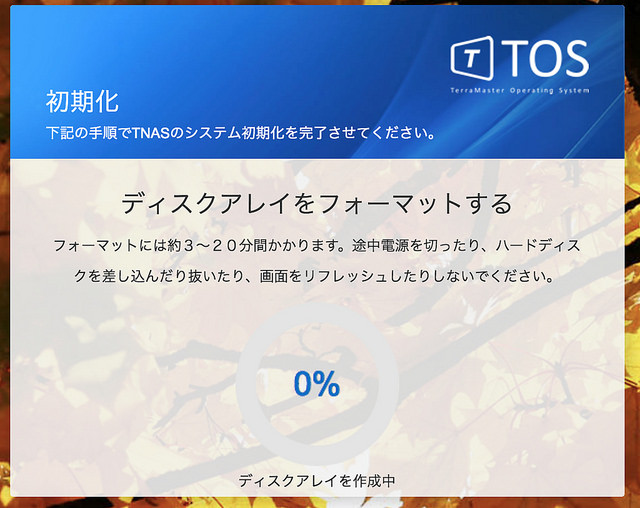
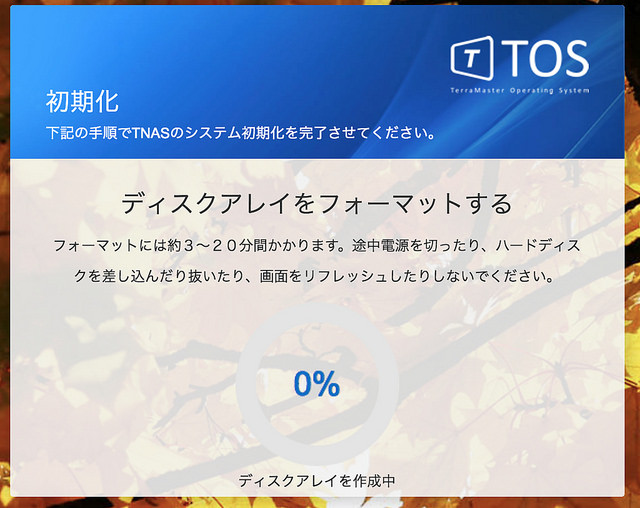
HDDをRAID 1に設定。この作業も10分弱で完了しました。
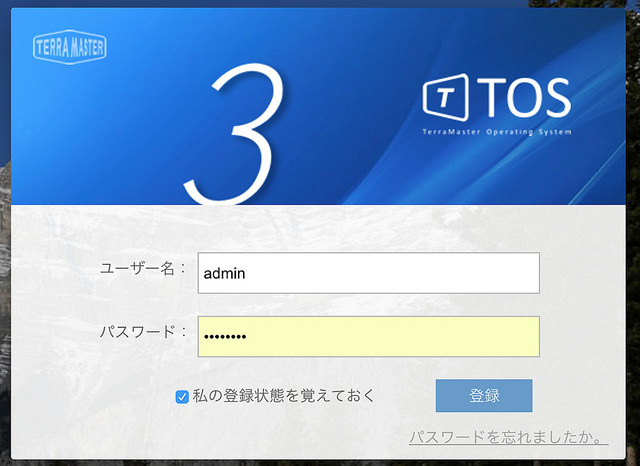
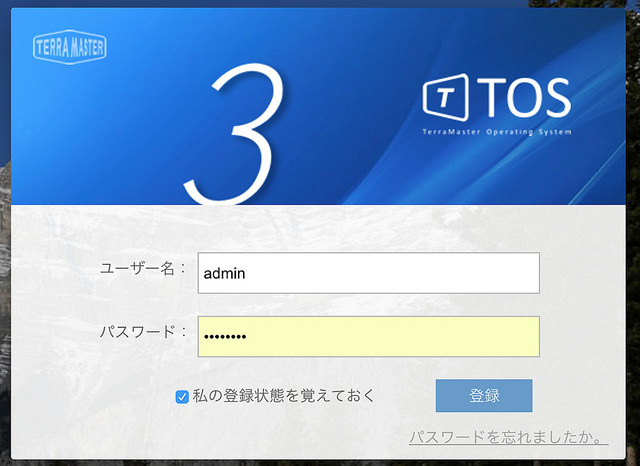
設定が完了後、再起動するとログイン画面が表示されます。先ほどのadminアカウントでログインしてみましょう。
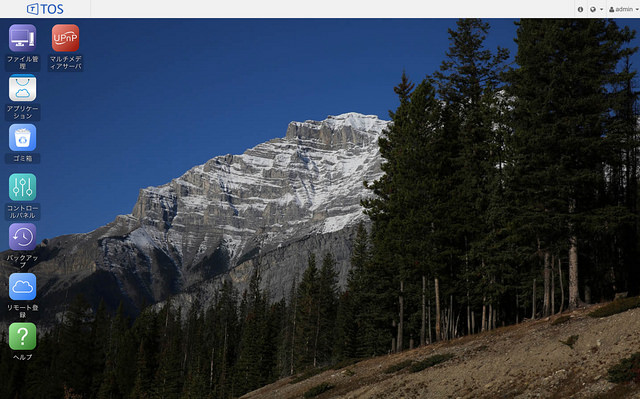
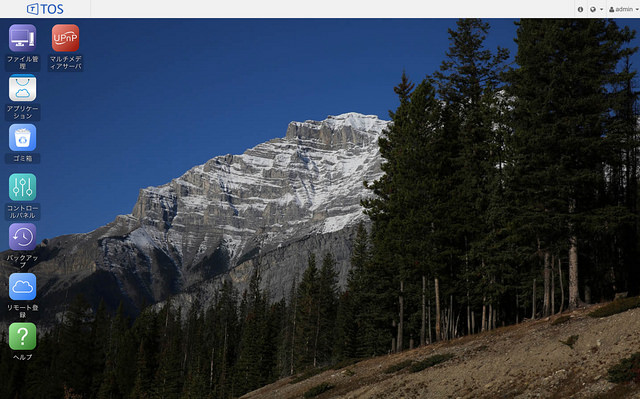
これがTOSへログインした直後のデスクトップ画面です。(注)ブラウザでアクセスしています。キレイでしょ?
ブラウザの中でOSを操作するのですが何だか不思議な気分になります。「オレってSEみたい」ってワクワクしちゃいます。(こんな私って変?)
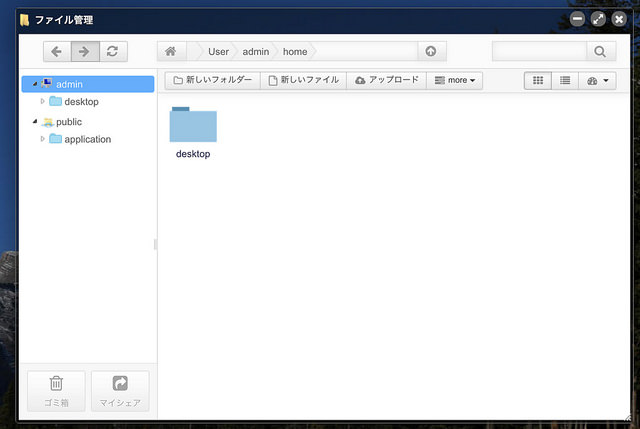
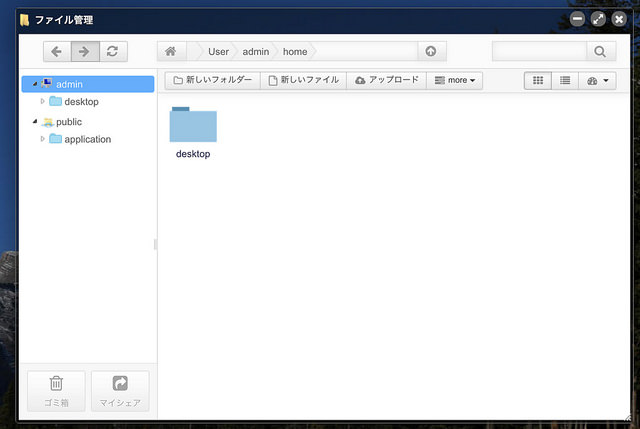
「ファイル管理」をダブルクリックするとファイラーが起動します。Windowsで言うエクスプローラー、Macで言うFinderとそっくりなので操作に悩むことはないでしょう。
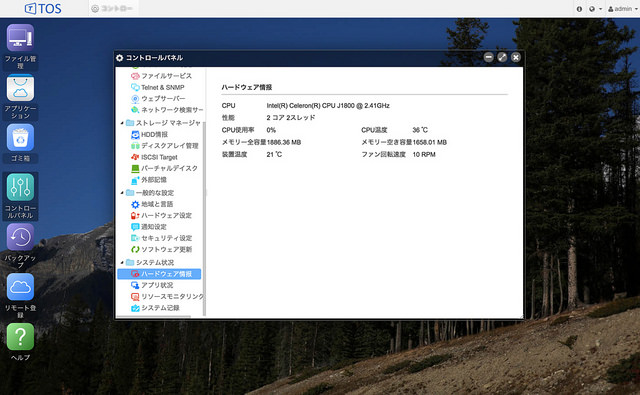
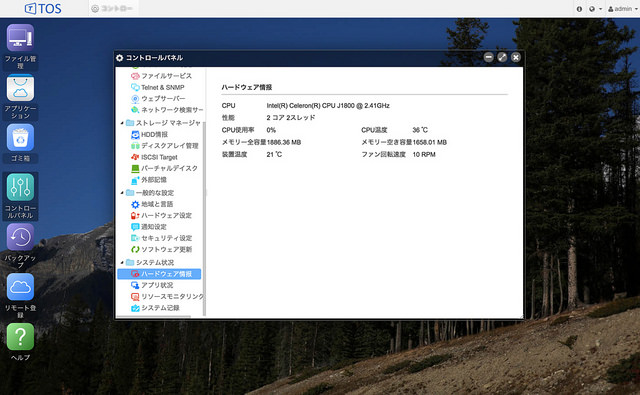
コントロールパネルでいろいろな設定やTerraMaster F2-220(長いので以下、TNASって言いますね。)の状況を確認できます。CPUはCeleron CPU J1800 @ 2.41GHz、メモリは2GBなのでなにげに高スペックだったりします。
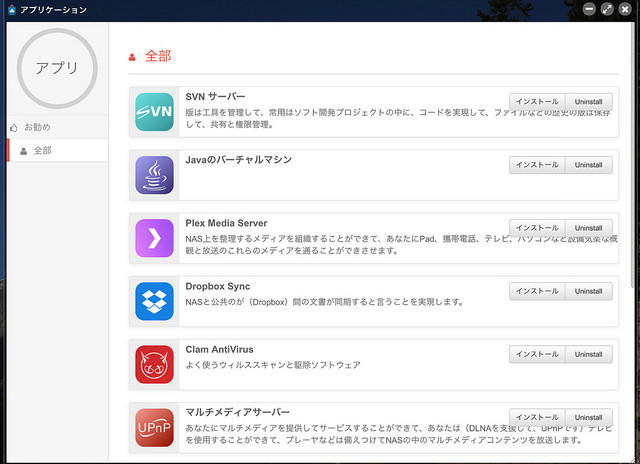
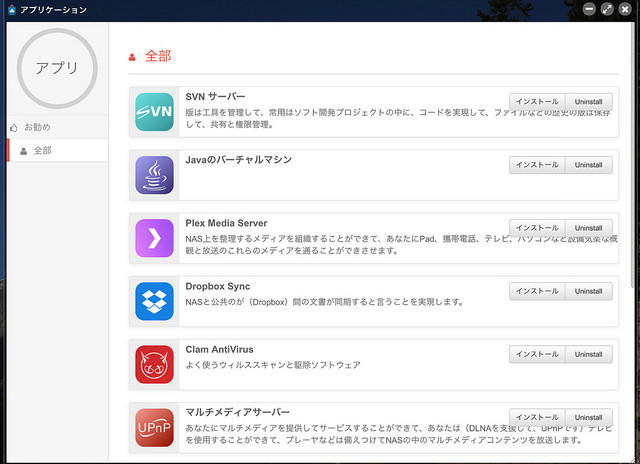
「アプリケーション」でTNASにアプリをインストールし、機能追加できちゃいます。
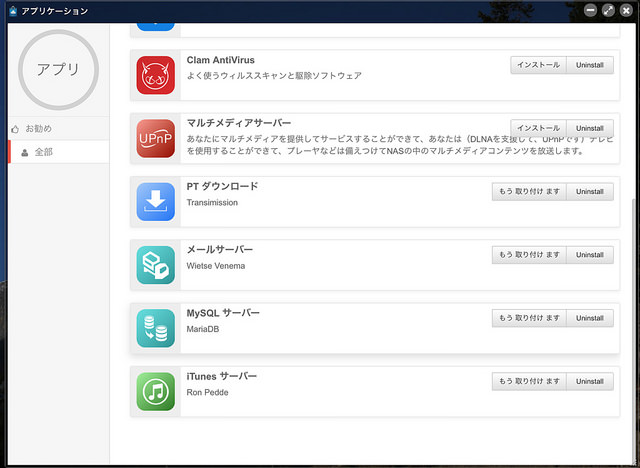
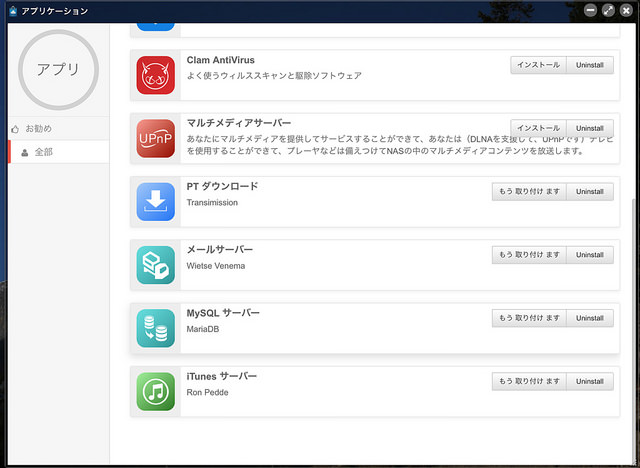
ぜんぶで10本。内容はまだまだ充実していません。今後対応アプリが増える事を期待したいです。(2画面に収まってしまいます。)
あとは、コントロールパネルでユーザーを追加作成しておきましょう。通常はこのユーザーでTNASへアクセスするようにしましょう。
以上で初期設定作業は完了。
開封で約10分、初期設定は約20分、合計30分以内で終わっちゃいました。超簡単!!
F2-220をいろいろと使ってみたよ!
ファイルサーバ機能
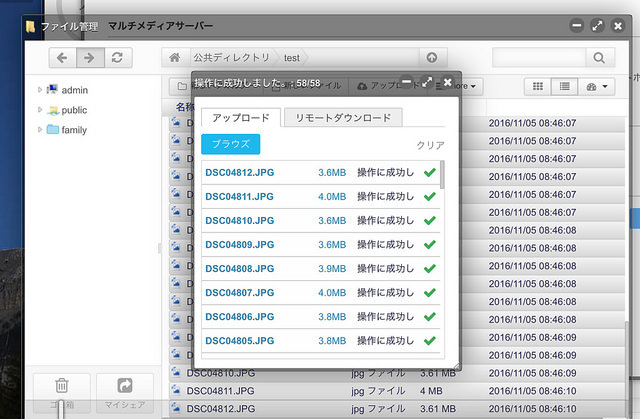
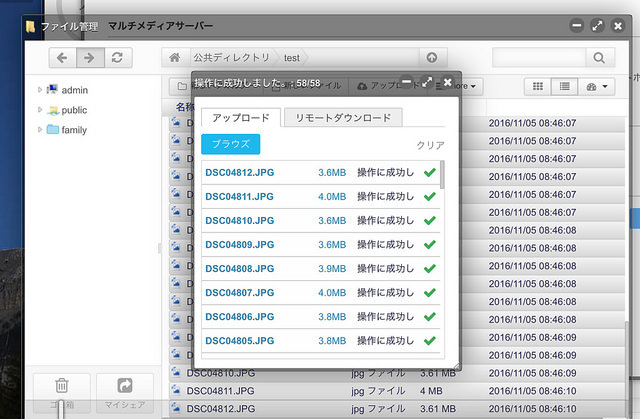
もっとも使う機能がファイルサーバ機能でしょう。特に設定をしなくてもOK。同一ネットワークに接続されたWindows / Macからネットワークドライブとして利用できます。
TOSを使いブラウザでファイルの操作ができます。ブラウザへファイルをドラッグ&ドロップするとアップロードが可能です。(上画面)
WindowsやMacでネットワークドライブとしてエクスプローラ、Finderでファイル操作ももちろん可能です。特によかったのが、ファイル転送速度が速いのです。
約1年前に購入したDS215jは、Macからだとファイル転送速度が遅く、イライラすることがありますが、F2-220は転送速度が速い。同一ネットワーク、無線LAN→有線LANに接続されたNASへのコピーですが速度差が結構あります。
例でJPEGファイルを58個、合計252.6MBを転送した時間をご紹介。Macは転送開始までに準備があって、その後に転送が開始されます。DS215jは準備10秒、転送完了51秒でした。一方、F2-220は、準備11秒、転送完了28秒でした。(転送完了は準備を含めたトータル時間です。)
何と倍ほど速さは魅力的ですよね!!ただし、Windowsの場合は速度の差はありませんでした。なぜMacはこれほどの差が出たのかは不明です。
iTunesサーバ機能
アプリをインストールしてターゲットフォルダを設定することで音楽ファイルをネットワーク内のiTunesで共有可能です。特に問題なく動作しました。
メディアサーバ機能
アプリをインストールするだけでOK。同一ネットワーク内のDLNA対応機器で再生が可能です。動画は問題なく再生できました。特に不満もなく快適に動作します。
屋外からのアクセス
TOSを屋外で利用が可能です。TNAS.onlineまたは、DDNS(ダイナミックサービス)へ登録および前提の2種類があります。前者が簡単ですが逆に簡単過ぎて怖いかも。
「リモート登録」を起動し、TNAS.onlineでアクセスを認めるユーザーを設定します。後は、Tnas.onlineへアクセスし、ユーザーIDとパスワードを入力すれば、TOS画面がブラウザに表示されます。屋内、屋外何れのネットワーク環境からもアクセス可能です。
これってログイン画面が共通なんですが、ユーザーIDがかぶった場合とかどうなるのかな?不思議。
DDNSはDynまたは、 no-ipに対応しています。no-ipが無料なのでこちらに登録しました。「リモート登録」からDDNSのユーザー設定やドメインを登録すると定期的にグローバルIPアドレスを更新してくれます。http://設定したドメイン:8181/でTOSにログイン可能になります。
UPnP機能がうまく動作しなかった
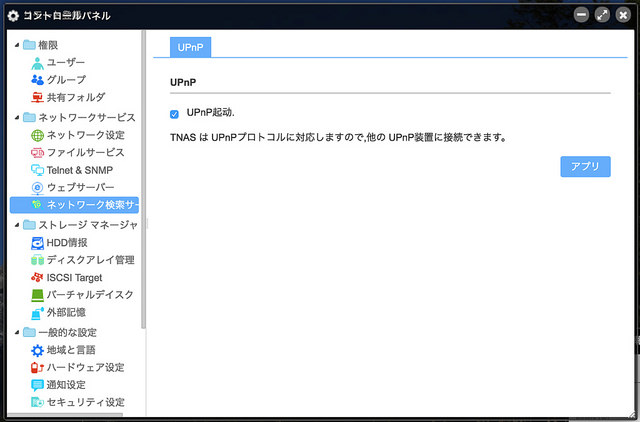
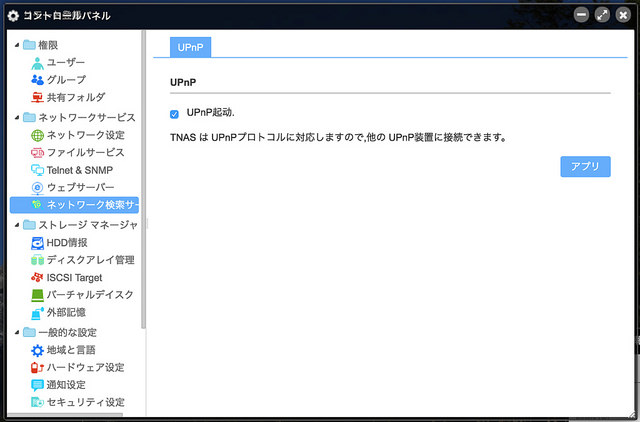
コントロールパネルでUPnP機能が動作しているとあったのでルーターで自動的に8181ポートを自機に変換設定してくれるものだと思っていましたが、うまく設定できなかったようです。(TP-LINK Archer C9)
このため前述のリモート接続が実はうまくいかず約1日悩んでいましたが、ルーター側で8181のポートをTNASに紐付けしてやるとリモート接続ができるようになりました。
ファイル共有機能
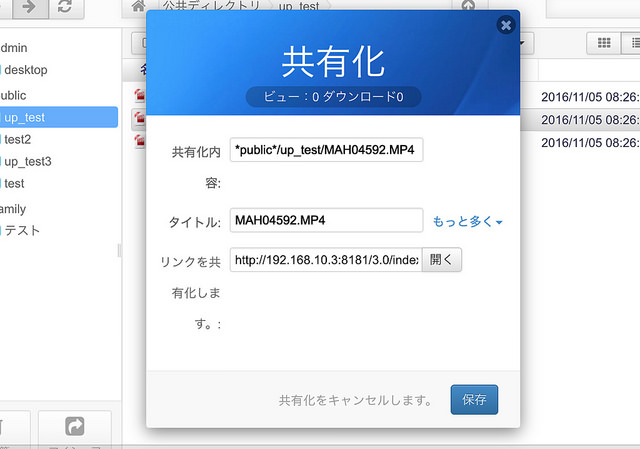
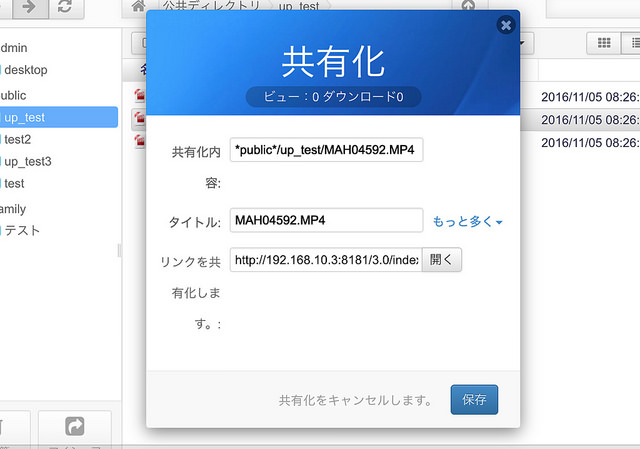
F2-220にはファイル共有機能が搭載されていますがちょっと残念な結果に。発行されるアドレスがローカルアドレスなのです。同一ネットワーク内で利用している場合にはこれでも問題ないですが、友人などに共有したい場合、ローカルアドレスでは共有の意味がありません。
先ほどのTNAS.onlineやDDNSで設定したアドレスを使って欲しいものです。難しくないはずなので、今後のバージョンアップに期待ですね。
関連アプリが見つけられなかった
AndroidやiOSでアプリが配布されているような事が書かれていましたが、Google Play、AppStoreで関連アプリを見つける事ができませんでした。WebDAVアプリなどで接続が可能なのかもしれませんが、今回はその動作確認はしておりません。
HDDを抜いたらどうなる?
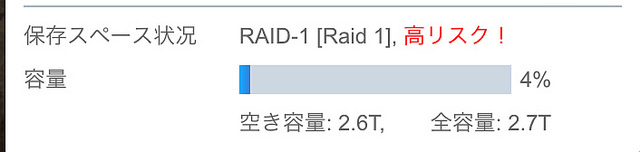
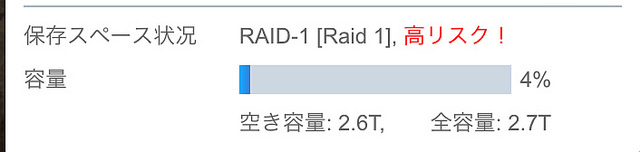
RAID 1でHDDが壊れた事を想定してHDDを1つ抜いてみました。アラート音はならず、前面のHDDのLEDが消灯しているだけ。TOSを起動すると右下に表示されるシステム情報に、「高リスク!」と表示されていました。
うむむ。ちょっとアラートが弱いかな? F2-220本体がビープ音を発信したりLEDが点滅することを期待していましたが、その機能はないようです。また事前に設定しておいた異常時に送られるメールアドレスにも送信されませんでした。
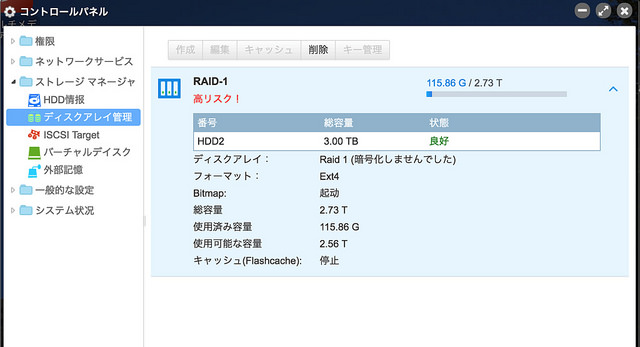
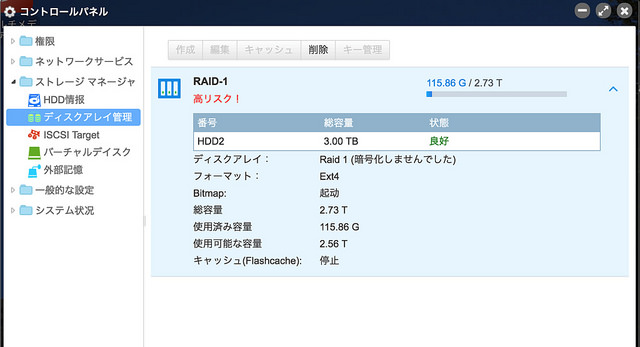
コントロールパネルのディスクアレイ管理画面を確認するとHDD2のみになっています。
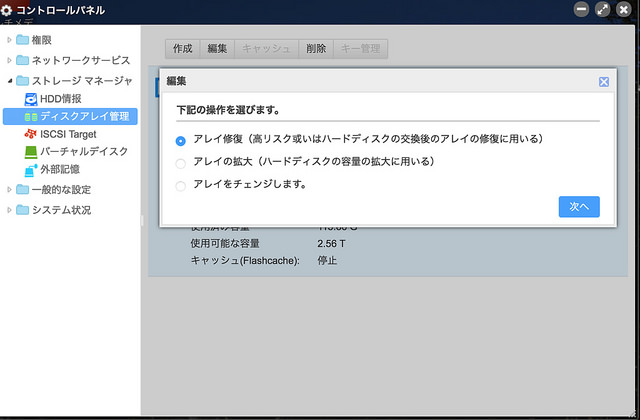
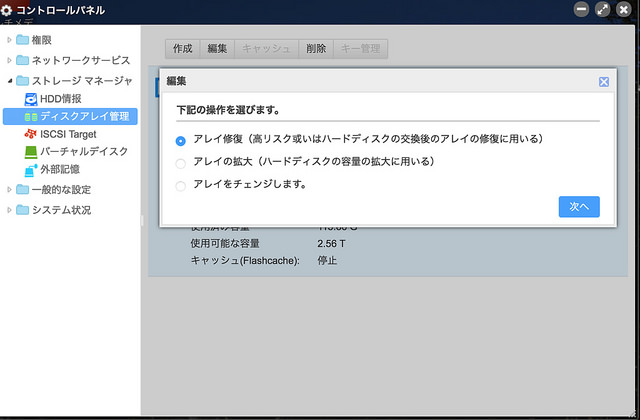
HDD 1を取り付けてもRAIDは復旧しません。正常なHDDを取り付けTNASを再起動します。サイド、ディスクアレイ管理画面を表示し、編集、アレイ修復を選択します。
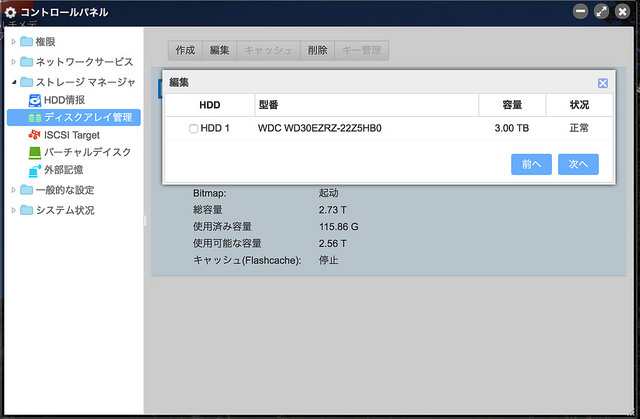
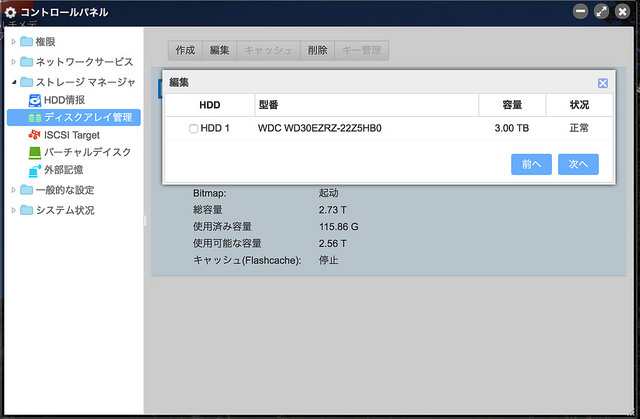
修復するHDDを選択します。
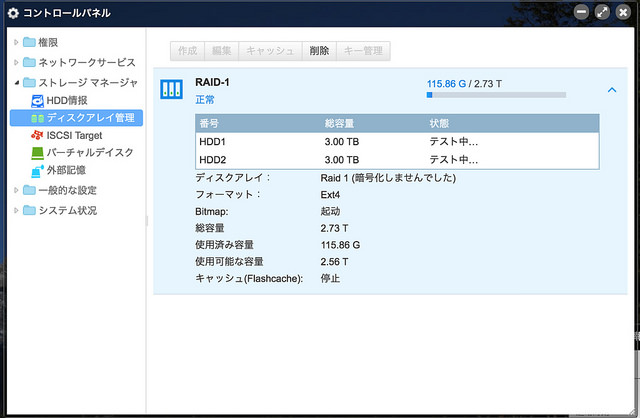
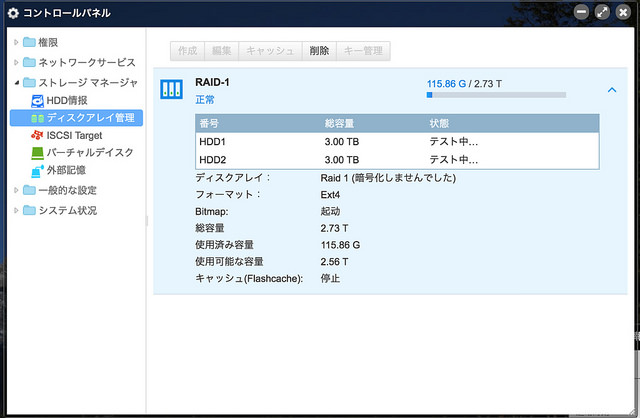
正常のHDDから情報が転送されRAID 1が復旧します。「正常」と表示されれば無事復旧完了しました。RAID 1の復旧は確認できましたが、アラート機能が弱いですね。
F2-200のここがGood!
- HDDの入れ替えが簡単
- セッティングがすぐに終わる
- ネットワークドライブ(NAS)を簡単に構築できる
- 管理画面が高速サクサクな動作
- Macでファイルの転送が高速(DS215jと比較して)
- RAID 1で万が一HDDの故障時も簡単に交換できデータを守れる
F2-220をひと言でいうならば、「シンプル&簡単&高速」です。HDDを前面から交換できるし、セッティングも画面通り進めば簡単に完了しちゃうし。
CPUが高速でメモリも大容量なものを積んでいるので長く使えるでしょう。むつかしい事を考えずRAID 1の環境を構築したい方にオススメです。
F2-200のここがうーん
- 遠隔ファイル共有ができない(URLがローカルのものになる)
- HDD故障時にアラートが発報されない
- TOSアプリの種類が少ない
- Android/iOSアプリがない
私の設定が間違っているだけなのかもしれまんせが共有URLがローカルのものになるのは要改善希望です。この機能が必要な方は注意です。また、HDDが故障した際のアラートが弱いように思います。アプリもまだまだ充実していないため購入後いろいろと拡張したいとお考えの方も注意した方がいいでしょう。
さいごに
高速なCPUと大容量のメモリを搭載しているため、高速で安定した動作が特徴なNAS。それがF2-220です。アプリが充実していないため複雑な機能はありませんが逆にファイルサーバ専用として利用する場合は高い信頼性と安定した挙動が期待できると思います。
気になる方はぜひチェックしてみてください。
[レビュー商品提供記事]


