

デジカメで撮った写真を自動的にFlickrなどにアップロードできちゃう凄い製品、「Eye-Fi」。ず?っと欲しかったのですが、ついにゲットしちゃいました?♪欲しいものはゲットして使ってみる!これが最近の私のモットーです(^_^;)。(嫁さんには内緒。)
今回購入したのは、「Eye-Fi Explore X2 8GB」。今年5月に発売になった新製品。これまでの製品よりいろいろパワーアップしています。初代のEye-Fiで「便利そうなんだけれど、ちょっと不安」と私が感じていた以下の点が見事に改善されています。
■ 初代Eye-Fi Shareで不満だった点
- ストレージ容量が2GBと少ない
- SDカードの書き込み速度が遅い(Class4相当?)
- 無線速度が802.11bと低速
ストレージ容量が2GBという点は古いデジカメは2GBまでしか認識しないので、需要があるのはまだ理解はできますが、それ以外の点はちょっと非力かな、と。
カードへの書き込み速度が遅いと、写真撮影→画像保存→撮影可能までの時間が長くかかるので、撮影シーンで支障が出ますよ。決定的な瞬間を逃したくないですもんね。
無線速度が低速なのも同様でデジカメの電源を入れると画像が転送されますが、転送時間に時間が掛かると当然バッテリーを消耗するわけで、早く終わるに超したことはありません。
この不満点が見事解消されたのが、「Eye-Fi Explore X2 8GB」でした。
■ Eye-Fi Explore X2 8GB で改善されて良かった点
- ストレージ容量が8GBと大きい
- SDカードの書き込み速度が速い(Class6)
- 無線速度が802.11b/g/n対応と高速
ちなみに、X2 シリーズには3種類あるのですが、このタイプに決定した理由は、4GBだと容量がちょっと不安なのとProのみの機能のRAWデータのアップロードとアドホック転送(パソコンに直接転送できる)は不要かな?という事で、この機種に決定しました。ジオタグはどっちでも良かったんですけどね(^_^;)。ま、あったにこしたことは無いかというレベルです。(仕様比較表はこちら)
■ Eye-Fiオンラインストアで購入
アマゾンや楽天などで購入できますが、私はb[f:「Eye-Fiオンラインストア」]で買いました。何故かというと、アイファイジャパンオンラインストア限定で、Evernoteのプレミアム会員1年分(5,200円相当)が無料になるキャンペーンを開催中だから。2010年9月末まで(または予定数量に達するまで)ですので、検討中の方はぜひご利用ください。
Evernoteプレミアム会員1年分無料キャンペーンの注意点
購入後に分かったのですが、既にEvernoteの有料会員の方は注意が必要です。キャンペーンを適用する場合、無料アカウントの状態である必要があります。例えば2010年9月30日まで有料会員の方は、2010年10月1日以降でないとキャンペーンを適用処理ができません。2011年9月30日まで1年間延長!とはならない、という事です。(何でこんなに不便なんでしょ?)
また、キャンペーンの適用処理は2010年12月中にしてね、と書いてあったので、2011年1月以降まで有料会員の有効期限のある方は、今回のキャンペーンを適用できない可能性がありますので、充分にご注意くださいね。
購入→意外と直ぐに届いた
8月7日土曜日に購入手続きをして、メールには「3営業日以内に商品を発送」と書かれていましたが、月曜日に発送、10日火曜日に商品が届きました!!
■ 開封の儀
さて商品が届いたので開封の儀をしましょう。パッケージは意外とシンプル。あれ?もっと格好良かったのと違ったっけ?
パッケージの裏面はこんな感じ。これまた普通?(^_^;)。
パッケージを下に引き出すと出てきました?。と思ったけど、このSDカードはダミー(紙)でした(^_^;)。
パッケージを開くと、ようやくお出ましです?。カードリーダーにSDカードがセットされています。
このSDカードにプログラム等がすべて入っています。フォーマットをしないようにしたいですね。(フォーマットしても大丈夫という情報もありますが未確認)
プログラムのインストールやSDカードに対しての設定の変更は、このカードリーダーを使うことを推奨とのことです。普通のSDカードとして使う場合は、PCに内蔵や市販ののメモリカードリーダーでOKということです。
Macに刺すとカードリーダーが認識されて自動的にセットアップが走りました。(セットアップが走らない場合は所定の場所にあるセットアッププログラムを起動します。)画面の指示に従って操作すれば簡単にインストールができます。
Eye-Fi Helper(タスクバーに常時起動)と、Eye-Fi Centerがインストールされました。その後最新プログラムが自動的にダウンロードされてアップデートされます。この辺は最近のソフトウェアらしく親切ですね。
■ Eye-Fiの動作原理
公式サイトを見てもイマイチ理解できなかったのですが、実際に使ってみてようやくEye-Fiの動作原理が理解できたのでご紹介したいと思います。(私の理解度が悪いだけ?(^_^;))
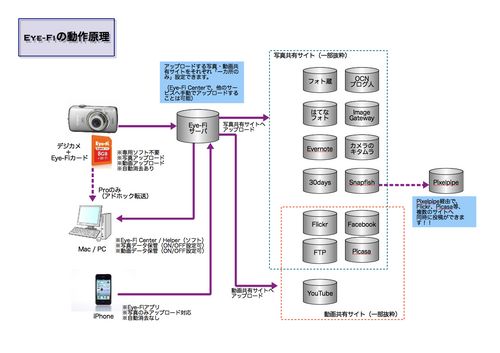
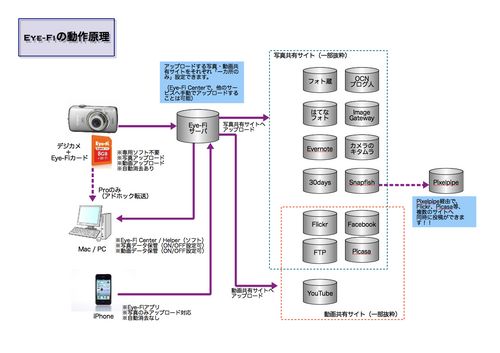
図で書くと上のようになります。実際に使うまでに疑問だった点をFAQ形式で書いておきたいと思います。
Eye-Fi FAQ
- Q.Eye-Fiからどのようにアップロードされるの?(転送中はパソコンをONにしてないとダメ?)
- A.Eye-Fiのカードから無線ルーター経由でインターネットへ接続し、Eye-Fiサーバに転送されます。転送中はデジカメの電源がONである必要がありますが、パソコンは経由していないので電源のON/OFFは関係ありません。
- Q.Eye-Fiサーバへの転送速度ってどんな感じ?
- A.予想以上に早いです。1200万画素の写真(1枚3MB前後)10枚で約2分30秒でした。Flickrへ直接アップロードするよりも早いようです。
- Q.Mac/PCへどのように画像・動画を転送するの?
- A.一度、Eye-FiカードからEye-Fiサーバへ転送された後、Mac/PCのローカルハードディスク(HDD)へダウンロードされます。ハードディスクに写真・動画を保存するかをそれぞれ設定できます。(私の場合は、Mac/PCでEye-Fi Centerをインストールしましたが、MacではダウンロードせずにPCのみダウンロードする設定としました。)
Eye-Fi Proのみ、Eye-Fiカードから直接Mac/PCへ転送ができます。(アドホック転送)この動作については私は未確認です。
- A.一度、Eye-FiカードからEye-Fiサーバへ転送された後、Mac/PCのローカルハードディスク(HDD)へダウンロードされます。ハードディスクに写真・動画を保存するかをそれぞれ設定できます。(私の場合は、Mac/PCでEye-Fi Centerをインストールしましたが、MacではダウンロードせずにPCのみダウンロードする設定としました。)
- Q.複数の写真・動画共有サイトへ転送できる?
- A.残念ながら、写真で転送先をひとつ、動画で転送先をひとつ、しか設定できません。各サービス内では細かな設定ができます。(例えばFlickrで画像の公開・非公開、セットなど)私はFlickrに「2010-08」という年月のセットを作り、非公開で転送しています。
転送先は上記の通り、写真・動画それぞれで一カ所ずつしか指定できませんが、Eye-Fiサーバにデータが残っている限り、手動でその他の写真共有サイト、動画共有サイトへ転送できます。
また、ちょっと裏技的な使い方になりますが、Gallery経由でPixelPipeへ投稿できます。PixelPipeからは複数の共有サイトへマルチポストできます。ただし、PixelPipeの設定が必要となり設定が非常に複雑になります。またFlickrで非公開でアップロードができないなどの制約がありますのでご注意ください。(公式サイトFAQ)
- A.残念ながら、写真で転送先をひとつ、動画で転送先をひとつ、しか設定できません。各サービス内では細かな設定ができます。(例えばFlickrで画像の公開・非公開、セットなど)私はFlickrに「2010-08」という年月のセットを作り、非公開で転送しています。
- Q.手動の転送はいつまでできる?
- A.「Eye-Fiサーバにデータが残っている限り」と曖昧な表現となっています。その期限や容量がどのくらいなかは不明です。(しばらく使ってみて判明したらご連絡しますね)
Mac/PCへの写真・動画のダウンロードも原理としては同じなので、Eye-Fiサーバからデータが消えてしまうとダウンロードができなくなってしまいます。こまめにダウンロードをした方が良いかもしれません。
- A.「Eye-Fiサーバにデータが残っている限り」と曖昧な表現となっています。その期限や容量がどのくらいなかは不明です。(しばらく使ってみて判明したらご連絡しますね)
- Q.そもそもEye-Fiの設定はどこでやるの?
- A.まず、Eye-Fiサイトでユーザー登録が必要です。
Mac/PCにインストールした、Eye-Fi Centerというソフト上でします。付属していたカードリーダーにEye-Fiカードを挿してPC/Macに接続します。- ネットワーク設定★(Wi-Fi、公衆無線LAN)
- 写真設定(Mac/PC保存ON・OFF◎、オンラインサービス・オプション設定)
- 動画設定(Mac/PC保存ON・OFF◎、オンラインサービス・オプション設定)
- 通知機能設定(メールアドレス)
- ジオタグ設定(位置情報)
- 転送モード設定★(全画像/選択画像のみ・エンドレスモード(残り容量が少なくなると自動削除))
- 上記の設定項目のうち、★印以外のものは、Eye-Fiカードが無くてもEye-Fi Centerで設定ができます。これが意外と便利です。わざわざEye-Fiカードを挿さなくても転送先のサービスを簡単に切り替えることも可能です。
また、Eye-Fi Helper、Eye-Fi CenterがインストールされていないMac/PCからでも、Eye-Fiのサイトでログインすれば、上記の★と◎以外の項目を設定できます。(これも便利!)
- A.まず、Eye-Fiサイトでユーザー登録が必要です。
- Q.iPhoneのアプリはどうなの?
- A.Eye-Fi CenterではEye-FiカードやiPhoneのEye-Fiアプリなど複数のメディアを設定することが可能です。iPhone Eye-Fiアプリからログインをすれば自動的にEye-Fi Centerに追加されます。後はEye-Fiカードと同じように設定可能です。
iPhone Eye-FiアプリはEye-Fiカードとは違い、写真のみ対応(動画は非対応)で、アップロードする写真を自分で指定する必要があります。カメラロールにある写真を全部アップロードしてくれたら便利なのになぁ。
さらに、iPhone4(iOS4?)では動作がとっても不安定。ロード中のアイコンがクルクル回りっぱなしです。これは早急に改善して欲しいところです。
- A.Eye-Fi CenterではEye-FiカードやiPhoneのEye-Fiアプリなど複数のメディアを設定することが可能です。iPhone Eye-Fiアプリからログインをすれば自動的にEye-Fi Centerに追加されます。後はEye-Fiカードと同じように設定可能です。
■ まとめ
実は今まで、Eye-Fiって先進的でカッコイイ。と思うけれど実際にSDメモリカードをデジカメに挿したままで写真共有サイトにアップロードされて何が便利なの?と思ってました。別にPCを起動してSDカードをカードリーダーに挿してコピーすればいいだけ。
でも一度、Eye-Fiを使ってみるとSDカードを抜き差しするのって面倒だったことに気づきました。電話がコードレスになったような感覚でしょうか。現在ではデジカメで撮った写真をすべてFlickrに転送しています。年月にSETをセットできるので整理も楽ちん。これはいい。バックアップとしてPCの外付けHDDにもこれまで通り定期的に落としています。
「この快適さは使ってみないと分からない」というコメントをブログなどでよく拝見していましたが、まさにその通りでした。ストレージ容量と高速な無線回線が整ってきた今の時代にピッタリマッチした製品だと言えると思います。
最後に裏技をひとつ……。
以上、長文お疲れさまでした(^_^;)。最後に裏技をひとつご紹介したいと思います。そもそもEye-Fiに疑問という疑念があったのが、写真の転送中、ずっとデジカメの電源をONにする必要があるの?という点。
この質問にはYesとなります。デジカメの電源がONの時に写真が転送されます。私のIXY DIGITAL 930ISの場合は撮影モード、再生モードのどちらでも転送されます。電源をON後、数秒後に転送が始まります。(ちなみに転送中に電源がOFFになってもふたたびONになったときに途中から再開してくれます。)
とてもよくできていますが、旅行の後など百枚以上の写真を転送する場合は、ゾッとしますよね?。そこで裏技を!!
実はEye-Fiカードに電源が供給されていればOKなのです。どういう事かと言うと、カードリーダーにEye-Fiカードを挿せば、しばらくすると転送が始まります!!後は転送が完了するまで待つだけ。デジカメのオートパワーオフやバッテリー残量を心配する必要が無いのでオススメです!!
みなさんも、Eye-Fiで快適なデジカメライフを送りませんか?


