メールサービス「Windows Live Hotmail」は元々はWebメールがスタートだったため、POP/SMTPに対応しておらず、Outlook Express等のマイクロソフト系のメーラーでしか対応していませんでしたが、ようやく、POP3/SMTPによるメールの送受信に対応しました!!
- HotmailがPOP3/SMTPによるメールの送受信に対応 – Internet Watch
- Windows Liveチーム公式ブログの該当記事(英文)
これによりGmailでPOP受信が可能になりました。Gmailをメインで利用している方にはかなりの朗報ではないでしょうか。
GmailからのPOP受信方法は教えて君.netで解説されています。
ちなみにGmailでは差出人(From)をHotmailのアドレスで送信ができますが、メーラーによっては、代理人で送信している事が丸わかりになってしまう場合があるので注意が必要です。(Outlook等でご丁寧にも表示してくれます。)この場合、Gmailアドレスが知られてしまうので特に注意が必要でしょう。
また、通常のメールソフトでもPOP/SMTPでの送受信ができるようになりました。Becky!や秀丸メールなどを利用したいけども、断念していた方にも朗報ですね。メールソフトから送信した場合は、広告が入らないのも嬉しいです。
私が愛用している秀丸メールでの設定方法をご紹介します。簡単に考えていましたが送信の設定がうまくいかず意外と難儀しました(^_^;)。ご参考にまで。
ちなみに、秀丸メール以外のメールソフトでの設定方法は、設定方法をご紹介されている各サイトをご参考ください。(みんな仕事が早いな?(*^_^*))(掲載サイトは随時更新中!)
- Becky!の設定方法
眠れない夜は: Becky!でHotmailの送受信をするための設定 - Thunderbirdの設定方法
鳥獣保護区 | Hotmail が POP/SMTP 対応で Thunderbird で送受信可能に - Shurikenの設定方法
早速、ShurikenでHotmailを受信してみた!!:くわぽん の つれづれ日記:So-net blog
目次
■ Hotmail POP/SMTPの秀丸メールでの設定方法
[ファイル]-[アカウントの新規設定]でメールアカウントを新規に作成します。ウィザードでは適当に設定して構いません。
[設定]-[アカウント毎の設定]を開き、以下の画面を参考に設定をご確認ください。
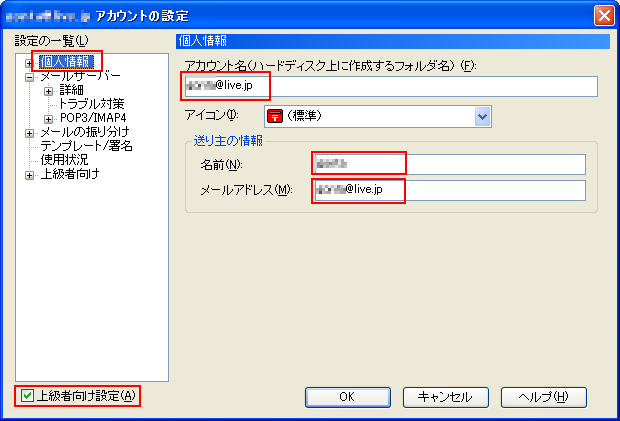
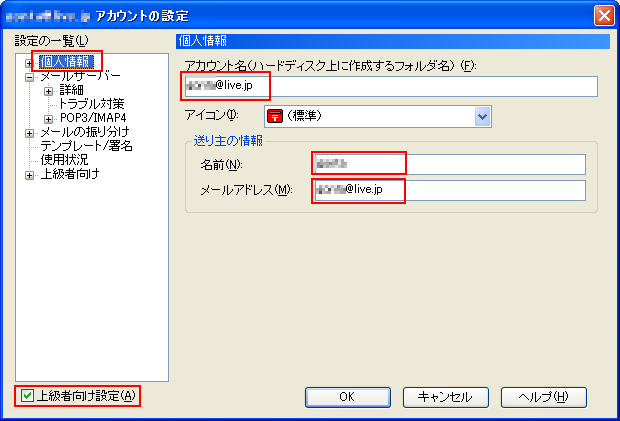
- [上級者向け設定]がONになっていることを確認
- [設定の一覧]で[個人情報]を選択
- [アカウント名]は何でもOK(メールアドレスがわかりやすいと思います。)
- [名前]は任意で入力
- [メールアドレス]はあなたのHotmailのアドレスを入力
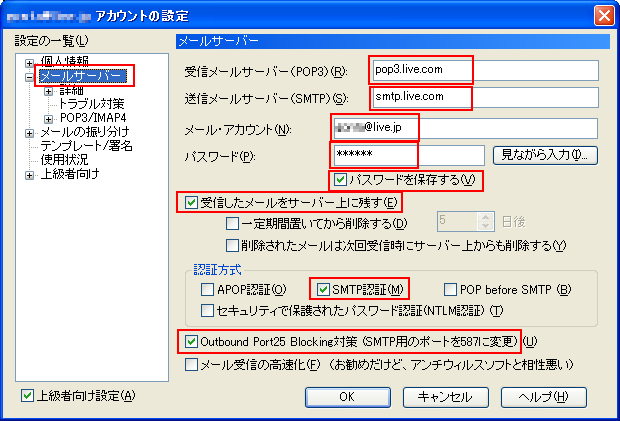
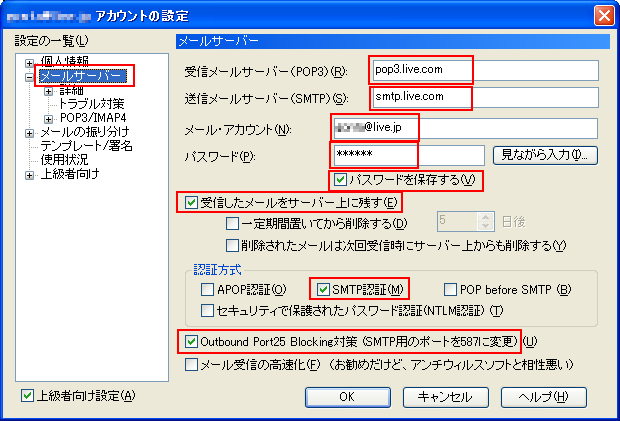
- [設定の一覧]で[メールサーバ]を選択
- [受信メールサーバ(POP3)]に「pop3.live.com」と入力
- [送信メールサーバ(SMTP)]に「smtp.live.com」と入力
- [メール・アカウント]にあなたのHotmailのメールアドレスを入力
- [パスワード]にあなたのHotmailのパスワードを入力
- [パスワードを保存する]をON
- [受信したメールをサーバ上に残す]をON
これをONにしないとメールサーバ上のメールがメールソフトにダウンロードされて消えてしまいます。
OFFの場合でもサーバ上から削除はされずウェブメールで見るといったんゴミ箱に入る仕様になっています。ウェブメールを引き続き使う場合はONにしておきましょう。 - [SMTP認証]をON
- [Outbound Port25 B;ocking対策]をON
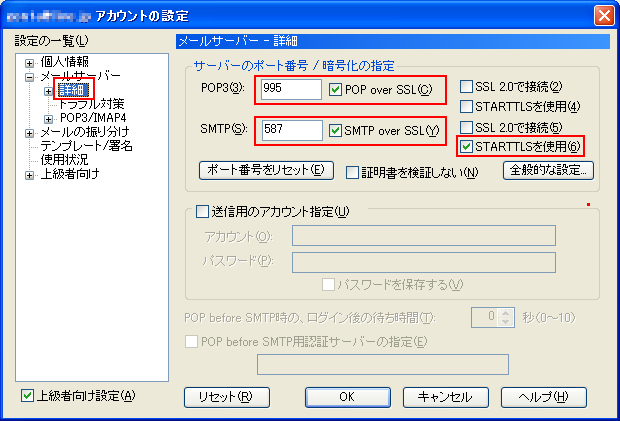
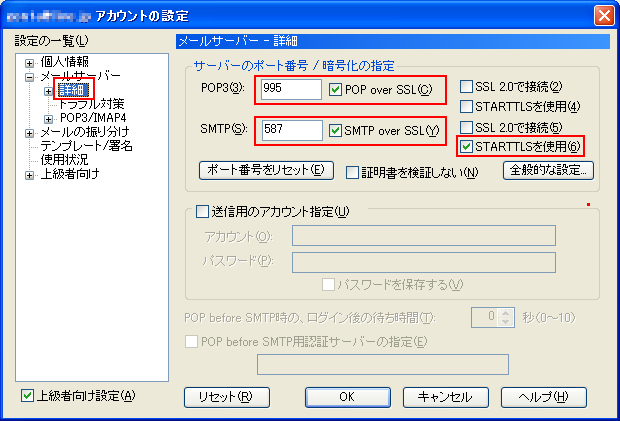
- [設定の一覧]で[詳細]を選択
- [POP3]の[POP over SSL]をON、「995」に変わったことを確認
- [SMTP]の[SMTP over SSL]をON、[StarTTLSを使用]をON、「587」になっていることを確認
以上で設定が完了です。送受信をしてみてうまく動作するか確認してみて下さい。


