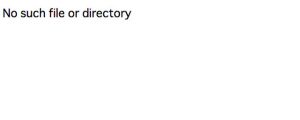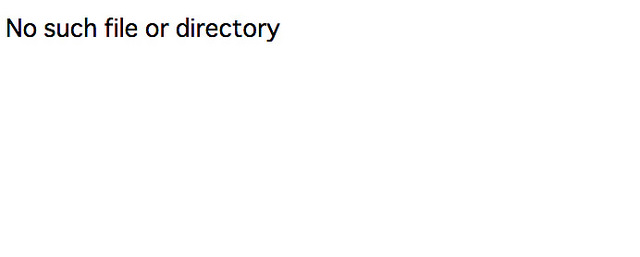
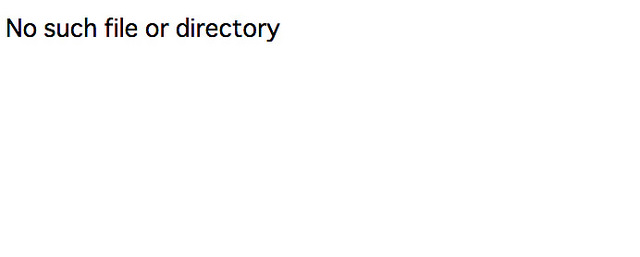
TP-LINK Archer C5400。MacBook ProのChromeブラウザから管理画面にアクセスしようとしたら、1枚目の画面のような「No such file or directory」とエラーメッセージが表示され、ログイン画面が表示されなくなりました。
ルーターを再起動したり、いろいろと試した結果、無事解決方法が見つかりましたのでご紹介します!!
エラーが出た環境と解決しなかった対処方法
エラーが出た環境と、試してみたけれど解決しなかったことは以下の通り。
環境
- MacBook Pro (Retina, 15-inch, Mid 2014)
- macOS Sierra 10.12.5(16F73)
- Google Chrome 59.0.3071.115
- 1週間ほど前に、TP-LINK Archer C5400のファームウェアを 1.0.9 Build 20170406 rel.53986 にアップデート
試してみたけど改善しなかったこと
- MacBook Pro / Google Chromeの再起動
- TP-LINK Archer C5400の再起動
確認してみたこと
- Safariではログイン画面が表示される
- iPhoneアプリからログイン可能
- iPhone Safariからログイン可能
以上のことから、MacBook ProのGoogle Chromeブラウザが原因であると特定し、以下の作業を行いました。
Google Chromeのキャッシュを削除
結論を書けばこれだけです。手順は以下の通り。
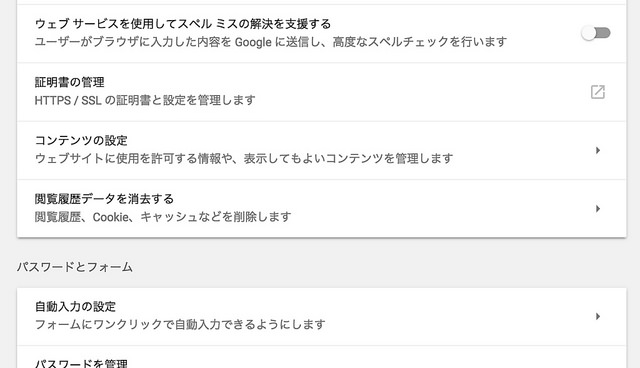
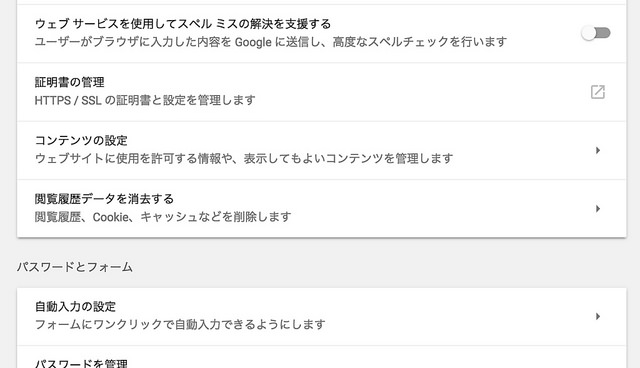
Google Chromeの「環境設定(?,)」表示し、「閲覧履歴データを消去する」を選択。
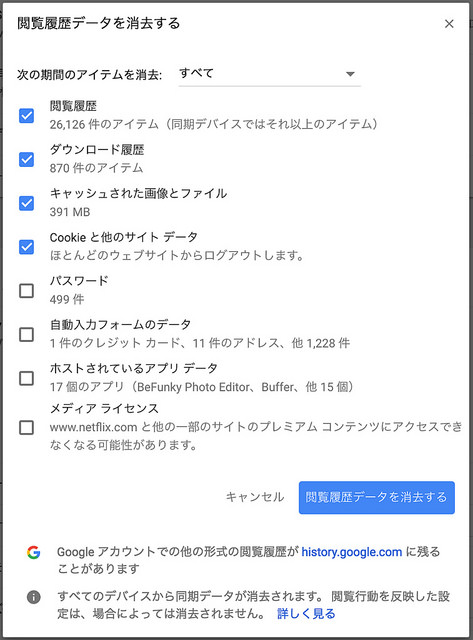
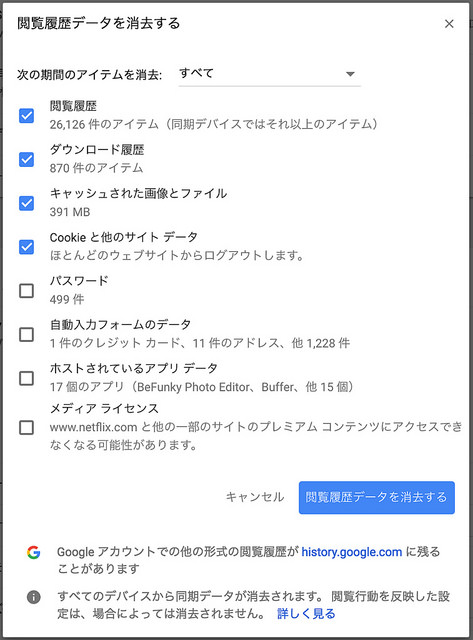
「次の期間のアイテムを消去」は「すべて」を選択。「閲覧履歴」、「ダウンロード履歴」、「キャッシュされた画像とファイル」、「Cookieと他のサイトデータ」にチェックを入れて「閲覧履歴データを消去する」をクリックします。
Google Chromeを再起動します。
TP-LINK Archer C5400 ルーターのアドレスを入力すると……。
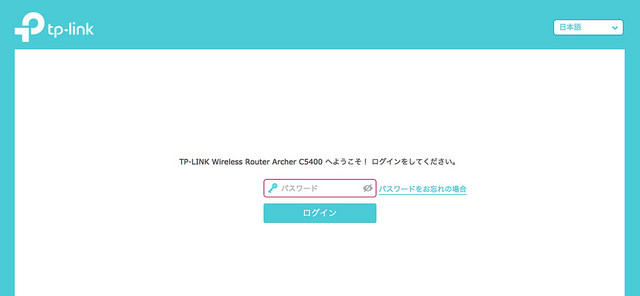
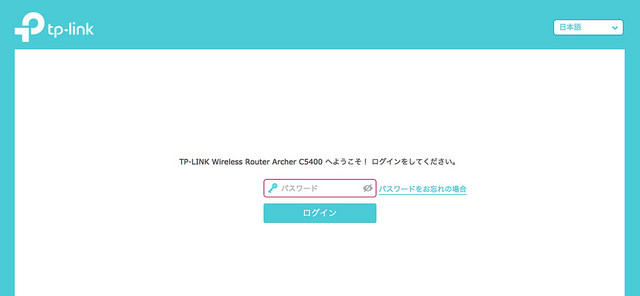
無事、管理画面のログイン画面が表示されました!!(やった!!)
分かれば実に簡単なことでしたが、てっきり1週間前に、Archer C5400のファームウェアをアップデートをしたところだったので、ルーター本体の故障をまず第一に疑ってしまいました。
いや〜、故障でなくてよかったです。
かなりレアパターンだと思いますが、同じエラーが出て困っている人がいたら参考になれば幸いです。
TP-LINK Archer C5400の商品紹介を書いています。高機能で超快適な高性能ルーターですよ!! お時間がございましたら、合わせてどうぞ!!