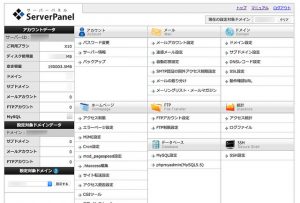2010年から約6年間愛用してきた、SixcoreXserverへ移転して早5日。1日10,000PV程度(間違いでした。)1日3万PV程度の私のサイトの場合、エックスサーバーの仕様で何ら問題ないようです。至極快適です。?(^O^)/
現在、ご覧いただいているこの画面はすでにエックスサーバーで動作しています。(2016年7月17日現在)速いでしょう?下手をしたらシックスコアの時よりも速いかも??
その他のサイトもSSLで利用したかったため早々に移転をした関係で、3カ月間の入金を済ませました。今回はエックスサーバーへ契約からシックスコアからの移転方法を簡単にご紹介します。
サーバーの移転方法
シックスコアとエックスサーバーともに同じ会社(エックスサーバー株式会社)なのでコントロールパネル(管理画面)が似通っているため移転も抵抗感が少ないでしょう。
まずはエックスサーバーへ試用開始の手続きをします。可能ならユーザー名をシックスコアと同じものを取得しておくと便利です。私の場合は残念ながら同じ名前を取得できなかったため、一文字を足して取得しました。
まずは簡単に移行の手順をご紹介しましょう。
- SIXCORE:FTPでコンテンツをダウンロード
- SIXCORE:コントロールパネルからDBをエクスポート
- XSERVER:ドメイン設定
- XSERVER:FTPでコンテンツをアップロード
- XSERVER:MySQL作成、ユーザー作成・設定
- XSERVER:phpMyAdminでインポート
これだけの作業になります。文章で書くと難しそうですがとっても簡単です。それでは実際にご紹介して行きましょう。
1.SIXCORE:FTPでコンテンツをダウンロード
SIXCOREのコンテンツをすべてローカルにダウンロードします。SIXCOREは残念ながらSSHを使えないため、一気に圧縮だとかができません。(XSERVERは使えるのに残念です。)
2.SIXCORE:コントロールパネルからDBをエクスポート
WordPressのプラグインで簡単にデータベースをバックアップ復元できるものがありますが完全に同じものを移行したいため、データベースをエクスポート、インポートをします。
コントロールパネルを開き、データベース > MySQL > MySQLバックアップ からエクスポートしたいデータベース名を選択、gz圧縮を選択した上で、「エクスポート実行」をクリック、ファイルをローカルにダウンロードしておきます。
3.XSERVER:ドメイン設定
SIXCOREの場合、独自ドメインの設定には、所有しているかの確認が必要(Whois認証・Web認証・メール認証・CNAME認証)でしたが、があります。XSERVERでは不要なので楽ちんでした。
ドメインを設定します。SIXCOREも同様ですがXSERVERでもドメイン作成後、初期設定が完了するまで少し時間がかかるため設定完了(反映)まで1時間程度待ちましょう。
移行作業中はサイトにアクセスすると(ネームサーバの設定をまだ変更していないため)本番サイトが表示されます。これを避けるため、自分のパソコンだけそのサイトありかをごまかして設定してやる必要があります。「hosts」を書き換えてやればOKです。
Windows、Macで手順が違うので以下参考サイトを確認してみてください。
参考 Windowsでhostsを書き換える方法
参考 Macでhostsを書き換えるアプリ
4.XSERVER:FTPでコンテンツをアップロード
1でローカルにダウンロードしたコンテンツをすべてアップロードします。パーミッションなど特に変変更は不要です。
5.XSERVER:MySQL作成、ユーザー作成・設定
マニュアルを参考にDBの作成とユーザーの作成、権限の設定をしましょう。SIXCOREと同じ内容にしておきます。
MySQL情報にMySQLホスト情報が表示されています。「例:mysql1409.xserver.jp」
FTPで、/wp-config.php をダウンロードしてMySQLのホスト名を変更し、アップロードします。
6.XSERVER:phpMyAdminでインポート
phpMyAdminにログインします。左のサイドバーからデータベースを選択し、タブから「インポート」を選択肢、2でエクスポートしたファイルをインポート(アップロード)します。データベースの容量に影響しますが数分程度で完了します。
以上です。ゆっくり作業をしても1時間もあればできる作業だと思います。
* * *
動作確認をして問題がなければ、最終段階。
ネームサーバの書き換えです。ドメインのレジストラーの管理画面よりネームサーバーを書き換えれば完了です。(NS1.XSERVER.JP〜NS5.XSERVER.JP)
パソコンのhostsファイルを書き換えた場合は、その情報を消しておきましょう。以上で完了です!!お疲れさまでした。
エックスサーバーに契約
試用期間で稼働確認をして問題がなければ、エックスサーバーの本契約をするようにしましょう。この記事ではネームサーバーの切り替えを先に説明しましたが、正確にはサーバーを本契約後に切り替えるようにした方がいいでしょう。
試用期間中はメールフォームなど一部機能が使えないためです。本番に移行した後、気づかずに問合せメールが届いていなかった!という悲劇が起こる危険性があります。(実際、私がそれをやっちゃいました!)
前置きが長くなりましたが私が契約したのは以下の内容。
- 契約プラン:X10
- ドメイン1つ無料(移管もOK)(2016年8月30日まで)
- 3カ月契約(1,200円×3カ月)
- 初期費用:3,000円 → 1,500円(エックスドメイン


- 「自動引き落としの設定」済み(次回支払い時、12カ月払いの1,000円を毎月請求)
試用開始翌月から課金の対象となるため、7月10日に試用開始した私は7月11日に入金をしましたが、利用期間は10月31日までとなります。契約プランはX10でじゅうぶんです。エックスサーバーさん、ありがとうございます。
X20、X30の特典であるドメイン無料が期間限定ではありますがX10でも無料となります。移管でもOKなのでさっそく1つ移管させていただきました。年間更新料は1,400円ほど必要なので助かります。(サーバー契約中はドメイン更新料も無料です。)
今回は3カ月契約をしましたが自動引き落とし設定をすることで11月以降、毎月、12カ月契約をしたときの月額料金、1,000円で支払うことができるので良心的です。
また私は、Value-Domanからエックスドメイン![]()
![]()
さいごに
本来は画面キャプチャを入れてご紹介した方が分かりやすいのですが、私の覚書程度の意味もあり記事に起こしました。広く役立つ情報ではないですが、ひとりでもお役に立てれば幸いです。
以上、シックスコアからエックスサーバーへのWordPressの移転方法のご紹介でした。