

久しぶりにNASを購入しました。数年前にBuffaloのNASを利用していましたが突然、お亡くなりになりNASとRAID1への不信感が高まり、それ以降は外付けHDDとDropboxなどのオンラインストレージを利用してきました。
しかし、この数年間でデータ量がどんどん増えてデータが散在するようになったためいま一度、データを集約し、バックアップ体制とデータ運用を整理しました。
今回、購入した「Synology DiskStation DS215j
DS215jはNASケースだけなのでHDDを別途購入する必要があります。ストレージは,人気で評判も高い、「WD 内蔵HDD Green 3TB 3.5inch SATA3.0(SATA 6 Gb/s) 64MB Inteilipower WD30EZRX-1TBP
値が張りましたがドキュメント類はもちろん、写真、ビデオ、音楽など大切な財産です。必要経費として納得して準備をしました。
購入してすでに2カ月が経過しました。運用してみた結論を先に言うと買ってよかったです。これまでDropboxやiTunse MatchやPogoplugなどでやっていたことがこれ一つで済むようになったのです。
今回は私の運用方法をご紹介します。データのバックアップ運用の参考になれば幸いです。DJ215は間違い無く、家庭用NASの決定版です!! 超オススメ製品です!!
開封の儀
では早速、本体を開封していきましょう。


パッケージはこんな感じ。意外とコンパクトです。


同梱物はクイックインストレーションガイドとネジ類、LANケーブルにACアダプタ。そしてHDDケース、以上になります。26,800円もするのにシンプルすぎる? いえいえ、この本体がすごいんですよ、奥さん。


こいつが本体。ただのHDDケースではないのです。(後で詳しくご紹介します。)
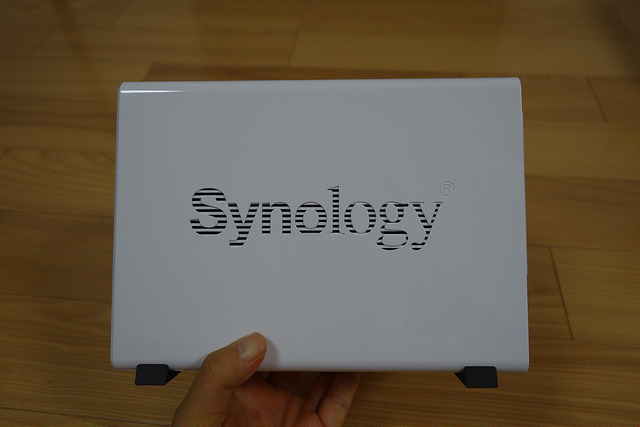
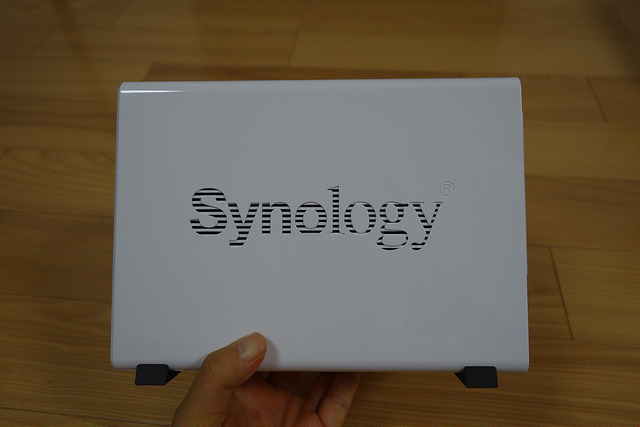
側面に「Synology」のロゴがエンボスで施されていますが、通風口にもなっているのです。


本体下部にも大きな通気口が開いています。


本体後ろに大きなファンと端子類が集中しています。稼働中のファンの音は静かです。リビングの電話台の下に置いていますがまったく気になりません。
DC電源、USB3.0ポート、USB2.0ポート、ギガビットイーサネットがあります。
以上、開封の儀でした。
HDDセッティング&初期セットアップ


続いて、HDDの取り付けと初期セットアップをしましょう。本体のカバーをスライドさせて開けます。初期状態では本体カバーに固定ねじは付いていませんでした。これは親切です。


Synologyの通風口部分。ちゃんと考えられていますね。


コイツが本体。カッコいいぞ!!


本体後方部分。ファンや基板が見えます。ワクワク!


ここにHDDを取り付けます。3.5″ SATA III / SATA II HDDが取り付け可能。別売りのホルダーを利用すれば2.5″ も取り付け可能です。


HDDは人気の高いWDの3TB HDDを2本、購入しました。RAID 0で使うので6TB!すげ〜!!!


1つ取り付けました。前からスライドさせて端子にガチャッとはめ込みます。


もう一つ取り付けました。かっちょいい。(これをカッコいいと思うのはどうやら男の子だけのようです。(笑))


両サイドからビスでHDDを本体に固定します。振動で緩まないようにゴムが付いています。


外側ケースを戻します。


最後にケースをビスでとめてHDD取り付けの準備が完了!!


本体を設置場所へ。光回線機器類の近くに設置しました。ルーターへギガビットイーサネットを接続して準備万端!!


電源ON!LEDの点滅が始まりました。うん、順調順調。
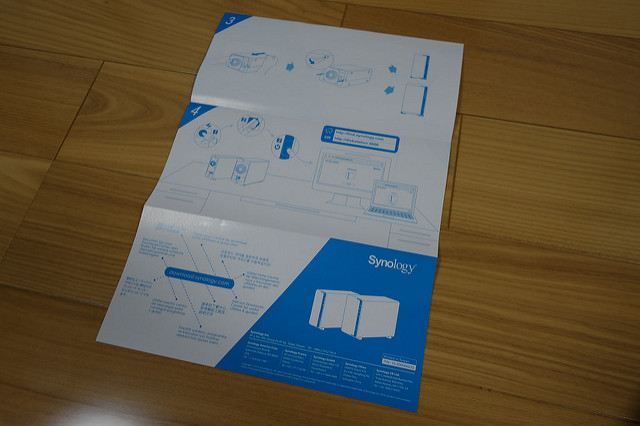
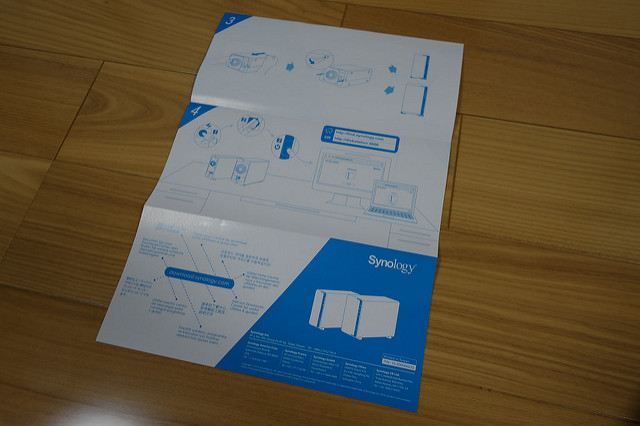
入っていた簡単なマニュアルが意外と役立ちましたが、詳しいマニュアルが必要な場合は、ウェブサイトより入手可能です。


LANに接続されたPCやスマホのブラウザを起動し、URL欄に「diskstation:5000」と入力してアクセスすると、DS215jに繋がります。
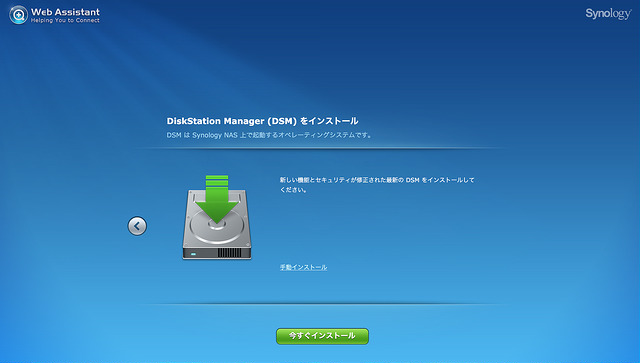
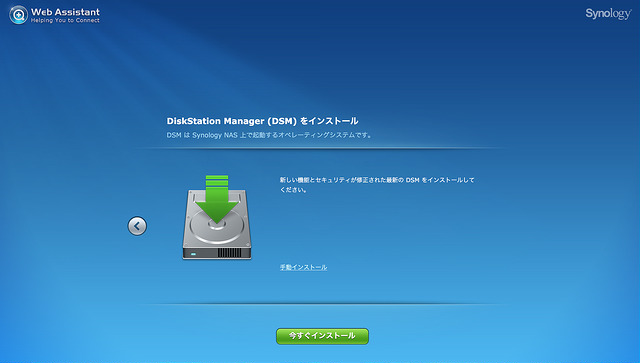
ここからは画面の指示に従い初期設定すれば完了です。まずは、本体にDiskStation Manager(DSM)をインストールします。
このDSMがDiskStationの醍醐味でかつ最大のウリです。いわゆるOSのようなものでブラウザ上でDiskStationの設定や状況確認ができるのはもちろん、アプリをインストールできたりします。
DiskStationを自由自在に扱うことができるOS、それがDSMなのです。
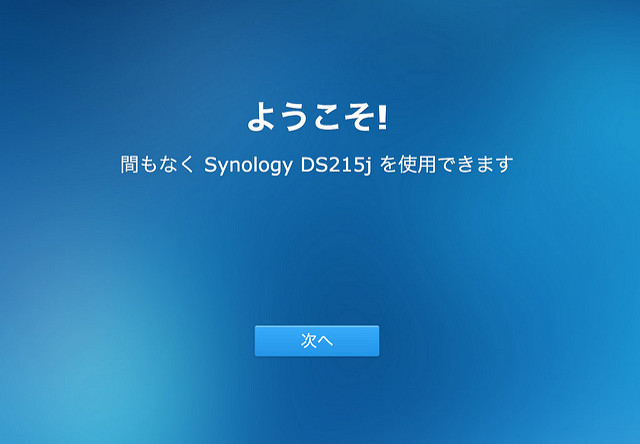
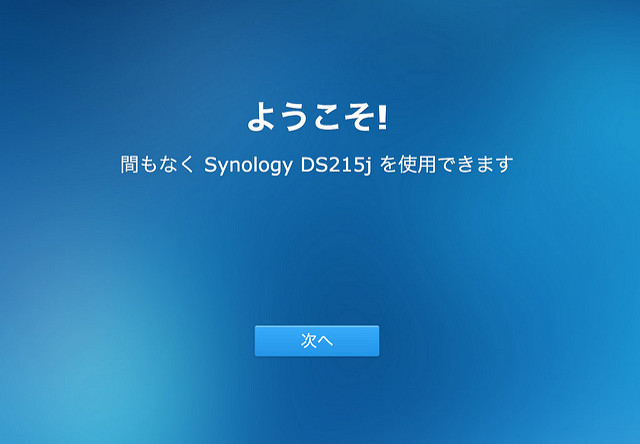
ディスクの管理方法を選択したり初期インストールするアプリを選択すれば初期設定は完了。わずか10分ほどです。超簡単です。(私はRAID 0にしました。2本のHDDの合計容量が使えます。)
高機能でいろいろできるのに初期設定は驚くほど簡単。これが素晴らしいと思います。すぐに使いたいひとには手間を取らせない。じっくり使いたい人は後でじっくり楽しめる。DS215jはまさにそんな機器です。
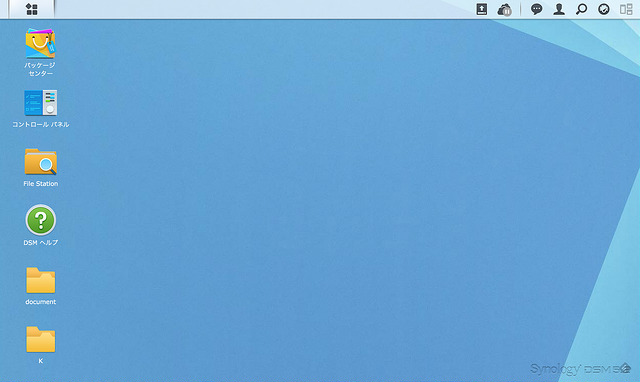
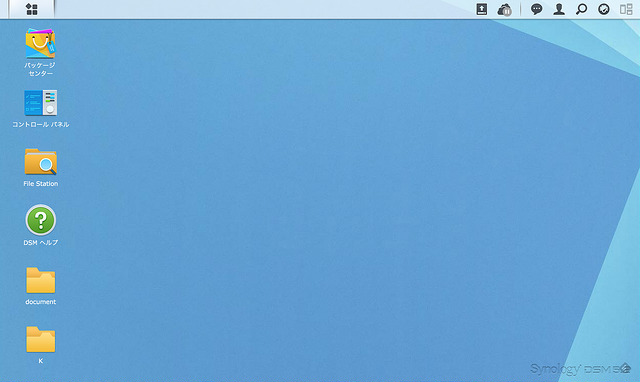
これがDSMの画面です。ブラウザでOSが動いているような感じで直感的に操作ができます。リモートデスクトップを使っているような感覚ですね。この辺が私のような人間はワクワクしちゃいます。
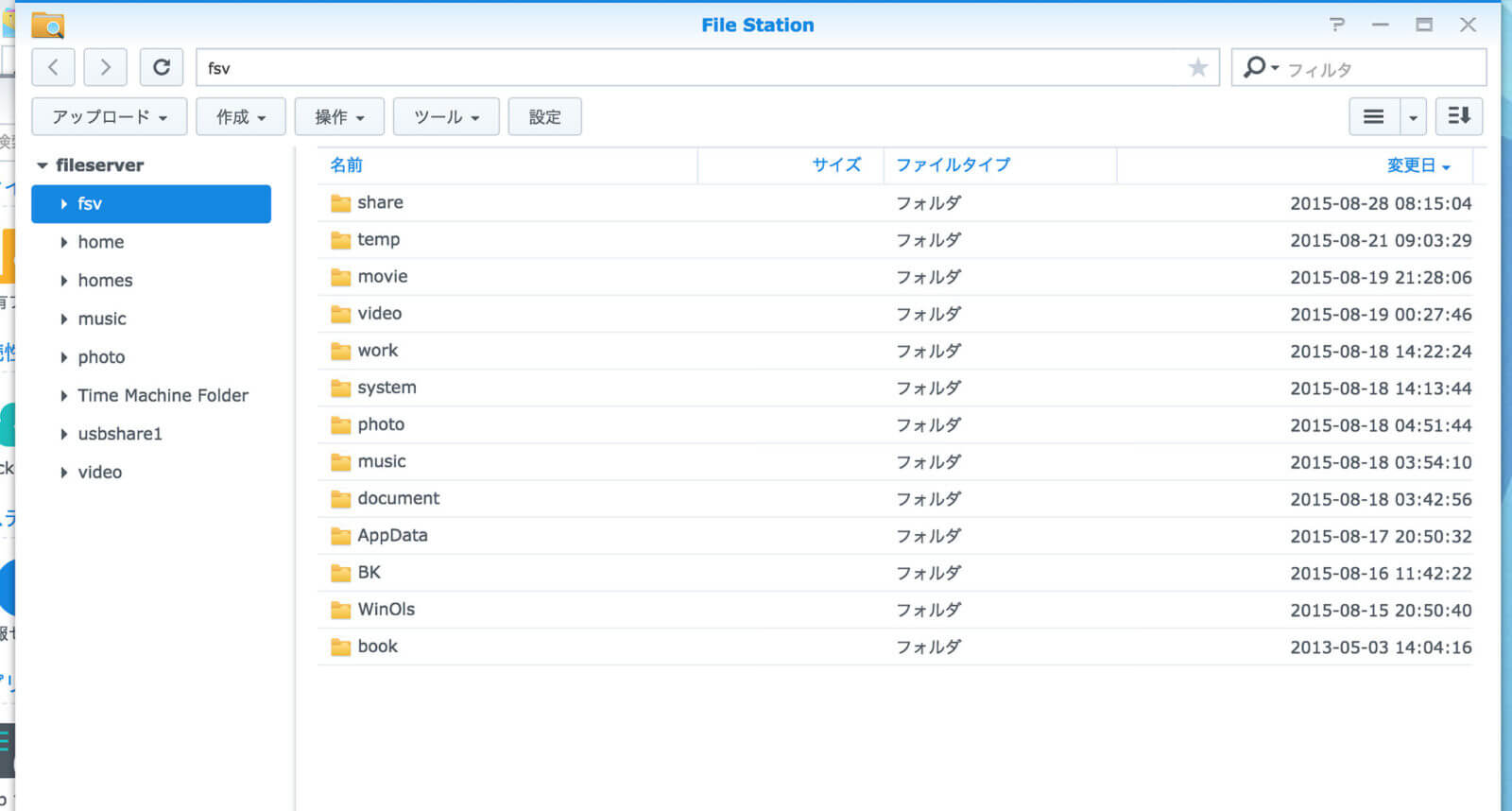
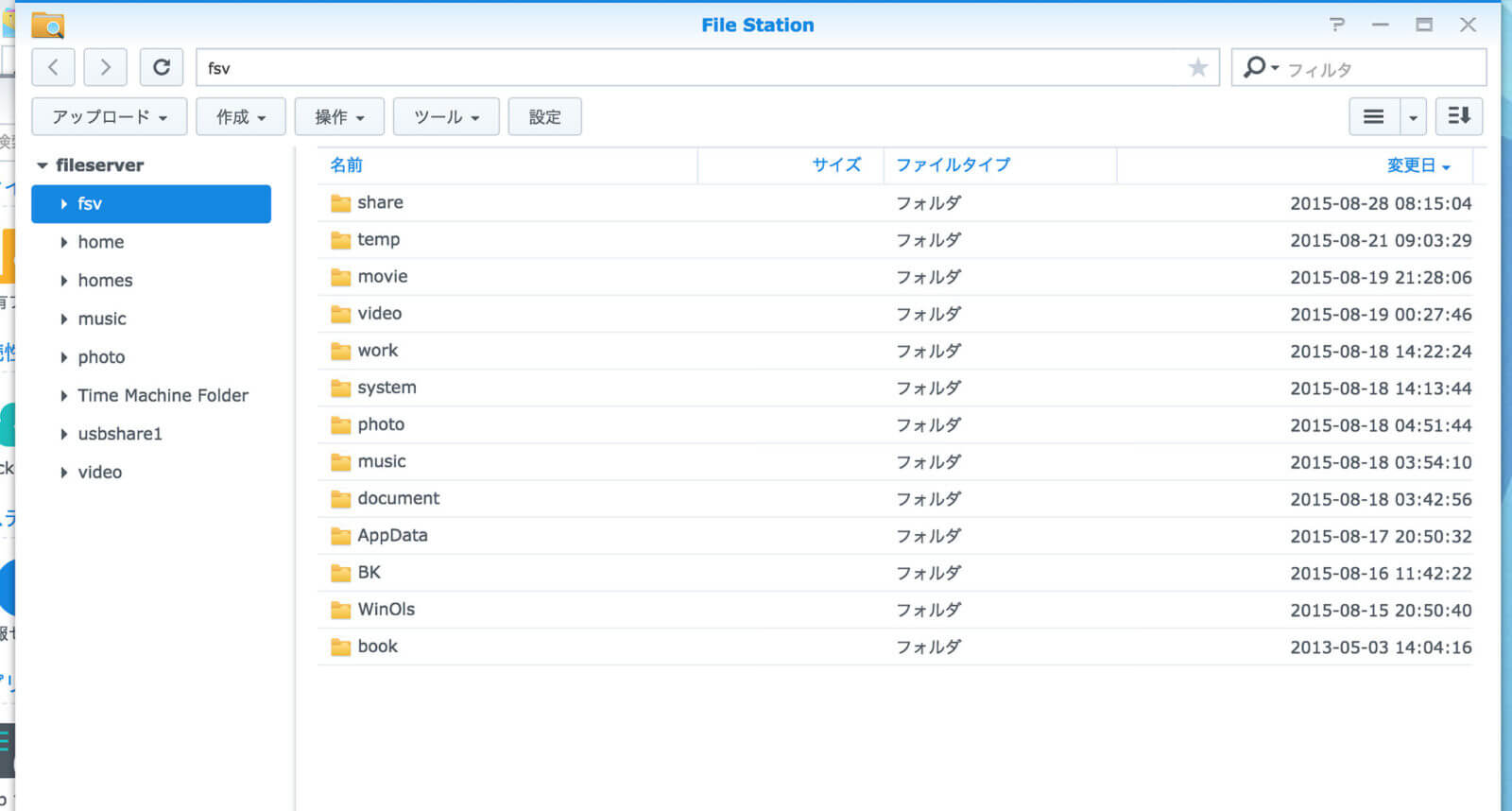
ファイラーももちろんあります。ローカルHDDのファイルをここにドラッグアンドドロップでアップロードすることも可能です。
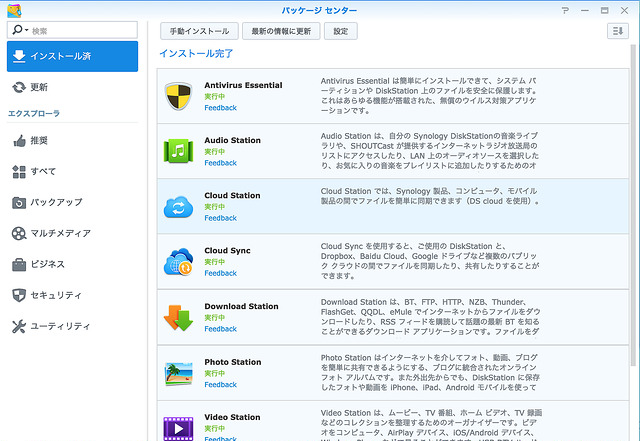
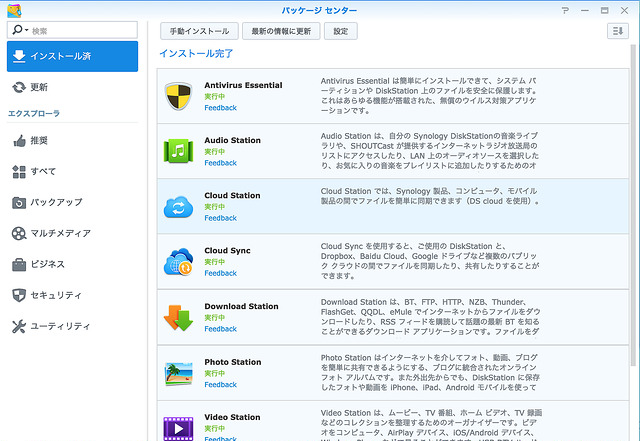
パッケージセンターからアプリをインストールしてDiskStationに機能を追加できます。この柔軟性が日本メーカーにはないところですね。DSM、パッケージは適宜、バージョンアップされます。
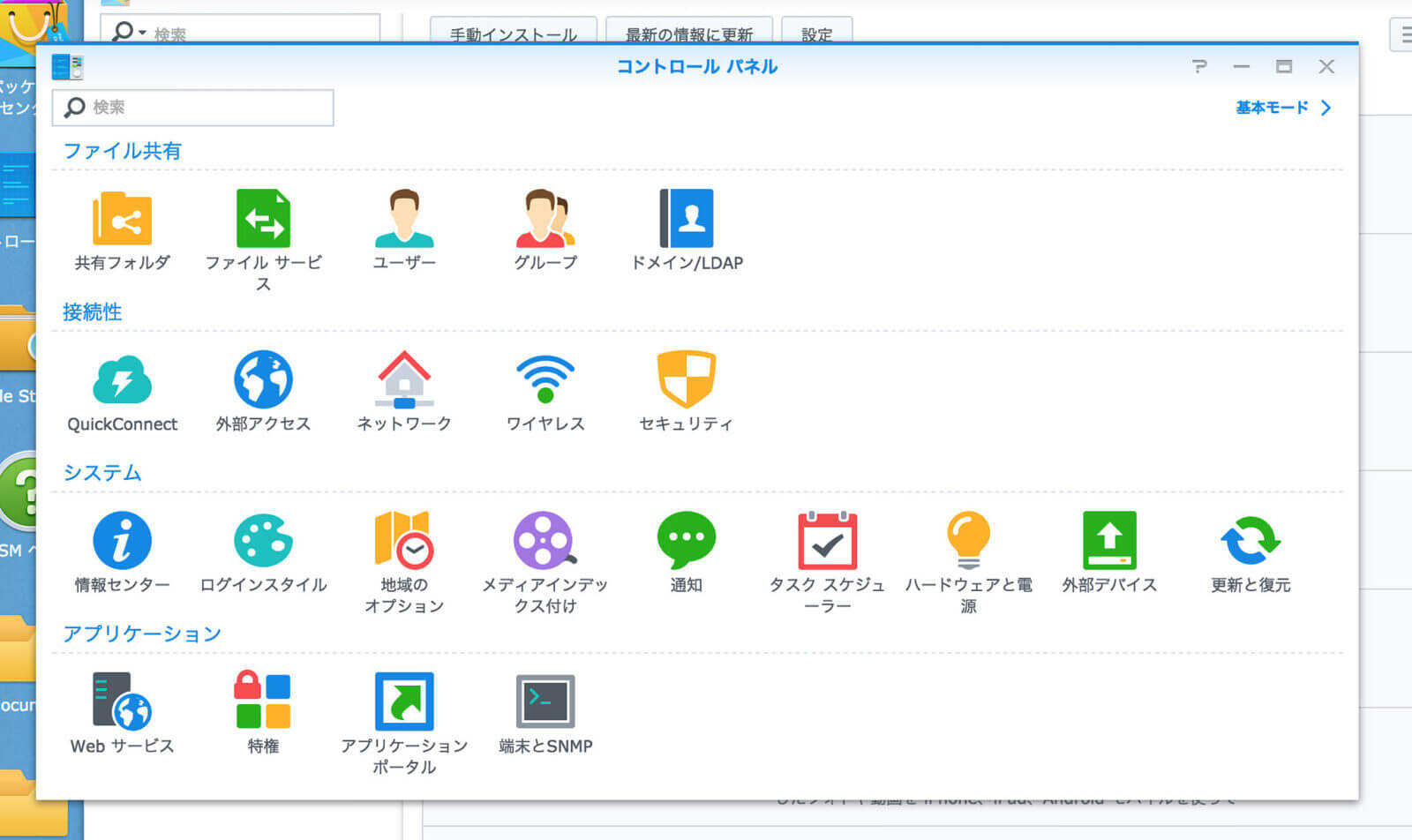
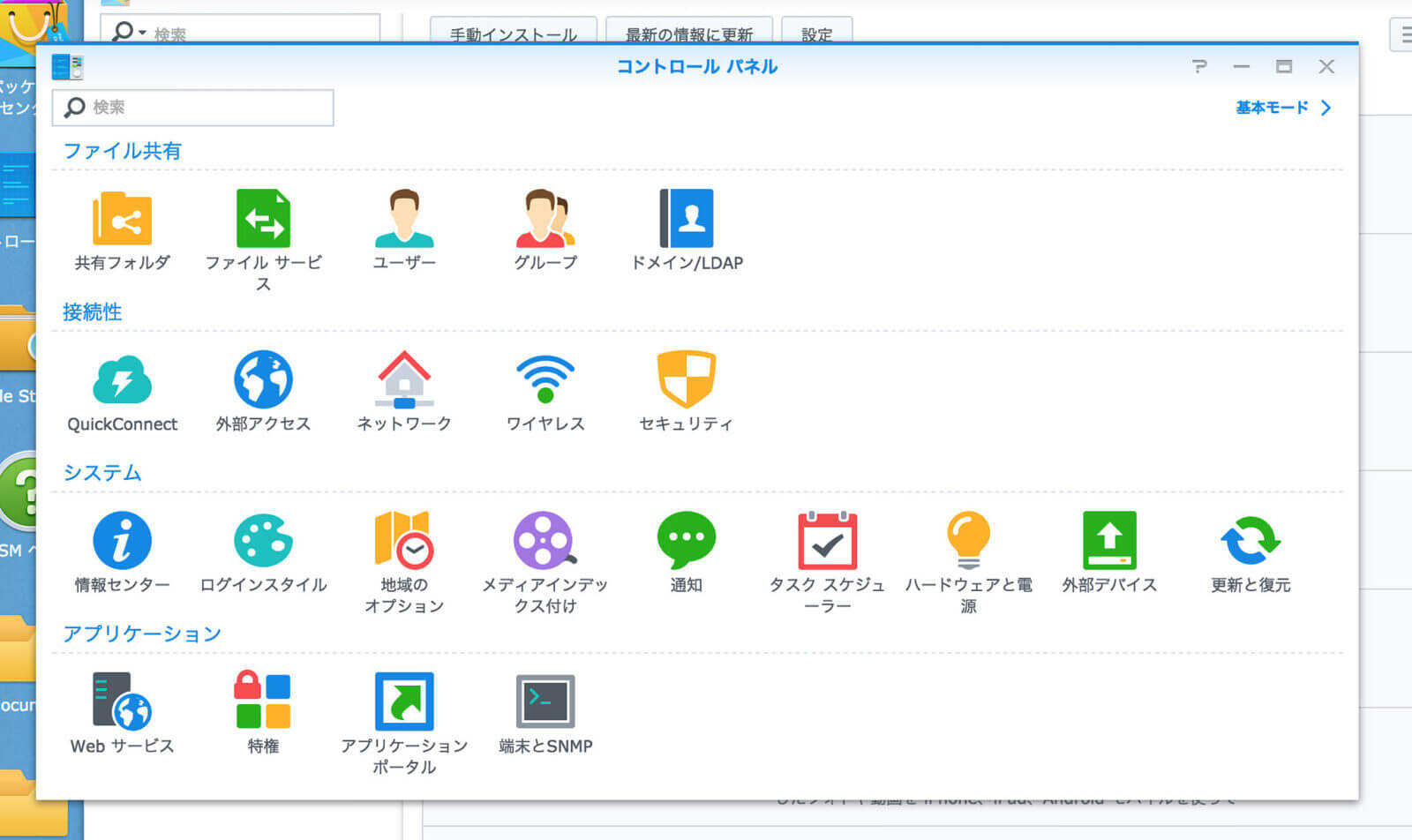
各種設定はコントロールパネルから行います。とても分かりやすいですね。
以上、初期セットアップでした。
既存HDDのデータの移行
本体の初期設定が終われば次にするのが、既存HDDからのデータ移行です。外付けUSB HDD(できればUSB3.0)があればコイツを利用しましょう。DS215j本体のUSBポートに接続し、ダイレクトにコピーが可能です。ファイルの指定やコピー操作は、DSMのファイラーで行えるので簡単。USB3.0なので超高速です。
私は移行時にこの方法に気づかず、はじめはネットワーク経由でコピーしていました。2日ほど無駄にしちゃいました。みなさんは直づけでコピーしましょうね。約2TBのデータ、約30万ファイルの移動を約3日ほどで移行できました。(はじめから直づけしていれば1日でコピーできていたはず)
私の使っているアプリ、バックアップ運用
ここで実際に私が使っているアプリをご紹介します。こんなにも柔軟に使えるDS215jに脱帽。今後、Synology以外のNASは使うことができなくなりそうです。
利用しているアプリ
- 共有ドライブ
- メディアサーバー
- File Services (Time Machine)
- FTP Server
- Cloud Sync
- バックアップと複製
LAN環境ではWindowsでは共有ドライブとして利用しています。Dropboxのようにローカルにもファイルを置いて同期させることも可能ですが、昔ながらのネットワークドライブとして利用しています。
また、メディアサーバーとしても機能しているためビデオや写真、音楽をリビングのテレビやタブレットなどで楽しむことができます。
MacのTimeMachineサーバとしても利用できるため3台のMacをつねにバックアップしています。FTPサーバーは苦肉の策で動かしています。これは後述しますね。Cloud Sync、バックアップと複製も後述します。
転送速度が劇的に遅いMac
ネットワークドライブのファイル転送についてはまっちゃいました。WindowsとMacの転送速度を比較すると劇的にMacが遅いのです。この問題は奥が深そうでいろいろと調べたり調整をしてみたのですが改善せず。
私が出した答えは「FTP転送」です。(^^;)
FinderでSamba接続ではフォルダを開いてファイル一覧を表示させるだけでも時間がかかるため、イライラ。それがFTP接続をするとあら不思議。サクサクなのです。デジカメの写真など大量の写真をコピーするときはFileZillaを使うことにしました。
いい解決策があるといいのですが今のところこれで満足しています。
バックアップの運用
DS215jに一番期待したいのはファイルバックアップです。大切なファイルを消失しないよう、2種類のバックアップ体制を整えました。まずDS215jは3TBが2本で6TBの総容量にしています。
バックアップはローカルおよびクラウドの2箇所に取ります。ローカルはDS215jにUSB接続したHDDに「バックアップと複製」機能を利用し、週に2回、差分バックアップ。(ファイルの動きが最も多い週末、週初めの2回)
クラウドはAmazon CloudDriveを利用。Amazon.co.jpではなく容量無制限のAmazon.comのサービスを利用しています。「Cloud Sync」を利用するといつでも最新の状態に同期してくれます。これが有能です。
2箇所にバックアップを置くことで万が一に備えることができました。
余談ですが、クラウドストレージは当初、Amazon CloudDriveではなくOneDriveを利用する予定をしていました。Office 365 Soloユーザーは容量無制限と聞いていましたが、今は違うようです。プンプン!
https://hitoxu.com/04042
https://hitoxu.com/04090
利用継続しているサービス、やめたサービス
DS215jを使うとEvernoteやDropbox、iTunes Matchなどがすべて不要になります。この記事のタイトルにあるようにはじめはすべてDS215jに集約してそれぞれのサービスは解約するつもりでした。
しかし辞めました。理由はDS215jでは機能が貧弱だから。確かにできることはできるけれど機能が不十分だったり使い勝手が悪かったり。結局は以下のようにサービスを棚卸しして利用することにしました。適材適所、うまく使い分けることが大切ですね。
- iTunes Match(音楽共有) → DS215j → Google Play Music
- Dropbox(ファイル共有) → DS215j
- Flickr(写真バックアップ) → DS215j&継続
- YouTube(動画バックアップ) → DS215j&継続
- Google Photo → DS215j → Google Photo
- ローカルHDD(バックアップ) → DS215j&ローカルHDD&Amazon CloudDrive
Synology DiskStation DS215jのここがスゴイ
- ブラウザの中にデスクトップが表示される
- 本体アプリを追加できる
- モバイルアプリが充実している
- Dropbox、Evernote、Googleフォトなどオンラインサービスを自分で構築できる
DS251jの特徴はブラウザの中にデスクトップ画面が表示されることでしょう。リモートデスクトップを操作しているような感じ。操作がしやすいのが最大のメリット。
ファイルステーションを使えば手元のコンピュータのファイラーをのようにドラッグアンドドロップでサーバにファイルをアップロードできます。(逆はできません。)
アプリをどんどん追加して機能追加できるのが素晴らしいです。その気になれば何でもできてしまう。そんなワクワク感がDS215jにはあります。
Synology DiskStation DS215jのここが期待外れ
- 本体アプリの作り込みがまだまだ甘い
- モバイルアプリの動作がもっさり
高機能でなんでもできるのですが、その反面、作り込みがまだまだあまいところが多々見受けられます。うまく取捨選択をして自分にあったものだけを使うようにしたいですね。Synology製品は改良の速度がとても速いので今後の改善、成長に期待しています。
さいごに
久しぶりに購入したNAS。ここまで進化しているとは知らず、購入した8月は驚きの連続でした。しかし、実際に使ってみるとできることは多いけれど、「あれ?」という部分もあり「まだまだ使えないな」ということもしばしば。
結局は本来の目的である、ファイルサーバーとバックアップの機能をメインで使うことにしました。メディアサーバー系の使い方はまたの機会に挑戦しようと思います。
今回はできることを中心に話してきましたが、転送速度も速くて快適です。有線接続(1000BASE-T)では50〜70MB/s、無線(11ac)では30〜40MB/sも出るのでストレスはほぼ感じません。
自宅にNAS購入を検討中の方はぜひチェックしてみてくださいね。


