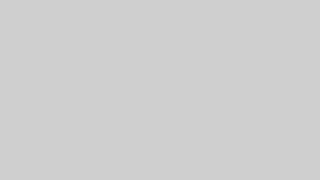私はレンタルサーバでCORESERVER.JPを利用させていただいています。CORESERVER.JPはSSHが利用できるので非常に便利。SSHへの接続にはPuTTYを利用しています。
SSHへの接続でCORESERVER.JPのパスワードが自分で設定できません。毎回、ログオンIDとパスワードを入力する必要があるので面倒です。今回は、PuTTYに自動ログオンできる方法をご紹介したいと思います。
目次
■ PuTTYを準備する
- PuTTY日本語版をダウンロードする
「hdk の自作ソフトの紹介」のダウンローページから、「PuTTYjp Version 0.60-jp20070603 (2007/06/03)」を探し、「putty-0.60-jp20070603.zip」をクリックしダウンロード。
【ダウンロードページ】 - 「putty-0.60-jp20070603.zip」を解凍し適当なフォルダに移動
推奨は「Program Files」。
■ 鍵を作成する
- 「puttygen.exe」を起動
- 「Generate」ボタンをクリックし適当にマウスを動かして種を作ってあげると鍵ができる
- 「Key comment」の欄には、適当に自分で分かりやすい名前を付ける(例:hitoxu)
- 「Key passphrase」の欄にパスワードを設定。「Confirm passphrase」の欄にも同じパスワードを記入
(このパスワードでログインすることになるので忘れないように注意すること。) - 「Save private key」をクリックして、秘密鍵を保存する。(例:hitoxu.ppk)
- テキストエディタを開く
(秀丸エディタやTeraPadなどで。) - 画面の「Public key for pasting into OpenSSH authorized_keys file:」の下の部分にある文字列これをコピーする。
(これがOpenSSH用の公開鍵です。) - コピーした文字列を、テキストエディタに貼り付け、「authorized_keys」というファイル名で保存
(拡張子はありません。) - CORESERVER.JPにFTPで接続する
(FFFTPなどで。) - 「/.ssh/」ディレクトリに移動し、先ほど作成した「authorized_keys」をアップロードする
■ PuTTYを設定する
- 「puttyjp.exe」を起動する
- カテゴリの「セッション」を選択、ホスト名に「sXX.coreserver.jp」を入力、セッション一覧すぐ下のテキストボックスには好きな名称を入力(例「sXX.coreserver.jp」)
- カテゴリの「接続 > データ」を選択、自動ログインのユーザー名にCORESERVER.JPのユーザー名を入力
- カテゴリの「接続 > SSH > 認証」を選択、認証のためのプライベートファイルに先ほどSave private keyで保存したファイルを参照ボタンをクリックして選択する(例:hitoxu.ppk)
- カテゴリの「接続 > SSH > トンネル」を選択、フォワードするポートを追加の源ポートに「15089」と入力、送り先に「sXX.coreserver.jp:22」と入力して「追加」をクリック
(1.で入力したホスト名+「:22」になっていることに注意してください。) - カテゴリの「セッション」を選択、「保存」をクリック
■ 動作の確認
- 「puttyjp.exe」を起動する
- 「セッション一覧」に先ほど登録した「sXX.coreserver.jp」をダブルクリック
(選択→読込→開くでもOK。) - 「Authenticating with public key “XXXXXXXX”
Passphrase for key “XXXXXXX”:」と聞いてくるので「Key passphrase」で入力したパスワードを入力しEnterキーを押下 - 正常にログインできたことを確認する
以上で、説明は終了です。
また「Key passphrase」のパスワードも入力しなくてすむ方法もありますが、操作複雑になるのとソフトを常駐する必要があるので説明を省略しました。
■ 参考にさせていただきました
- Subversionへポートフォワード+puttyで自動ログイン – メモ