もちろん、Pastebot単体でiPhoneで利用することもできるのですが、私の利用方法ではそのメリットはあまり感じられませんでした。無料ソフトのPastebot Sync(Mac OS X 10.5以上)をインストールすれば、iPhoneにあるテキスト・画像ファイルを簡単にMacに転送、または逆ができるのです。WiFiで接続するためケーブルレスなのも嬉しい。
Pastebotの主な特徴は以下の通り。
- テキスト&イメージクリップを簡単に保存・管理・編集
- 検索機能とフォルダによる管理
- テキストイメージのフィルタ処理
- アプリケーション内で新規テキストクリッピングを作成
- iPhone内蔵カメラや写真ライブラリから、新規イメージクリッピングを作成
- イメージのサイズ、文字数カウントや作成日などのメタデータを利用
- iPhone/iPod touchのクリップボードへ1タップでクリッピングを転送
- アプリケーション内からクリッピングをメールで送信、またはイメージを写真ライブラリに保存
Mac用の無料コンパニオンソフト Pastebot Syncを利用することで以下の機能が利用できます。
- テキスト&イメージをWi-Fi経由でMacからPostepotにプッシュ転送
- テキスト&イメージをWi-Fi経由でiPhone/iPod touchからMacにペースト
「クリップボードマネージャ」と説明がありますが、とても多機能でまさにクリップボードで扱うこのできるデータをあらゆる形に利用するアプリと言えるでしょう。文章で表現するのは非常に難しいのですが、クリップボード経由で情報を集約しクリッピングすることも可能ですし、テキストファイルをいちから作成することもできちゃう。さらにはメールで送ったり、カメラロールに保存したりもできます。
ただ一点だけ注意する必要があるのは、iPhoneはマルチタスクでないため、クリップボードにコピーした最後のデータだけしか取り扱うことができません。つまり、他アプリからPastebotにデータを取り込むためには、そのアプリを終了させて、Pastebotを起動したときに最後のデータが取り込まれる。という動きになります。この辺がPCでいうクリッピングソフトと違う点ですね。
でも、なぜそんな単機能なアプリが便利なのか?それはやはり、MacとのSync(同期)機能があるから、と言えるでしょう。Windows版のSyncソフトのリリースが予定されているか不明ですが、ぜひWindows版もリリースして欲しいですね。
では、実際に画面でご説明しましょう。
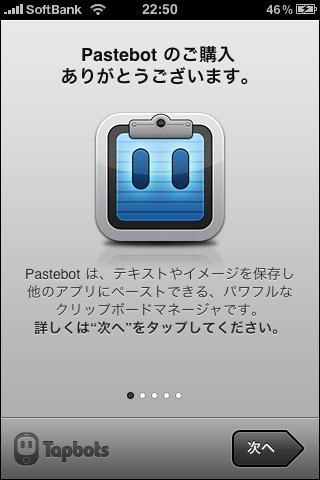
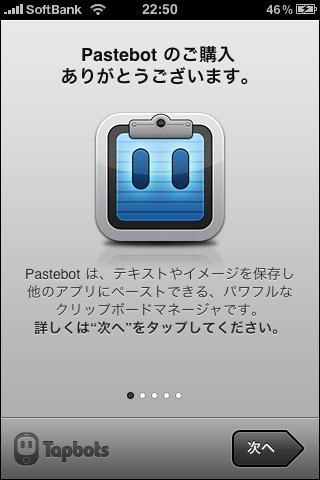
初期起動画面。まずはヘルプ画面から表示するという親切設計。何ページがあるのかが一目で分かるのも安心感があります。このヘルプの仕様もいいですね?。
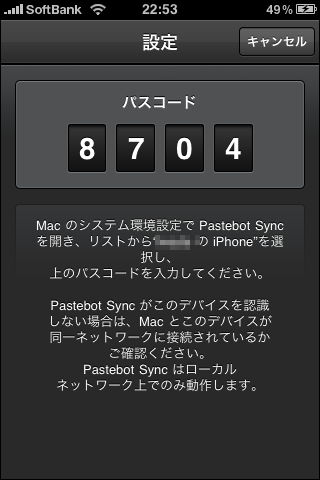
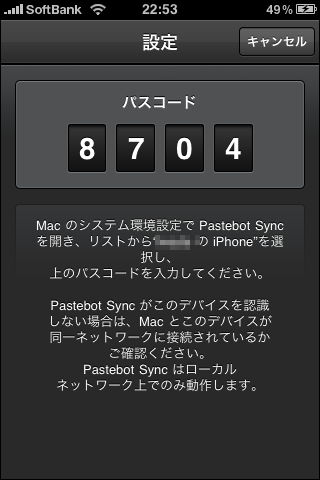
Macで予め、Pastebot Syncをインストールしておきます。Pastebotの設定画面で、MacとのSync設定をします。表示された4桁の数字をMac側で入力すれば設定完了。拍子抜けするほど簡単です(^_^;)。
以下は余談……
でも、実はその後はまってしまいました。Wi-Fiの無線が切れてしまい接続できなくなってしまいました。Macの Pastebot Syncの設定画面「このMacにはデバイスが登録されていません」と表示されたり、「検証中」で止まったまま。iTunesで見ても同じような症状で困っている方もおられるようです。
再度、Wi-Fiの設定を見直し、MacとiPhoneともアプリを再インストール、さらに再起動して戻りました。その後調子よく動作しているため根本原因が分からないのですが、Wi-Fi経由で接続するアプリはこの手のトラブルはつきものですね……。
お困りの方は一度、再インストールと再起動、そしてネットワークの接続をしてみてはどうでしょうか。
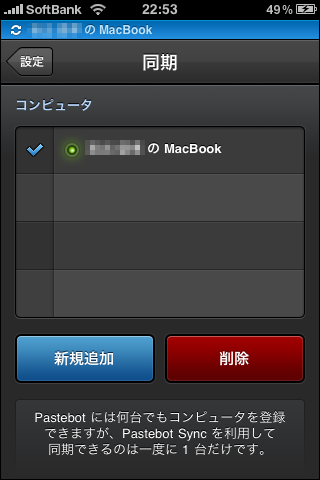
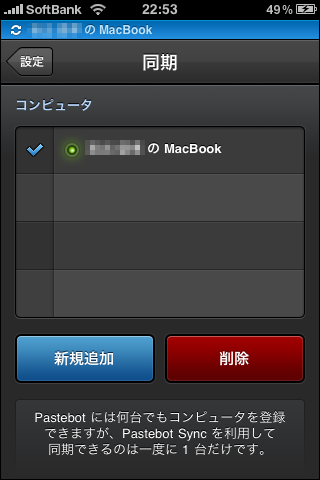
このような画面が表示されればMacと接続成功。画面上部に接続されたMacの情報が表示されています。これで次回からPastebotを起動したら自動でMacに接続してくれます。(これが便利!)
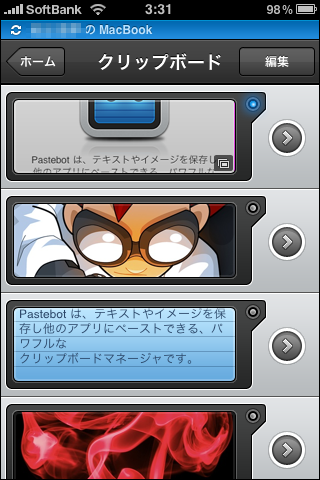
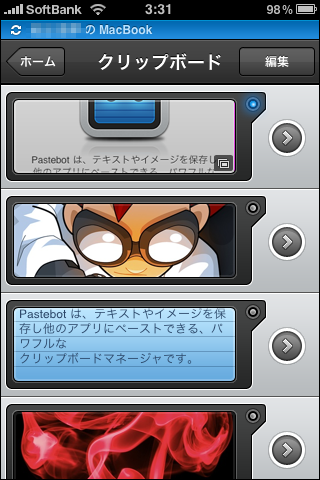
保存された「クリップボード」が一覧で表示されます。(ここの「クリップボード」はPastebot内のもので実際にiPhoneのクリップボードに複数が保存されているわけではないのでご注意を。)
クリップボードの内容を長押しするとMacのクリップボードにコピーされます。
イメージのコピーにはちょっとだけコツが必要です(^_^;)。クリップボードにコピーされた画像はプレビューなどのアプリで新規ウィンドウを起動すると表示されるのですが、保存が面倒です。でも便利な裏技(?)があります。イメージの場合は、Finderで画像を保存したいフォルダを表示しておくと、その場所にイメージが保存されます。これはとっても便利です。ぜひやってみてください!!
ついでなのでイメージの取り扱いについて整理しておきたいと思います。前に「iPhoneはマルチタスクでないため、クリップボードにコピーした最後のデータだけしか取り扱うことができません。」と書きましたが、この「クリップボードにコピーした最後のデータ」という部分がミソで、[カメラロールで複数画像を選択してコピーした場合は、一度にクリップボードに登録されます。]つまり、一度に複数のイメージをMacに転送できるのです。
また、イメージは元ファイルの大きさ、ファイルの種類は保持されます。つまり写真データはそのままの大きさで、画面キャプチャはPNG形式でちゃんとコピーしてくれるのです。これが激しく便利!(*^_^*)。ただし、写真の場合は位置情報などEXIF情報は引き継がれません。(クリップボード経由のコピーなので当然といえば当然。)
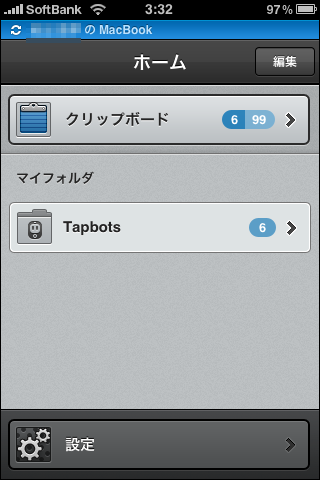
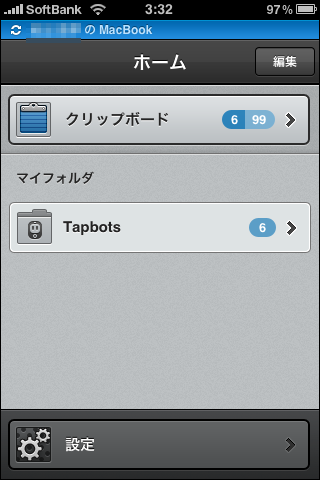
Pastebotでは起動時にiPhoneのクリップボードの内容が、Pastebotの「クリップボード」フォルダに保存されるのですが(ややこしい(^_^;))、その数は99個までになっています。しかしマイフォルダをいくつでも作ることができるので、「クリップボード」フォルダから移動させることで実質、制限無く保存が可能です。
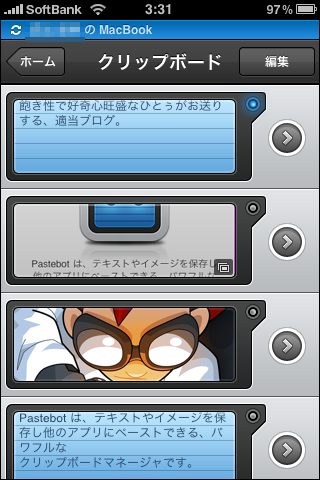
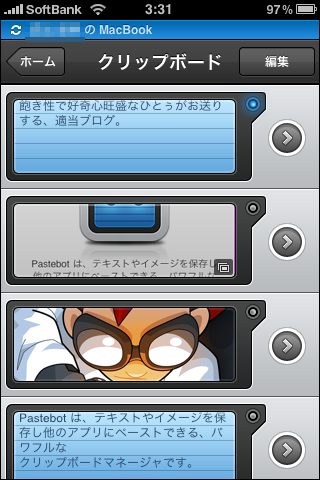
Mac側でCtrl+Cでコピーした様子です。一番上の「飽き性で?」という部分がそれなのですが、Pushされる形でiPhone側にコピーされてきます。「クリップボード」フォルダだけでなくマイフォルダでも表示されているフォルダにしたいしてPushで送り込まれてきます。
以上、MacとのSyncを中心にご紹介致しましたが、私にとっては画面キャプチャの画像を簡単にMacに転送できるのが非常に嬉しい!! しかもPNG形式というのがさらにGoodです。テキストのコピー・貼り付けの利用シーンがあまり思いつかないのですが、便利な人には便利なのでしょう。(最後に投げやり(^_^;))Macとのスマートな連携をしたい!という方にはお勧めのアプリです?!


