- メールで送信する
- USBケーブルで接続して転送する
の2つがあります。
iPhoneをUSBケーブルに接続してパソコンに接続するのは面倒ですし、iPhoneでちょっととった写真をぱっと使いたいときに、撮影→USBケーブル接続という導線が面倒なんですよね。
結局、メールを自分宛に送って利用していたのですが、WiFi経由で写真を転送できるアプリを見つけたので使ってみました。
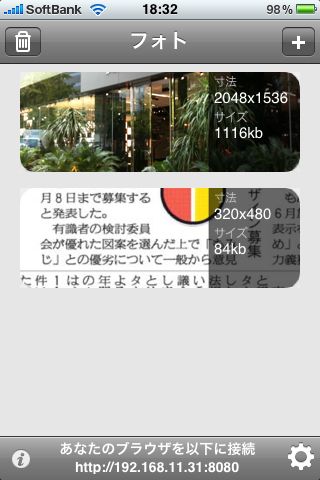
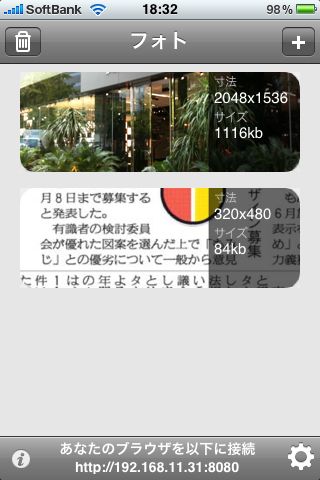
今回試したのは、「WiFiPhoto」(115円)。そのままのネーミング。うん、分かりやすいですね。
操作方法も簡単です。アプリを起動して、転送したい写真を選択するだけ。


アプリの一番下のアドレスにパソコンのブラウザにアクセスすると、選択した写真が表示されます。写真をクリックしたらダウンロードできます。DownloadZIPですべての写真を一括でダウンロードできますよ。
USBケーブルに接続するのは面倒だし、メールで送るのもちょっと……。と思っていた人にはお勧めのアプリです。
……と、ここまで持ち上げといてなんなんですが、不満点が何点か。
- 写真選択のレスポンスが悪い
- 一度選択した写真を解除できない
- ブラウザでダウンロードできるけど結局操作が面倒
- コピーされるファイルは実はオリジナルではない
まずは1つめ。ダウンロードする写真の選択するのですが、3GSのフルサイズの写真を選択するだけで、約1秒ほど待たされます。たかが1秒ですが、複数指定するとかなりのストレスになります。(画面キャプチャなどサイズが小さいと早いです)
次に2つめ。一度選択したらなぜか解除できません。不親切設計としか言えません。
そして3つめ。ブラウザでダウンロードできるのはUSB接続の煩わしさからは解放されますが、1つずつダウンロードする手間や、まとめてZIPをダウンロードしても解凍、という作業が発生して結局は面倒なんです。
最後の4つめ。アプリの説明に「品質も損なわれません。」と書かれてますが、これは嘘です。英語の説明を和訳していると思われるのでその課程で正しい内容でなくなったかは定かではありませんが、これは注意が必要です。
具体的には、写真は画像サイズは同じなのですが、EXIF情報がカットされるため位置情報は削除されますし、ファイルサイズもわずかに小さくなっています。(圧縮率の設定項目があるのでこれに基づき小さくされるのでしょうね。)
■ JPEGファイルのサンプル
オリジナルファイル
WifiPhotoダウンロード
さらにスクリーンショットの画像も注意が必要です。iPhoneでスクリーンショット(画面キャプチャ)を撮影すると、ファイル形式がPNGになるのですが、WifiPhoto経由で段ロードすると、JPEG形式になってしまいます。ブロガーに取ってこれは致命的ではないでしょうか?
■ PNGファイルのサンプル
オリジナルファイル
WifiPhotoダウンロード
このように、微妙にオリジナルファイルではないものをダウンロードしてしまう、WifiPhotoの用途ってなんなのでしょうか?私の利用するシーンでは活用方法が思い当たりません(^_^;)。
結局はSimple is the best.で、メールで自分宛に送るのが一番お手軽なのかも。普通にメールを送ると横800ピクセルに縮小してくれますし、コピーしてからメール本文に貼り付けると、オリジナルファイルのまま送ることができます。詳しくは以下の記事を参照してみてください。
何だかまとまりのない記事になってしまいましたが、「WifiPhoto」はオリジナルファイルの転送モードと、画像選択の高速化、キャンセルの搭載、転送する画像サイズの設定ができると、かなり強力になると思います?!!
- WifiPhoto






