

非力なPCでもサクサク動くOS、Chrome OS。Chromebookは低スペックでありながらも快適に利用できるため、安価に販売される傾向があります。(もちろんハイエンドモデルもあります。)Amazonでの取り扱いも始まり、セールも頻繁に行われているため購入された方も多いのではないでしょうか。
私も以前から、Chromebookに興味がありいつ購入しようか検討をしていましたが、なかなか踏ん切りが付きませんでした。その理由は以下のようなものがありました。
- Chromebookで普段PCでやっている作業ができるのか?
- 日本語入力のしやすさはどうか?
Chromeboxというマニアックなデスクトップ版のChrome OS端末を愛用しているため、さくさく動くことは理解していたのですが、ノートPCでChrome OSを使ってみると快適性はどうなのだろう?というのが気になる点でした。
ソフトウェアのインストールがなくブラウザで動くウェブアプリだけで普段の作業がどの程度カバーができるのか?ある程度使ってみたいな、と思っていました。
日本語入力に関しては個人的に親指シフトなのでローマ字入力へ戻ることによる抵抗感について心配があったため踏ん切りがつかない理由でした。
Chromebookの使用感をCloudReady HomeでUSB環境で試す
Windows PCやMacにインストールすることで、Chromebookと同様の機能をつかうことができる「CloudReady」というオープンソースのオペレーティング システムをご存知でしょうか?
噂は知っていたのですが、「怪しい・・・」とこれまで避けてきましたが、使ってみると、「めっちゃ簡単!」、「これでいいやん!」という結論に至りました。


CloudReadyで評価する
Windows PCと8GB以上のUSBメモリを準備します。CloudReady Homeをダウンロードし、USBメモリを刺した状態で実行すると、CloudReadyがUSBメモリにインストールされます。
PCの電源をOFFにしてUSBメモリから起動します。USBメモリから起動する方法はPCごとに違うので各自でお調べになってください。
USBからCloudReadyを起動すると、言語設定から無線LANの設定、Googleアカウントの設定をすること、ものの数分でOSが起動します。USBに設定が記録されるので、2回目以降は、ログイン画面が表示されます。
USBメモリから起動することでWindowsに影響を与えず、Chromebookをお試しできるわけです。
我が家でWindowsの現役期で文章入力専用機となっている、ThinkPad X260で試したところ、快適そのもの。Windowsではブラウザでタブを複数開きすぎると重くなることがありましたが、そんなことも一切ありません。Wi-Fiも文字入力もウェブアプリケーションも問題なく快適に動作しました。むしろWindowsよりも快適です。
ソフトウェアをインストール出来ないので散らかることがありません。ファイルも必要最低限しかローカルディスクに置かないのでスッキリ。使っていて心地が良いのです。
1週間ほどUSBメモリで使ってみて問題がないならThinkPad X260インストールすることを検討しようと思っていましたが、3日後には中古PCショップに足を運んでいました。
CloudReady専用にThinkPad E470を購入!Windowsは即さよなら
日本橋のじゃんぱらでノートパソコンを見に行ったのですが、キーボードの状態がいいThinkPad E470を発見。価格は27,800円。大きな画面サイズ&フルHDのものを探していたので、一発で購入を決定しました。


自宅に持ち帰り起動するもSSDなのでWindows 10も1分待たずに起動しました。Windowsの画面を見たのはこの一回限りでした。(笑)
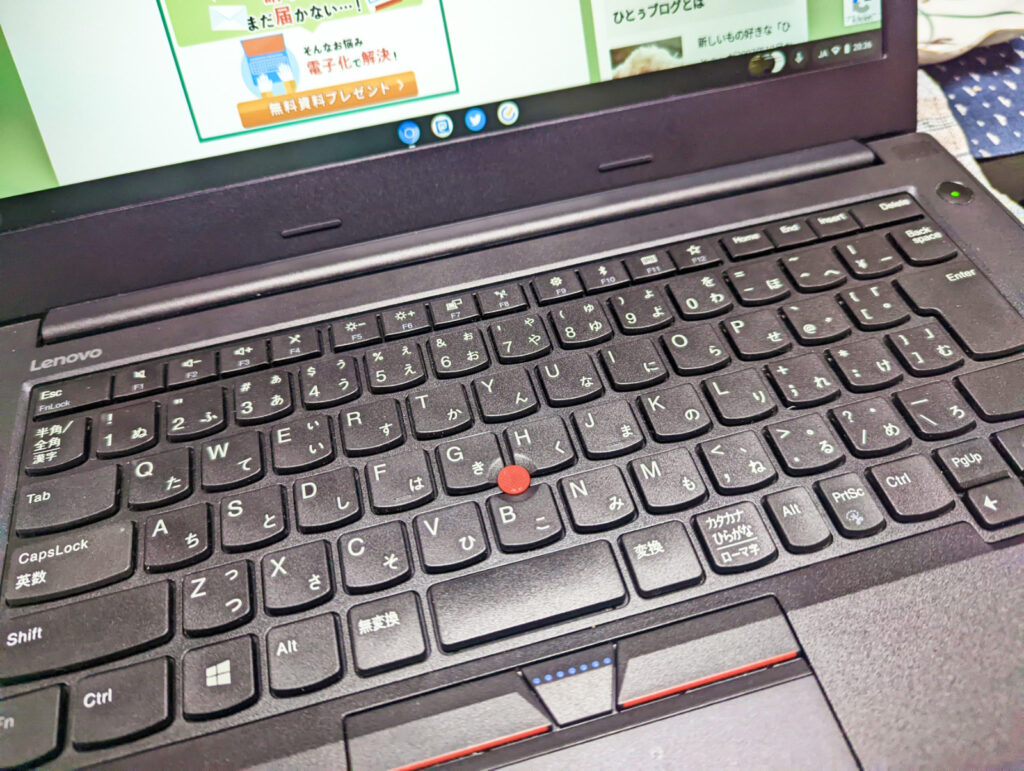
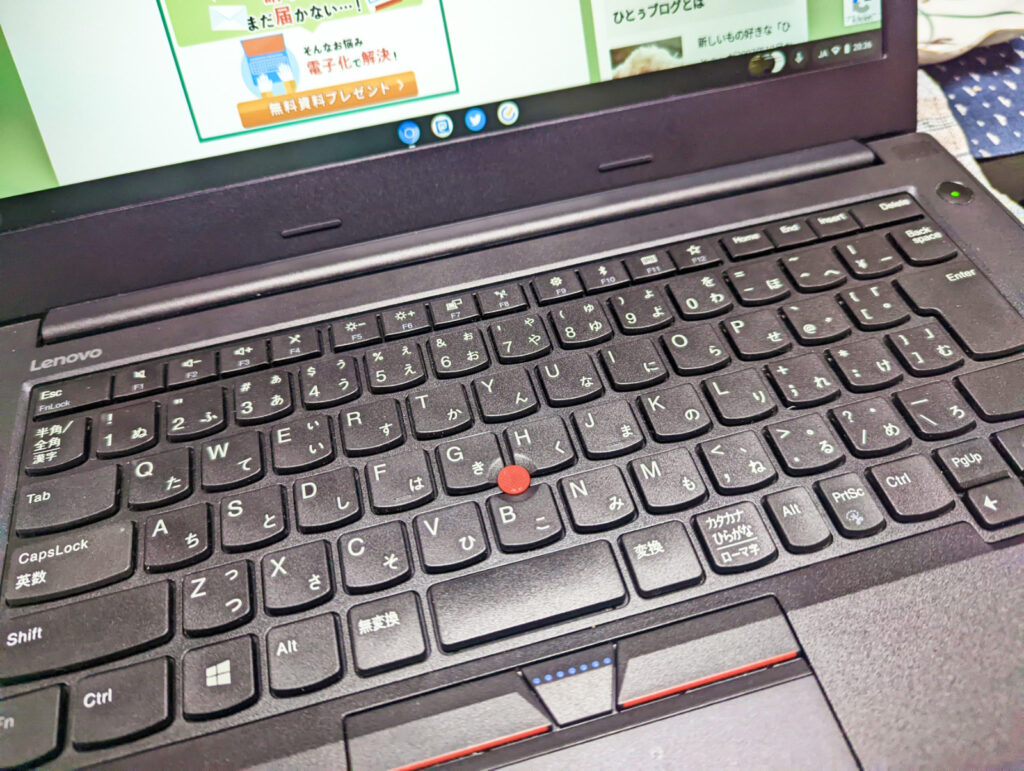
キーボードの状態がすばらしく良好です。ノートパソコンはキーボードの状態がいいだけで嬉しくなりますよ。中古ノートパソコンを買うならばやはり実機を見て買うのが一番ですね。
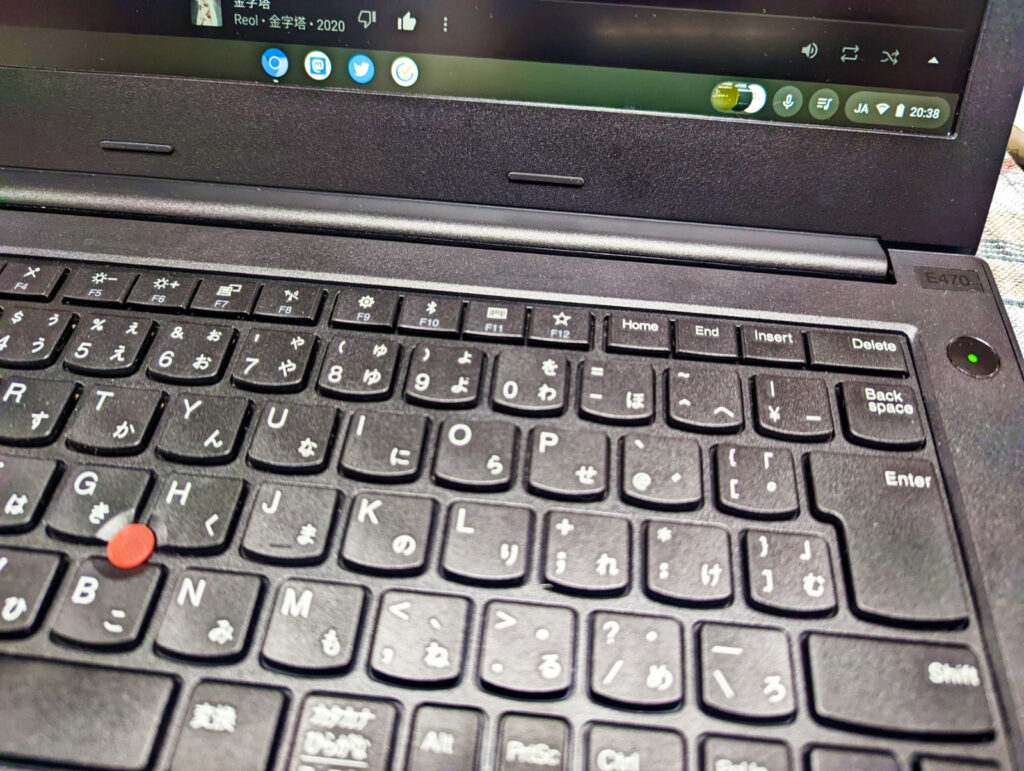
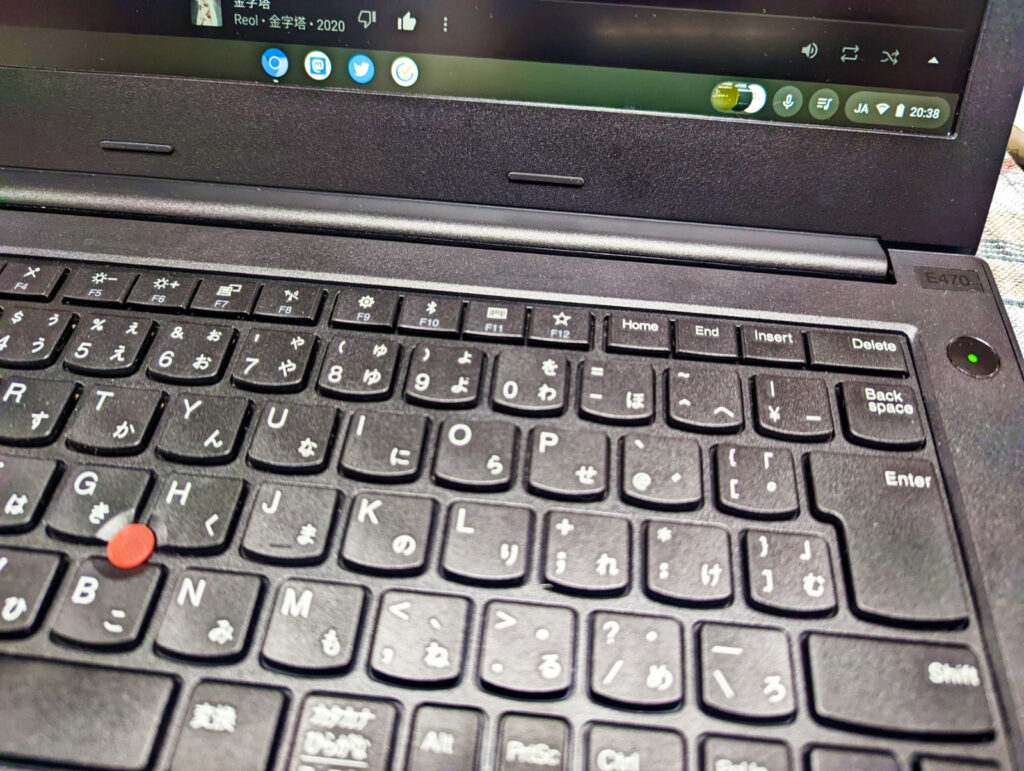
ThinkPad X260で使っていたUSBメモリを使い、USBブートしました。問題なくCloudReadyが起動し、ThinkPad X260よりも大きな画面でサクサク動きます。キーボードも19mmありキーストロークも深く文字入力も快適そのもの。


Wi-Fiやキーボード設定周り、マイク入力、スピーカーと一通り動作確認をしましたが、まったく問題ありません。Linuxを何度か遊びで試したことがありますが、ここまで何も気にせずにすんなり動くことはありませんでした。さすが、CloudReadyです!
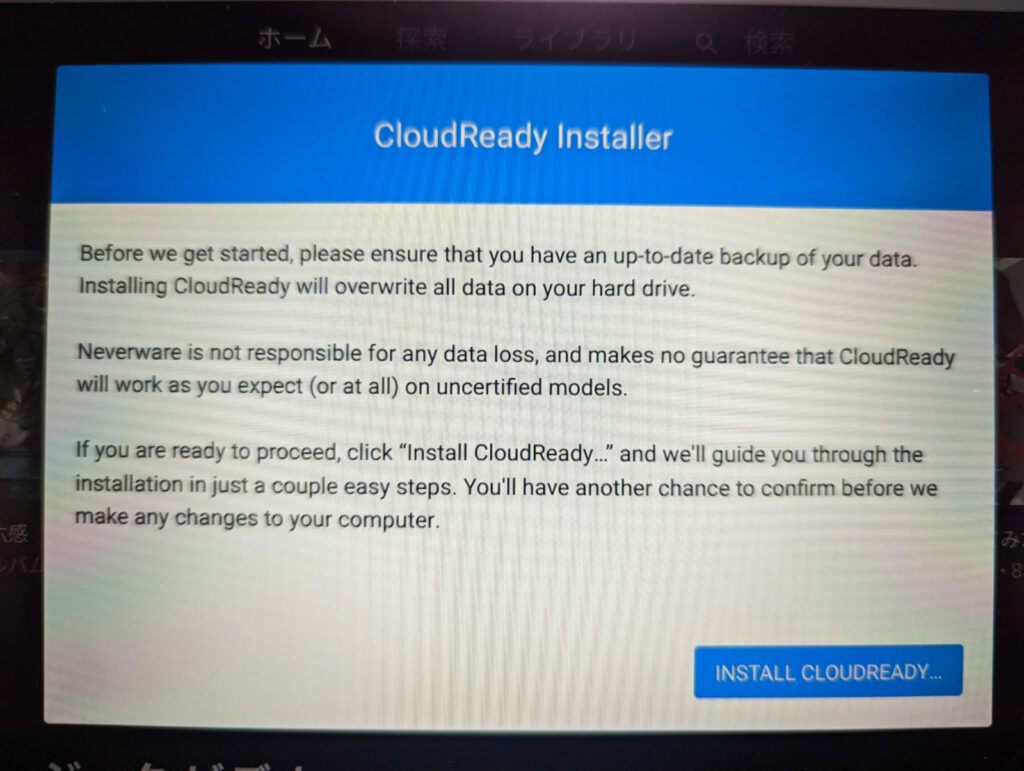
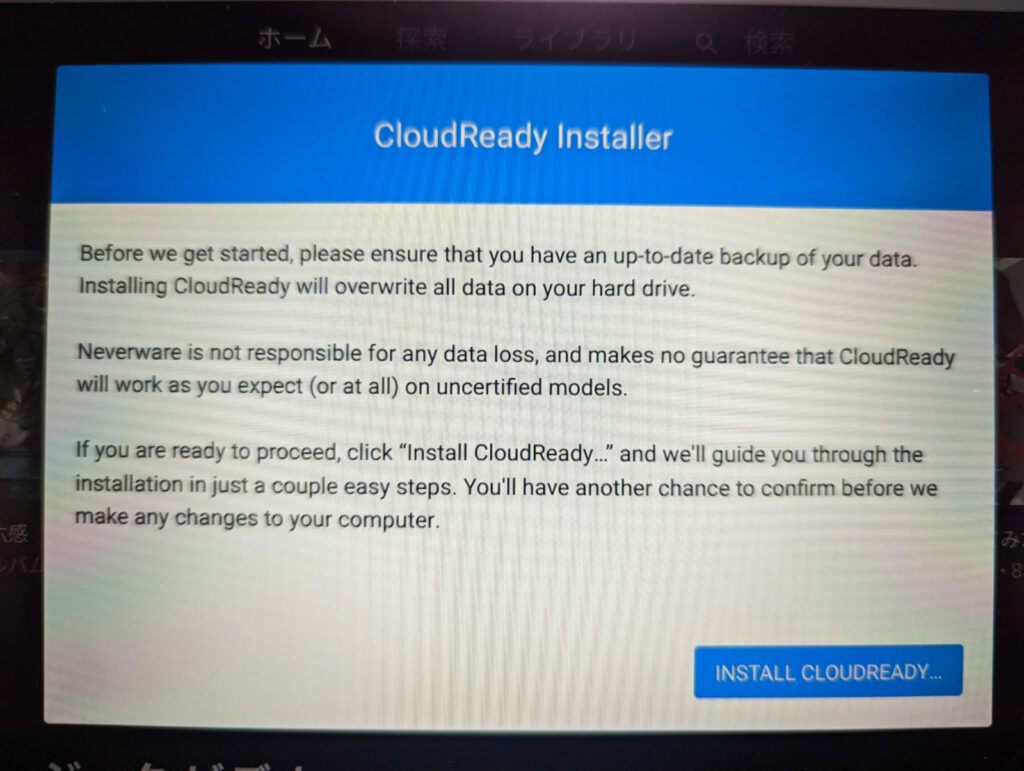
気がついたら、コンピュータにCloudReadyをインストール作業していました!!!
Windows 10は消えてしまいましたが後悔はありません。我が家のThinkPad E470ちゃんはCloudReady専用機となりました。
WindowsユーザーがCloudReadyを使ってみて困ったことと対応方法
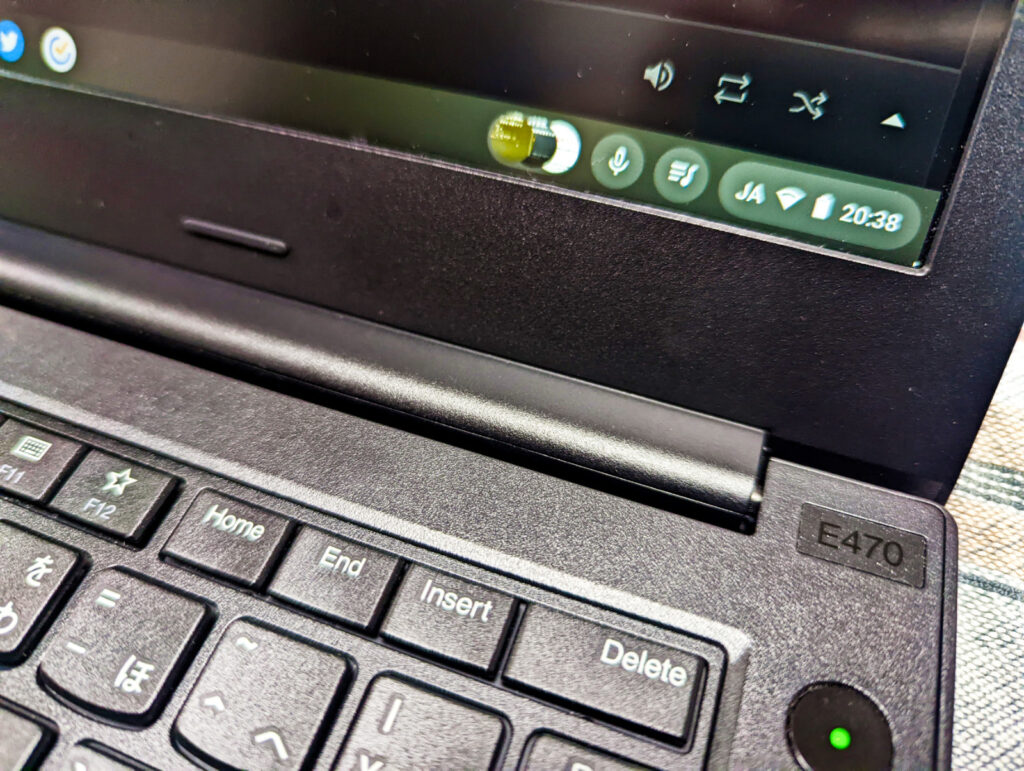
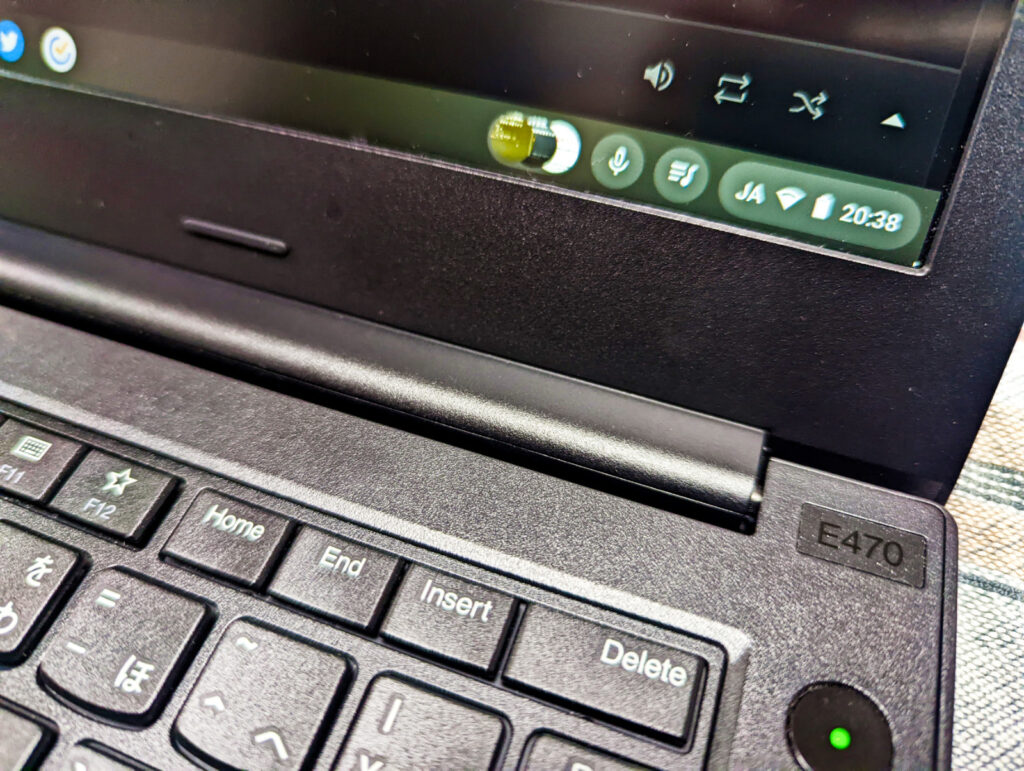
WindowsかつThinkPadユーザーである私が、CloudReady(Chromebook)を使うに当たりここはどうなんだろう?と気になった点とこうしたよ、という解決策(解決しなかったこともあり)をご紹介します。
【Q】USBブートはどうしてやるのか?
【A】ThinkPad X260、E470はUSBブートに対応しています。通常はHDD→USBの順番にOSを探しに行くのでその順番を変えてあげましょう。
PC起動時にLenovoのロゴが表示されているときに、「Enterキー」を押すと「Startup Interrupt Menu」が表示されます。15秒以内に「F1キー」を押して「BIOS Setup Utility」画面を表示してください。
「ThinkPad Setup」と表示されたBIOSセットアップが表示されるのでカーソル左右で「Startup」上でEnterキー、「Boot」でEnterキーを押します。
「Boot Priority Order」で「-/+」キーを使い、「USB HDD」を一番上の「1.」に持ってきます。USBメモリでCloudReadyを起動するように優先順位を1番目にした、ということですね。
「F10キー」を押して、「Save and Exit」でセーブして再起動すれば、USBメモリで起動するようになります。
F7キーで全角カタカナ変換をする方法
Chromebookはデフォルト設定でファンクションキーが画面の明るさ調整などになっているため、日本語入力時にカタカナ変換をしたい場合、F7キーで全角カタカナに変換ができず、「Fnキー」+「F7キー」を押す必要あります。
「Fnキー」の挙動を逆転(反対)にする設定があります。
「設定」→「デバイス」→「キーボード」→「キーボードの最上段のキーをファンクションキーとして利用する」を「ON」にすればOKです。
「キーボードの最上段のキーをファンクションキーとして利用する」をONにしてもF7で全角カタカナ変換ができない
(一つ前のQAの設定で)Chromebookの設定画面でFnキーの挙動を反対にしても、F7キーで全角カタカナ変換ができない場合があります。これはThinkPad自体がFnキーが反対になっているためです。
BIOSで設定変更しましょう。
PC起動時にLenovoのロゴが表示されているときに、「Enterキー」を押すと「Startup Interrupt Menu」が表示されます。15秒以内に「F1キー」を押して「BIOS Setup Utility」画面を表示してください。
「ThinkPad Setup」と表示されたBIOSセットアップが表示されるのでカーソル左右で「Config」上でEnterキーを押します。
「Hotkey Mode」を選択して「Disbled(無効)」にします。
「F10キー」を押して、「Save and Exit」でセーブして再起動すれば、Fnキーが反対になります。
音声入力はどうするの?
Chromebookのメリットの一つに高性能な音声入力機能があります。初期状態は無効になっているので、設定画面から有効にしましょう。
「設定」→「詳細設定」→「ユーザー補助機能」→「キーボードとテキスト入力」の「音声入力を有効にする」をON
タスクバー右隅の時計の左側にマイクアイコンが表示されていれば音声入力が有効になりました。このアイコンをクリックしマイクに話しかけると音声入力されます。
また、ショートカットキーの方が便利なので、「Windowsキー(検索キー)」+「Dキー」で音声入力ON/OFFとなることを覚えてきましょう。
スクリーンキャプチャはどうするの?
「PrtSc」キーでOKです。画面全体、指定範囲指定などかゆいところに手が届きます。
ThinkPad E470でCloudReadyを使ってみてここがGood!
- とにかくサクサク快適
- フォントがキレイ
- ThinkPadはキーボードが打ちやすい
Chromebookは、とにかく使っていて気持ちいい、楽しいのです。そして動作が軽いのでブラウザの起動、ページ展開も快適です。CloudReadyは余っているPC、中古ショップで安く売っている少し前のノートPCにもインストールできるのがいいですね。
Chromebookではキーボードがいいものがこれ!というものが見つかりませんでしたが、キーボードが気に入っているThinkPadにCloudReadyを入れちゃえばキーボードが最高なChromebookが出来上がります。うん、これで良かったのですね。
ThinkPad E470でCloudReadyを使ってみてここがうーん
- ブラウザで動くアプリしか使えない
- Androidアプリもインストールできない
- 親指シフトができない
- メイン機にはなりえない
これはChromebookでは仕方ないことと事前にわかっていたことです。その意味でもCloudReadyをUSBメモリで起動し予め使用感を試し、納得の上でThinkPad E470を購入したので納得、理解をして利用しています。
また、最大の注意点としてはメイン機にはなりえないということです。
WindowsやMacを別に持っている上でChromebookを使うならばいいのですが、Chromebookは決してメイン機にはならないと思います。アプリケーションは必要な場合もあるし印刷や写真・動画ファイルなどの整理にChromebookだけで完結させられないことがどうしても存在します。
感覚的にはスマホやタブレットの延長線上のような位置づけと考えるとイメージしやすいかもしれません。
さいごに
今回はCloudReadyは簡単にお試しができるよ!というお話とThinkPadをChromebook化させる方法についてご紹介と解説をさせていただきました。
Chromebookに興味があるけれども買うほどでも・・・という方にCloudReadyは特におすすめします。余っているPC、余っているUSBメモリで簡単に試すことができるのでぜひやってみてください。
きっと、数日後にはインストールしちゃているか、中古ノートPCを探しに中古ショップに行っていることでしょう!(笑)
次回はChromebookで利用している便利なウェブアプリをご紹介したいと思います。乞うご期待ください!!


