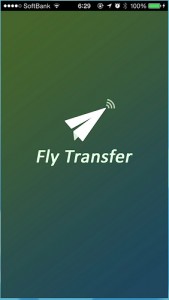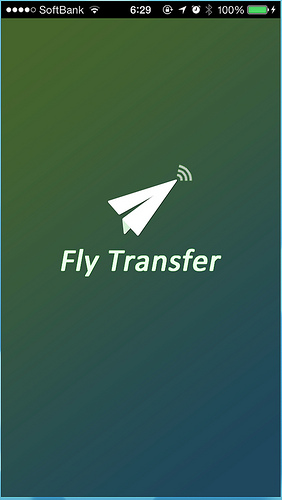
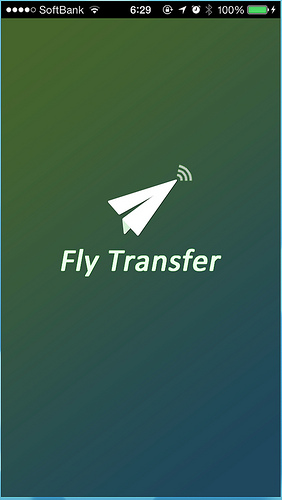
iPhone、iPadとMac、PC間のファイルのやり取りは一般的に、iTunesを利用してしますが、Dropboxなどのクラウドサービスを使ってファイルをやり取りするアプリも出てきています。
しかし、この方法って不便なんですよね〜。USBで接続が必要だったり、一旦、Dropboxを介する必要がありますし。
次に出てきたのが、Wi-Fiを利用して直接ファイルをやり取りしようという方法です。Mac、PC側にソフトを入れる事でファイルをやり取りする方法が一般的となっています。
シームレスにファイルをやり取りでき便利なのですが、これにも欠点が……。「不安定」なんです。もっとシンプルにそして確実にファイル転送できることが求められていたと思います。
今回ご紹介する「Fly Transfer」は、ブラウザを利用するため、Mac、PCに専用アプリをインストールする必要はありません。




カテゴリ: ユーティリティ
価格: ¥170
ブラウザを使うから簡単・確実
アプリの起動・アドレスの確認
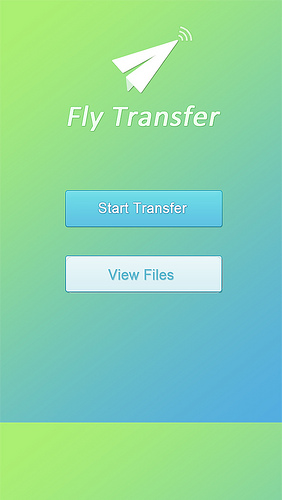
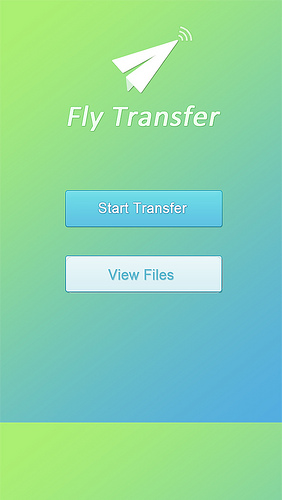
Fly Transferを起動すると、「Start Transfer」と「View Files」の2つだけボタンが表示されます。まずは、「Start Transfer」を見てみましょう。
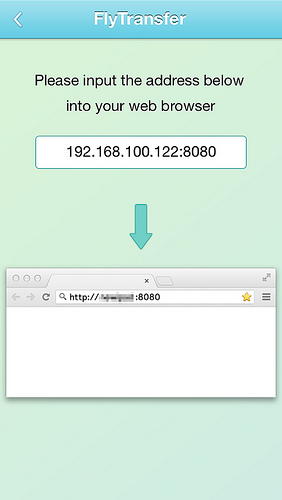
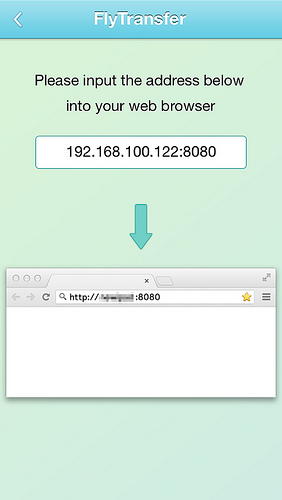
MacやPCのブラウザのURL欄に、表示されているアドレスを入力すると、ファイルのやり取りができる画面が表示されるよ、との説明が表示されるので、アドレスを確認しましょう。
この画面はアドレスの確認のみ利用します。「View File」を利用中もサーバ機能は働います。このアプリが起動していればOKのようです。
Mac、PCのブラウザ側の機能
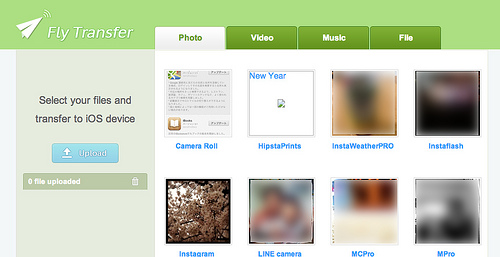
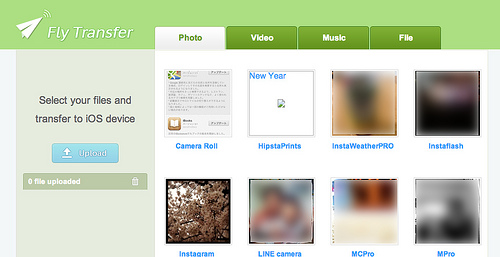
Macのブラウザから先ほどのアドレスを入力してみました。アプリ自身がサーバ機能となり、iPhoneの中身のファイルが表示されます。
「Photo」、「Video」、「Music」、「File(その他ファイル)」がタブで切り替えられます。
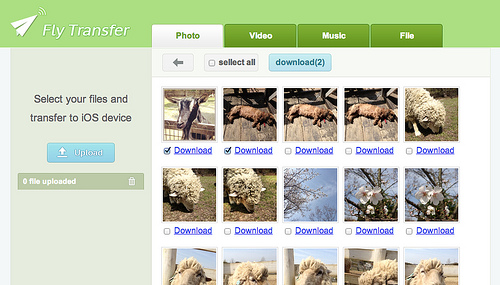
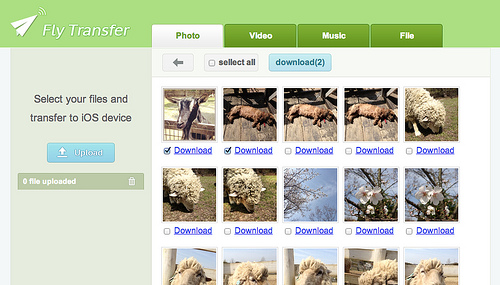
Camera Rollに入ってみました。画像下の「Download」をクリックするとファイル単体でダウンロードできます。
チェックボックスで複数ファイルを選択後、「download」をクリックすると一気にダウンロードできて便利です。
ダウンロードされたファイルは、ファイル名の前にフォルダ名が付くのですが、現状は文字化けしています。要改善ですね。。。
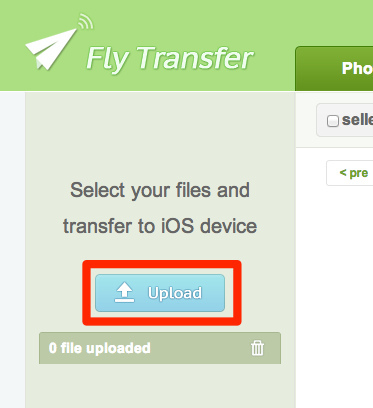
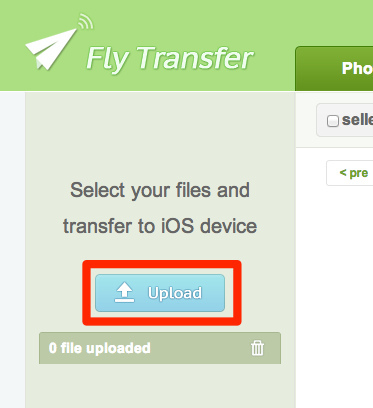
続いてMac、PCからファイルをアップロードする機能を見てみましょう。「Upload」をクリックします。
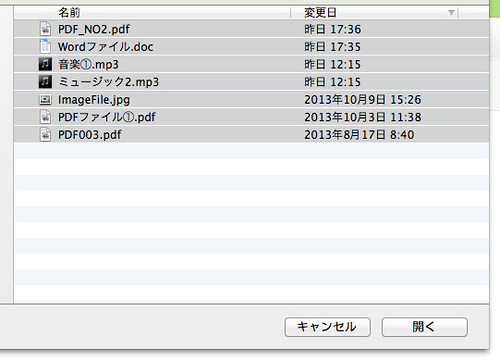
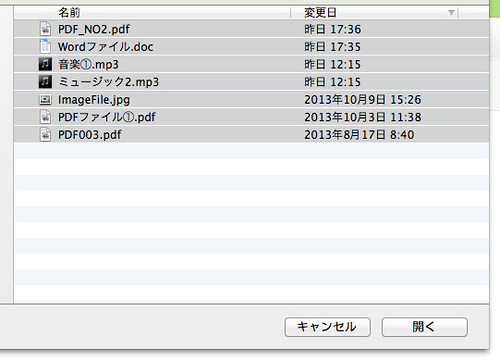
アップロードしたいファイルを選択して「開く」をクリックします。もちろん複数ファイルのファイルを一度に指定できます。
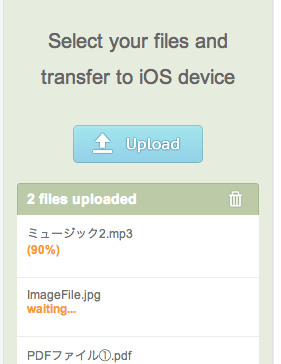
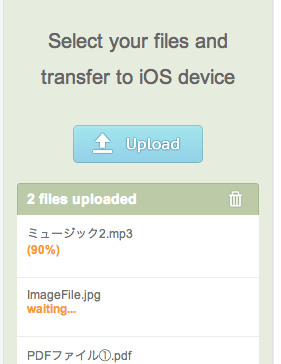
すぐに転送が始まります。Wi-Fi環境内なので転送は高速です。ただ、複数ファイルを一度に転送するとたまにアプリが落ちることがありました。今後の安定化を希望ですね。
iPhoneアプリ側の機能
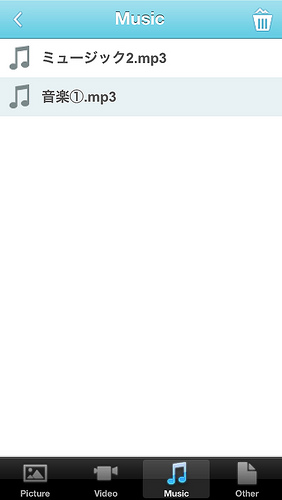
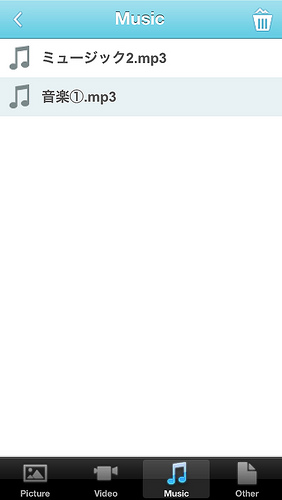
続いてiPhoneアプリ側の機能を見てみましょう。「Picture」、「Video」、「Music」、「Other」は、Mac、PCのブラウザ画面とリンクしています。(OtherはFileと同じです。)
Pictureは、iPhoneのカメラロールと同期しているので転送終了後、カメラロールからも確認ができます。
この画面はMusicを開いた画面です。ファイル一覧が表示されます。日本語も問題ありません。
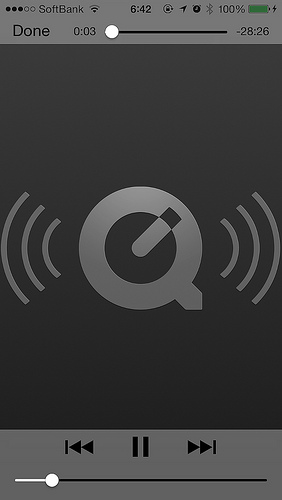
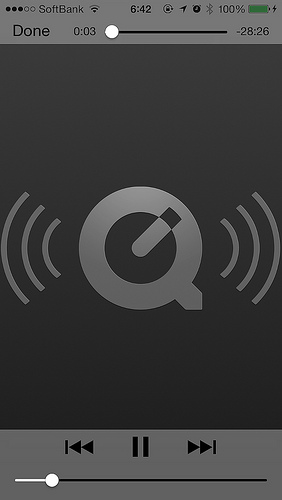
Picture、VideoとMusicはアプリ内で再生可能です。
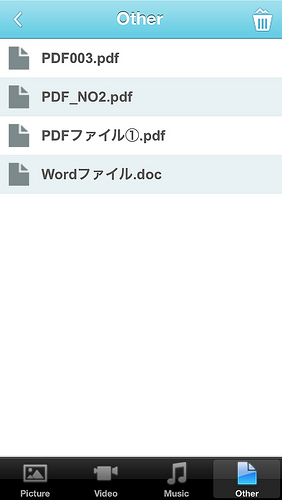
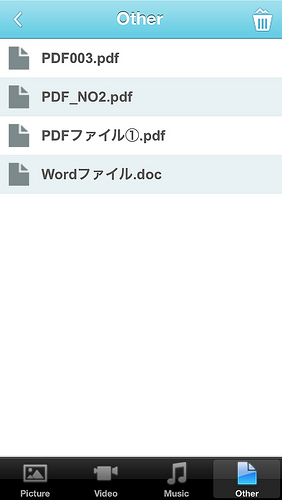
Otherだけは開こうとすると……。
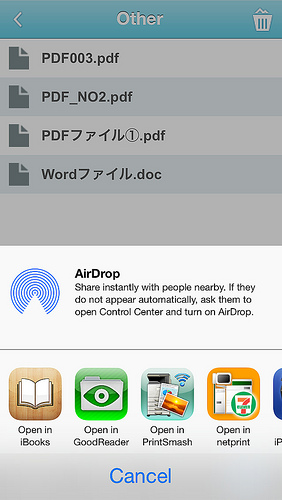
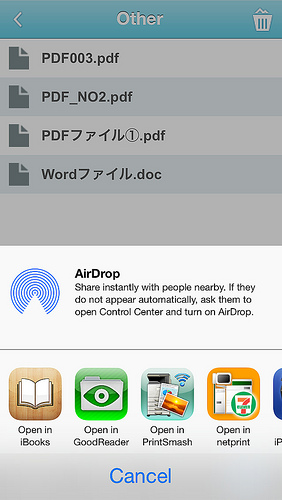
他アプリへ連携して、そのアプリで閲覧する形となります。PDFなどはこのアプリ上で見たいですけどねぇ……。
まとめ
iPhone、iPadと、Mac、PC間で気軽にファイルを転送する方法は、永遠のテーマですよね〜。今回ご紹介したFly Transferはブラウザを使ってシンプルにファイル転送ができるアプリです。
写真、ビデオ、音楽、その他ファイルと何でもOKなのが汎用的に利用できて便利ですね。一方で複数ファイルを転送しようとすると落ちやすかったり、ダウンロードファイルが一部文字化けがあったりと不具合もあります。
Otherファイルのみ他アプリに連携できますが、Picture、Video、Musicも他アプリに連携できたら便利なのに。と思ったり。今後のバージョンアップで安定化&機能追加を期待したいところです。




カテゴリ: ユーティリティ
価格: ¥170