

私のMacBook Air (11-inch, Mid 2012)のSSDが突然、認識しなくなったトラブルに見舞われたのは先週のお話し。その時の記事は以下。


App Storeに持ち込んで修理(有償)が可能でしたが、SSDを購入して自分で交換する事にしました。SSDが到着したので今回は交換から復旧までのレポートをしちゃいます!!
適合するSSDと専用ドライバーを購入しよう
MacBook Airの仕様にあったSSDとドライバーを購入するのは至難の業です。私は評判が高く実績も多い、秋葉館さんで購入しました。
MacBook Air (11-inch, Mid 2012)で適合するSSDとドライバーを明示されているので安心して購入できました。合計37,680円也。
購入したもの
- MacBookAir2012用SSD 240GB [OWCSSDAP2A6G240] (35,800円)
- MacBook Air&MacBook Pro Retinaディスプレイモデル用スクリュードライバーSet [AirDriverSet] (1,380円)
- 送料(500円)
MacBook AirからSSDを交換しよう
お待たせしました。ではSSDを換装しましょう!


商品はプチプチでグルグル巻きされています。


内容物はSSDと専用ドライバー2本。


まずはSSDを開梱しましょう。パッケージを開けるとさらにビニールに入っています。ハサミで開けましょう。


OWCのSSDです。「240GB」と明示されています。今まで64GBだったので一気に約4倍の容量となります。


裏はこんな感じ。たったこれだけで240GBもあるなんて信じられません。技術の進歩って凄いな〜。


専用ドライバーは2本。本体ネジ用とSSD固定ネジ用の2種類です。


最後の望みをかけてMacBook Airを起動してみました。ひょっとしたら、機嫌が直っていて何事も無かったように起動するかも?
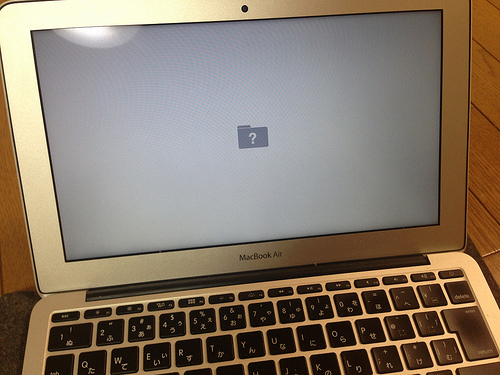
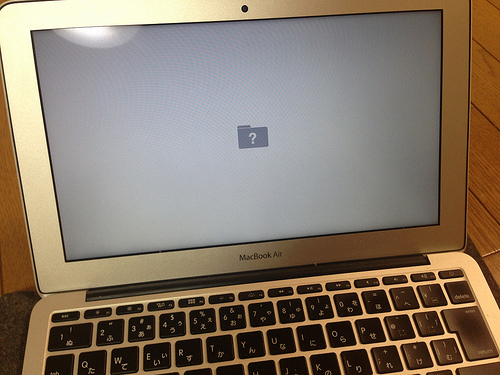
……てへ。ダメでした(´・ω・`)。状況変わらず。SSD換装実行します!


MacBook Airを裏に向けます。
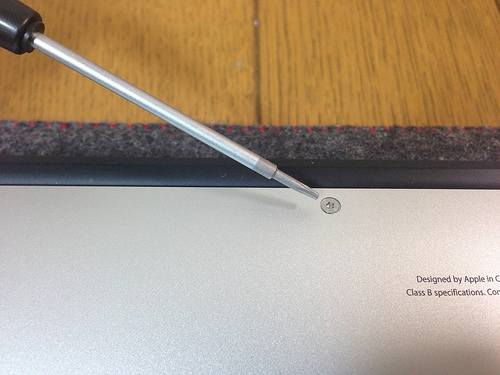
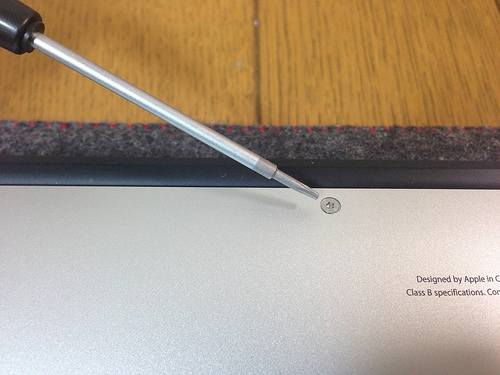
細い方のドライバーを使います。ネジの頭を潰さないようにドライバーを押しながら回すようにします。
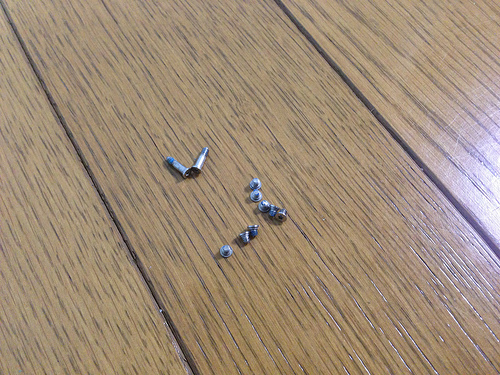
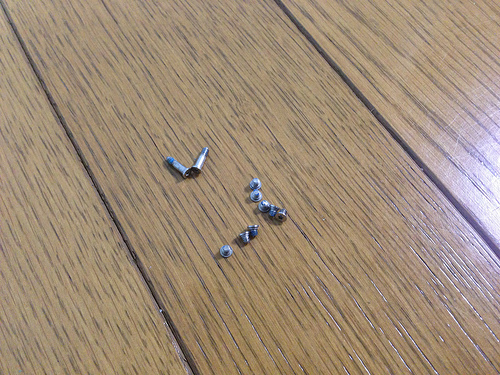
一番奥の2箇所だけが長くその他は短いネジです。


さぁ、全てのネジを外し終わりました。


ジャジャーン!!裏ぶたを外しましょう〜。


これがMacBook Airの内部です!本体の6割以上がバッテリーが占めてますね。


上部に端子類の基板が集まっています。


中央にSSDがあります。東芝製のSSDが入っています!! SSDだけでなく、メモリも自分で換装できるといいのに……。


右側はファンがほとんどを占めています。


ではSSDを外しますよ〜。もう一本のドライバーを使って外します。


固定ネジが取れました。


SSDは右へスライドすることで抜けます。(ここが一番のドキドキの瞬間!)


OWCのSSDを取り外した手順と逆に、左へスライドして取り付けます。


ビスを取り付けて完了。とっても簡単。


以上で完了! フタをしましょう。


ネジがついていない状態です〜。


順番にネジを付けて完了!!! ここまで実質作業時間5分!!


TimeMachineでバックアップ済みの外付けUSBを接続した上で、電源を入れてみましょう。
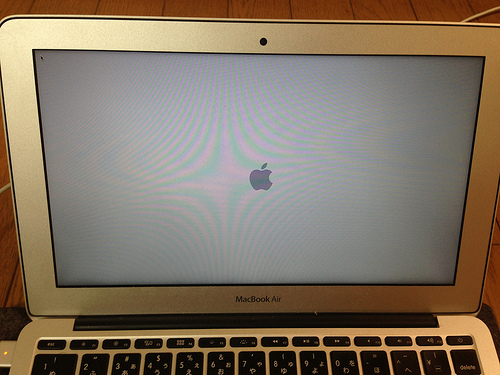
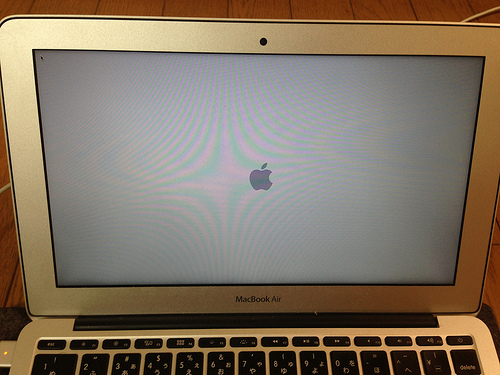
おお〜。アップルのロゴが表示されました!


しばらく待つと「Mac OS X ユーティリティ」が表示されました。
「ディスクユーティリティ」を選択してまずはSSDをフォーマット(初期化)しましょう。
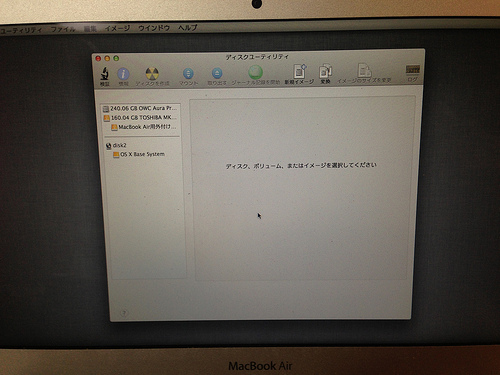
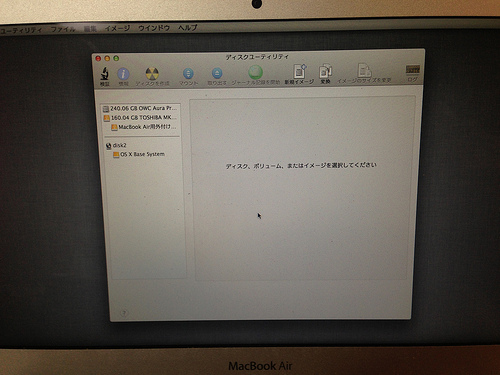
左側のウィンドウに「240.06GB OWC…」と表示されています!! ちゃんと認識されてますよ!! やったー。
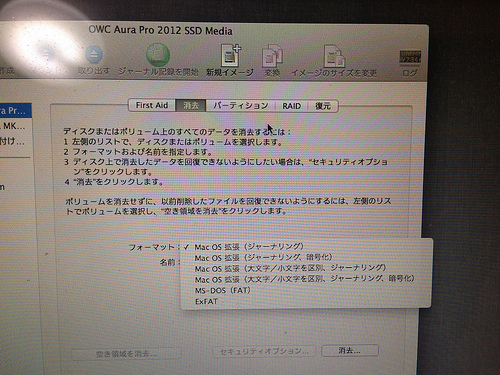
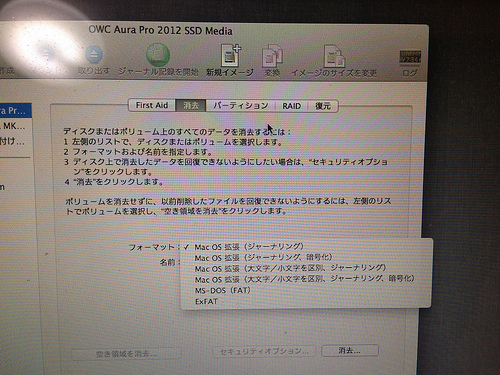
SSDを選択したら、右画面で「消去」タブを選択し、フォーマットを「Mac OS 拡張(ジャーナリング)」を選択、「消去…」をクリック!
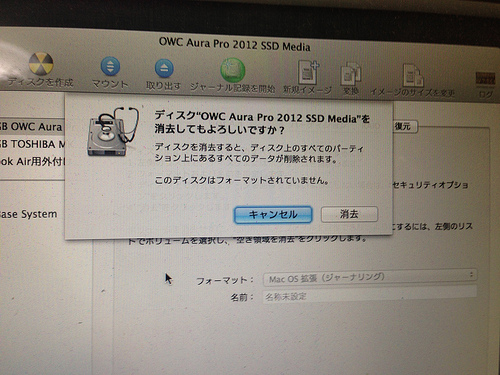
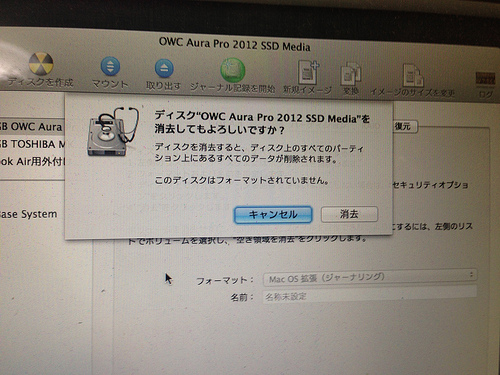
「ディスク”OWC Aura Pro 2012 SSD Media”を消去してもよろしいですか?」とフォーマットの確認ウィンドウが出るので「消去」をクリック!
約10秒ほどで消去(フォーマット)が完了しました。SSDスゲー!
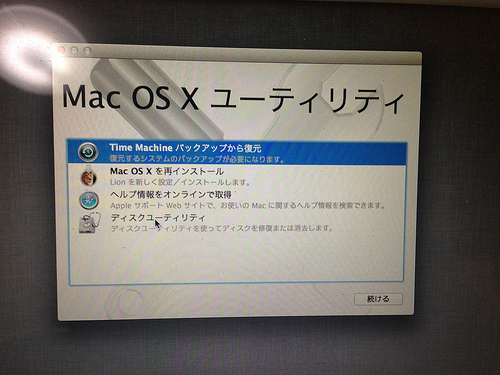
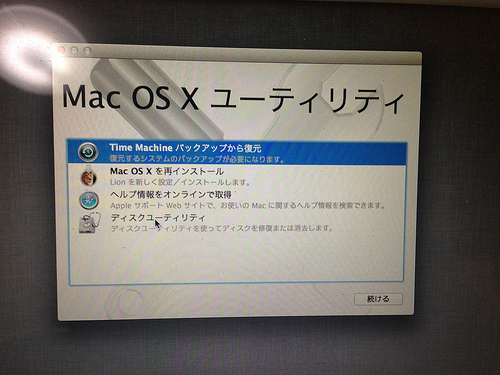
「Mac OS X ユーティリティ」画面に戻り、「Time Machine バックアップから復元」を選択、「続ける」をクリック。
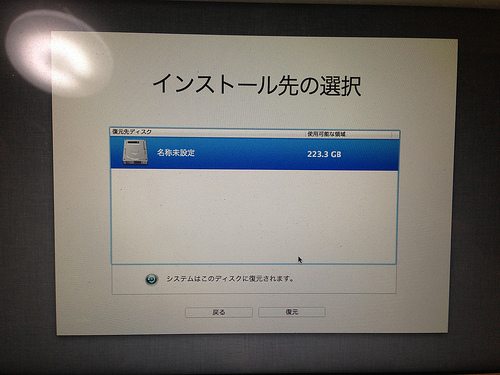
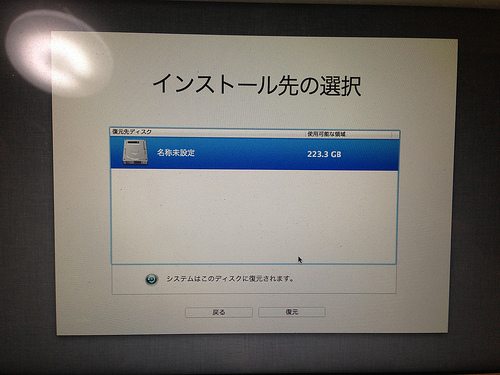
「バックアップ済みデータの選択」で外付けHDDのリストを確認して、「インストール先の選択」でフォーマットしたSSDを選択、「復元」をクリックします。
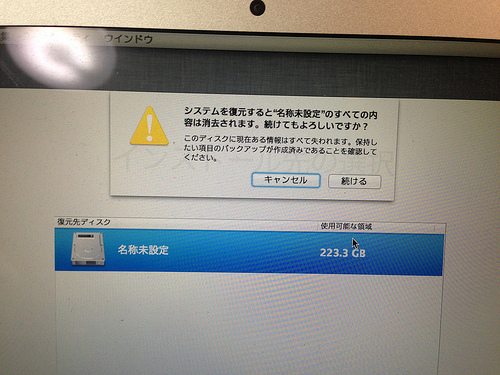
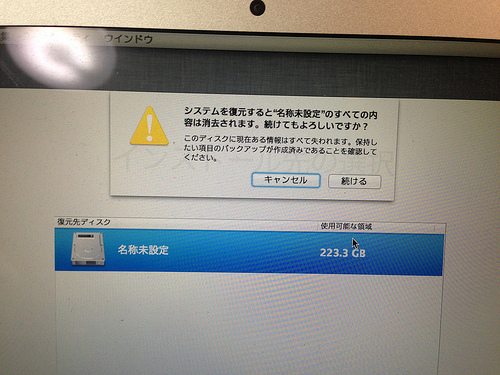
最終確認画面が出るので「続ける」をクリック!!
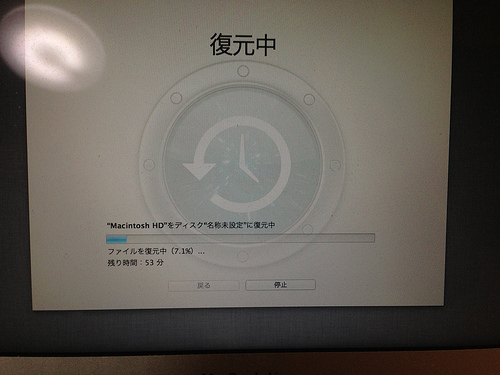
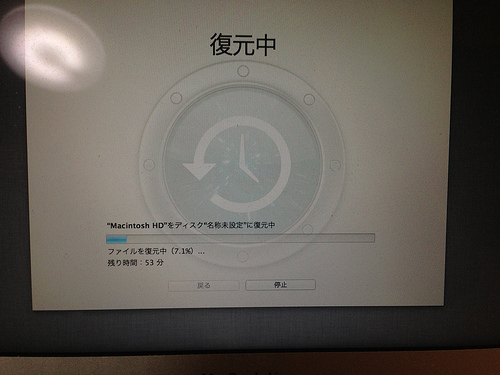
「復元中」画面が表示され、あとは待つのみ。約55分ほどかかると表示されていましたが、実質30分弱で完了しました! (約50GBほどのバックアップデータでした。)


復元が終わると自動でリブート(再起動)され、バックアップを取った時点に戻ります。まさにタイムマシーン!!!
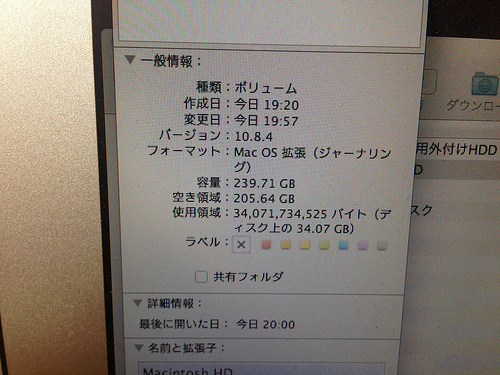
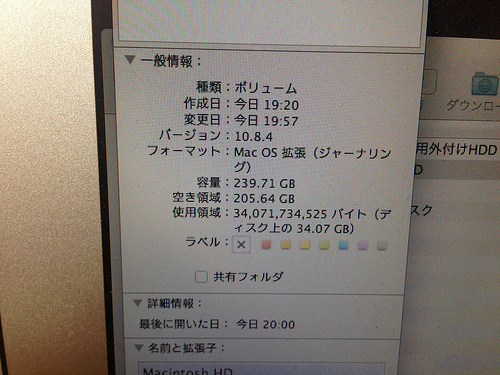
SSDの情報を確認してみると、容量239.71GB、空き容量205.64GBもあります!! ヤッホー!!
以上で、SSDの換装から復元までのレポートでした!お疲れさまでした(^o^)。
さいごに
SSDさんが突然お亡くなりになって失望感でいっぱいでしたが、私のMacBook Air (11-inch, Mid 2012)はメモリは8GBで余裕がありましたが、SSDが64GBと既にパンパンだったので、これを機会に240GBに容量アップしよう!とポジティブに考えることにしました。
実質作業時間はたった45分でした。交換は超簡単で何と言ってもTime Machine が素晴らしいです。バックアップを取った「その時点」に戻るんですから……。Macを使っていてよかった。と心の底から思いました。
結果として容量が約4倍になり、37,680円の投資は納得のいくものでした。2013年モデルの買い換えも一瞬頭をよぎりましたがSSDの換装で済んだのでエコ(?)ですよね。
メモリが8GBもありSSDが240GBになった私のMacBook Airちゃん。この先、最低2年は現役機でバリバリ活躍してくれ事でしょう!! これからもよろしくね、MacBook Airちゃん!!
SSDが故障しちゃった方や、64GBタイプのSSDで手狭に感じられている方でSSDの換装をお考えの方はぜひ参考にしてくださいね!!
一応、お断りですがSSDの換装は自己責任でお願いいたします。



