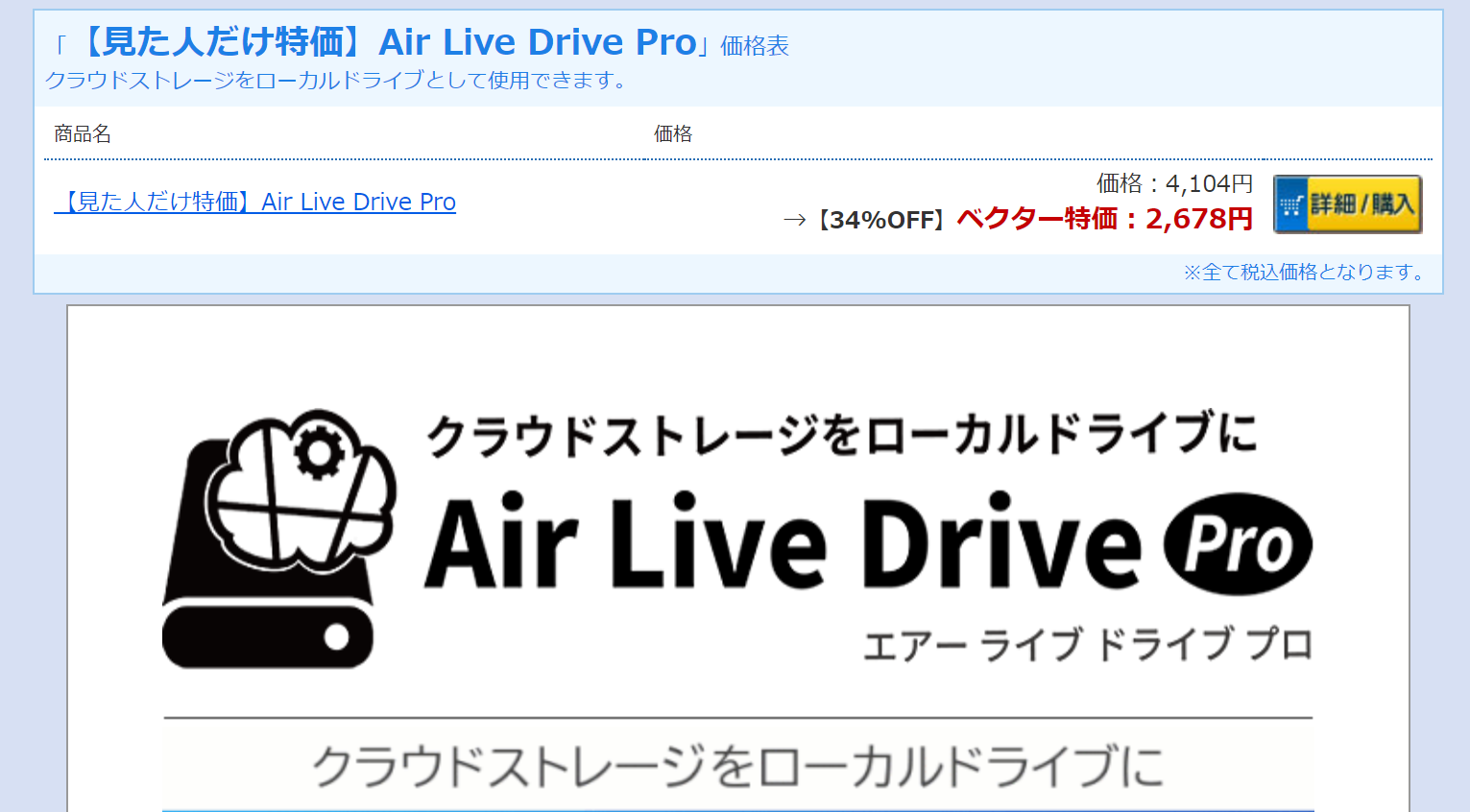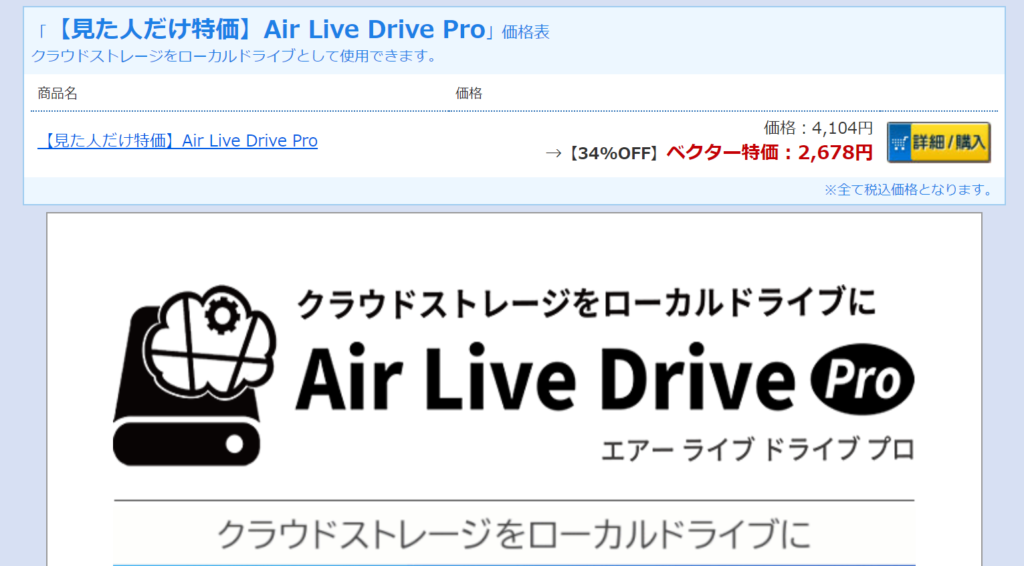
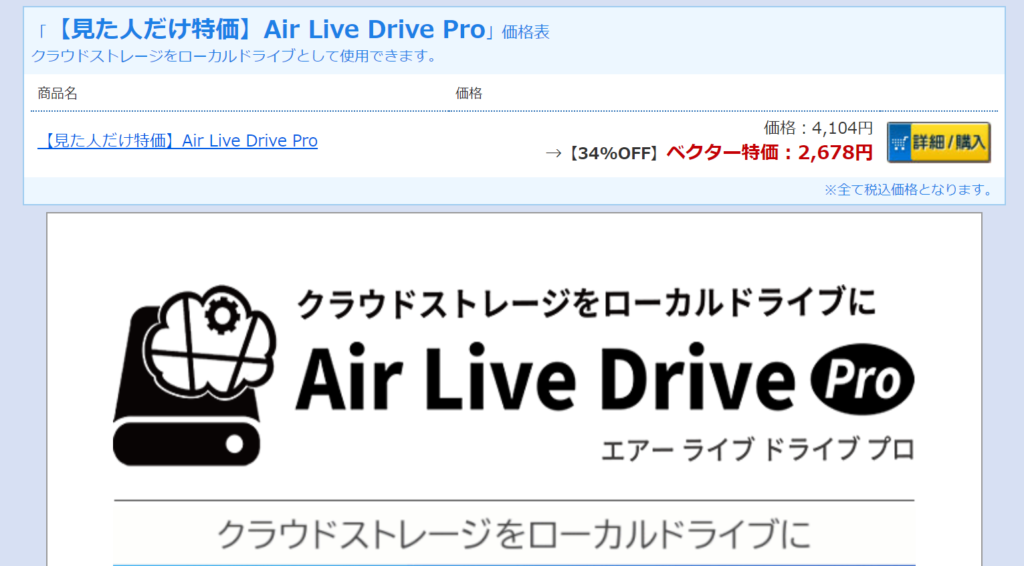
ありそうでなかった、でもこれがやりたかったんです!
Dropbox、Box、OneDriveなどのクラウドストレージを、Windowsのドライブとしてしかも、HDDのミラーリング不要で、外付けHDDやネットワークドライブのように、内臓HDDを消費せずに、ドライブ名をマッピングして利用したい。そんなソフトウェアがあったのです。
そのソフトの名は、「
早速購入して試してみました!!
無料版と有料版について
Air Live Drive Proは実は無償版もあります。公式サイトから無料でダウンロードが可能です。有料版のProは日本ではLIFEBOATさんが公式代理店となっています。
有料版のProは公式サイトでは19ドルで購入できますが、日本語サポートがあるLIFEBOATさん経由でVectorなどで購入する方が良いと思います。
無料版と有料版の違いは、無料版は登録できるクラウドストレージが3つまで、同じクラウドストレージサービスは2つ以上登録できません。ただ、3つまででも充分だよ!という方は公式サイトから無料版を試してみることをオススメします。
インストールとアクティベーションコードの発行が必要
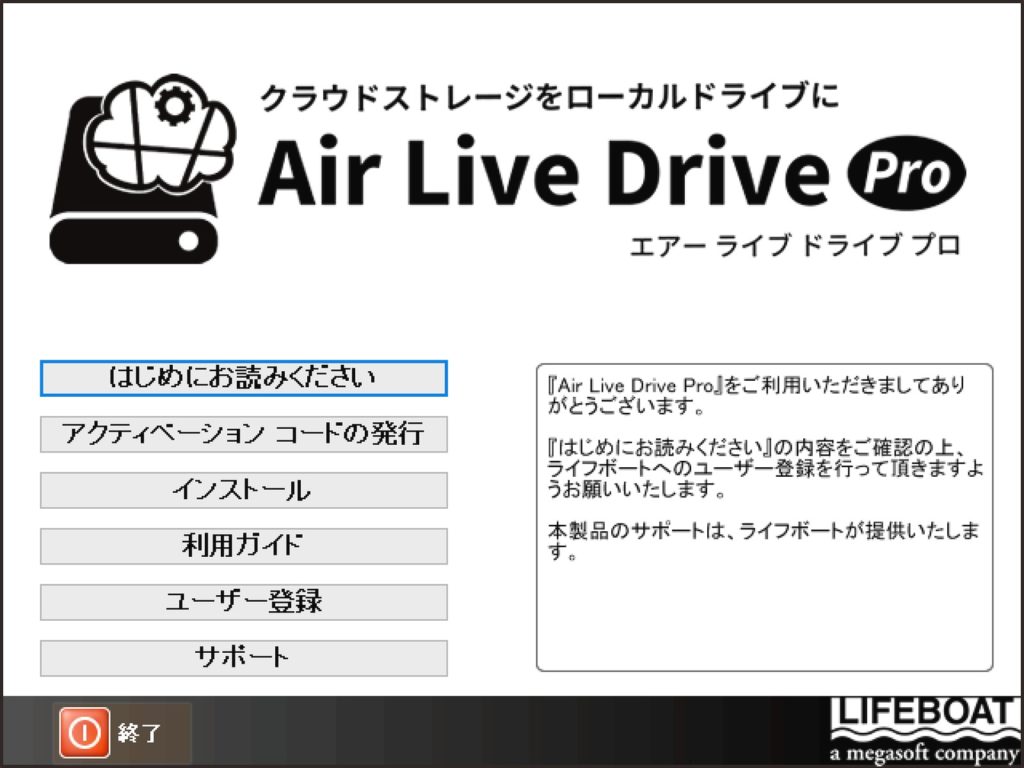
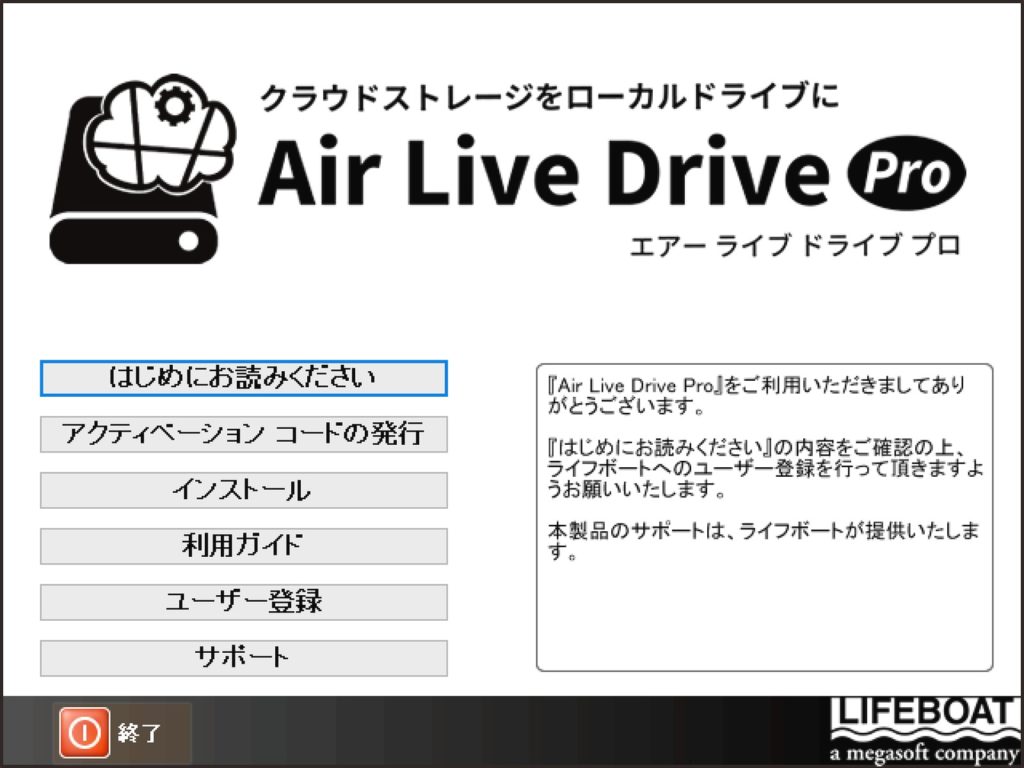
Air Live Driveを購入後、セットアッププログラムをダウンロードして、実行します。セットアップメニュー画面が表示され、インストール、利用ガイド、ユーザー登録などがまとめられています。「インストール」をクリックしましょう。
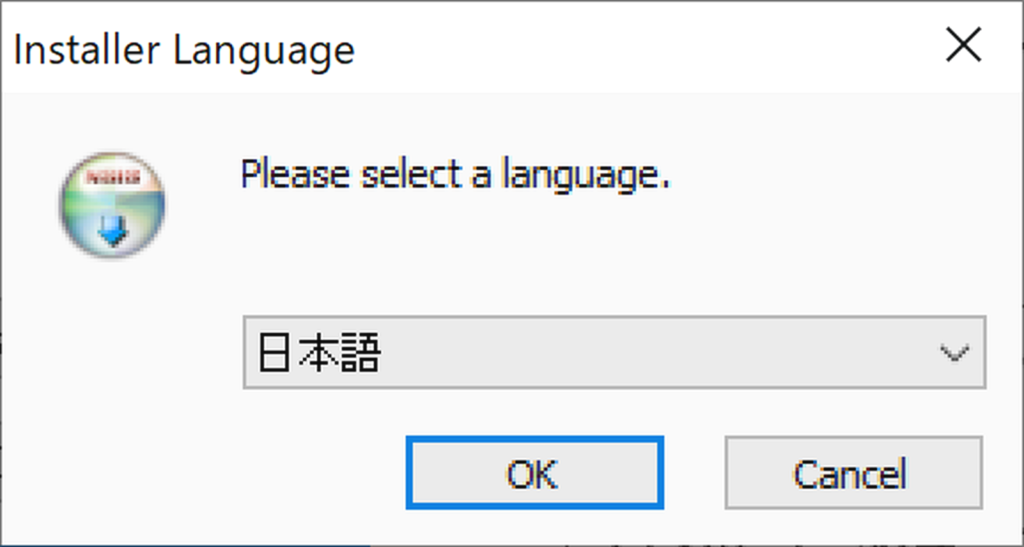
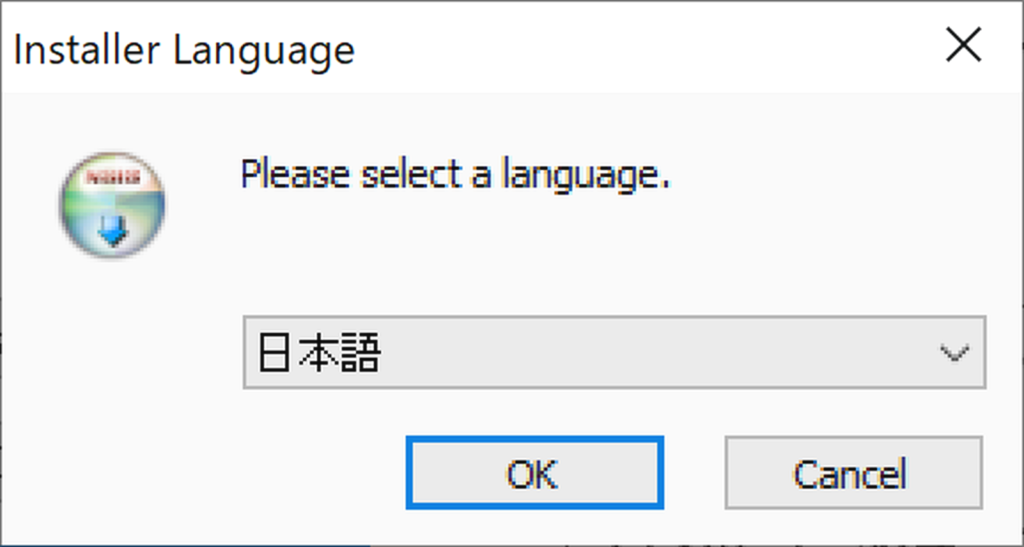
言語は「日本語」を選択しましょう。
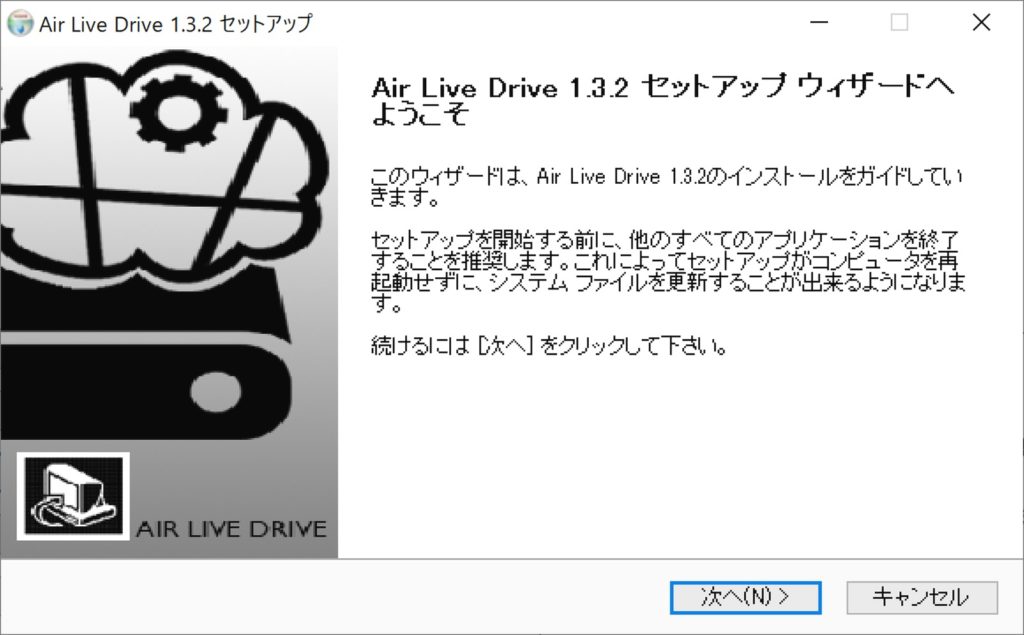
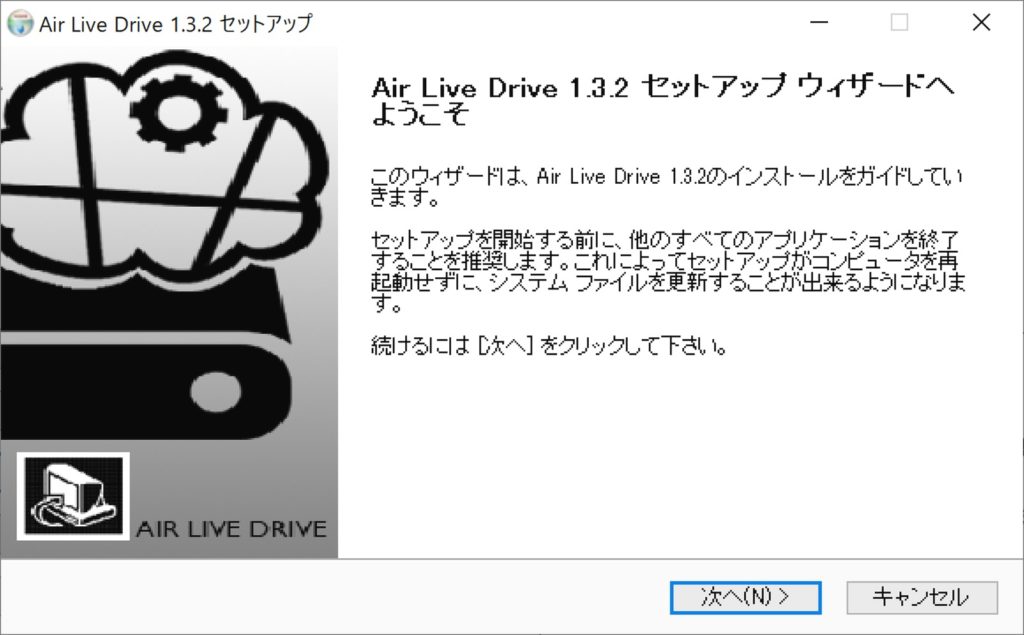
「次へ」をクリックして進めます。
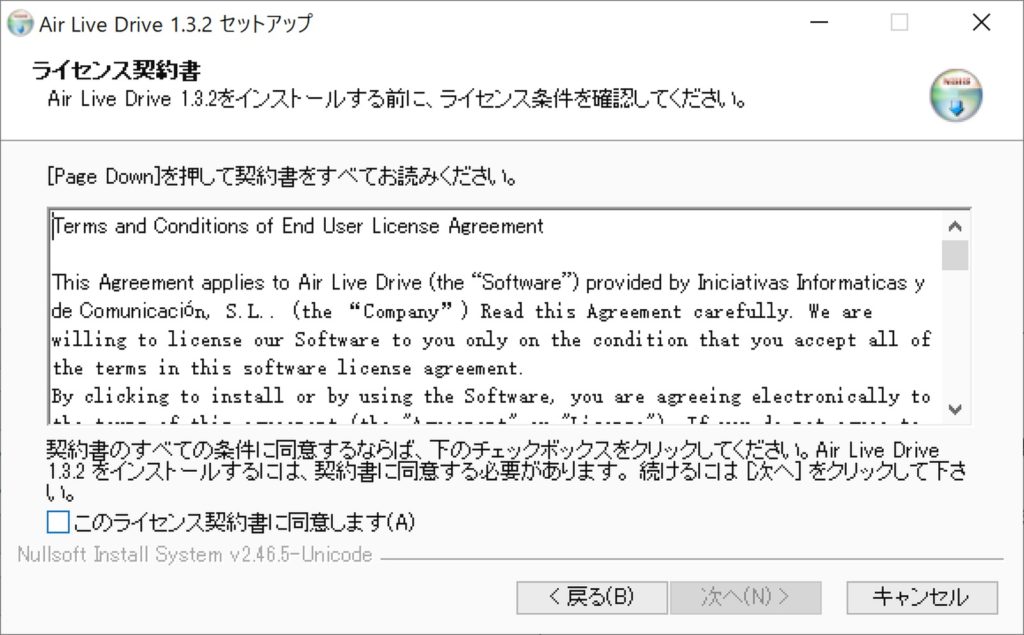
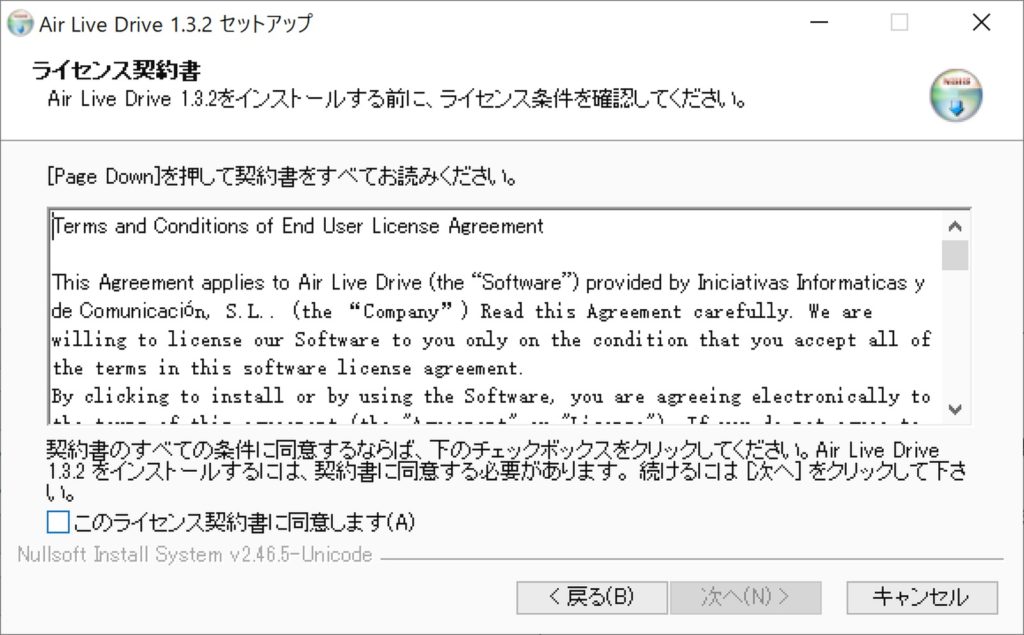
ライセンス契約書が表示されるので内容確認後、同意するにチェックし、次へをクリック。
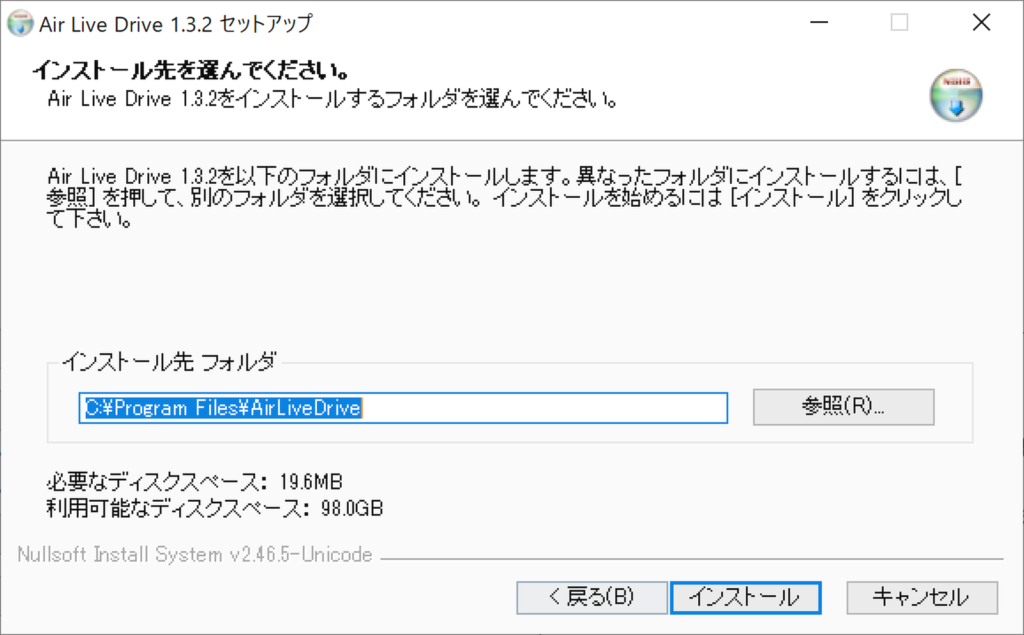
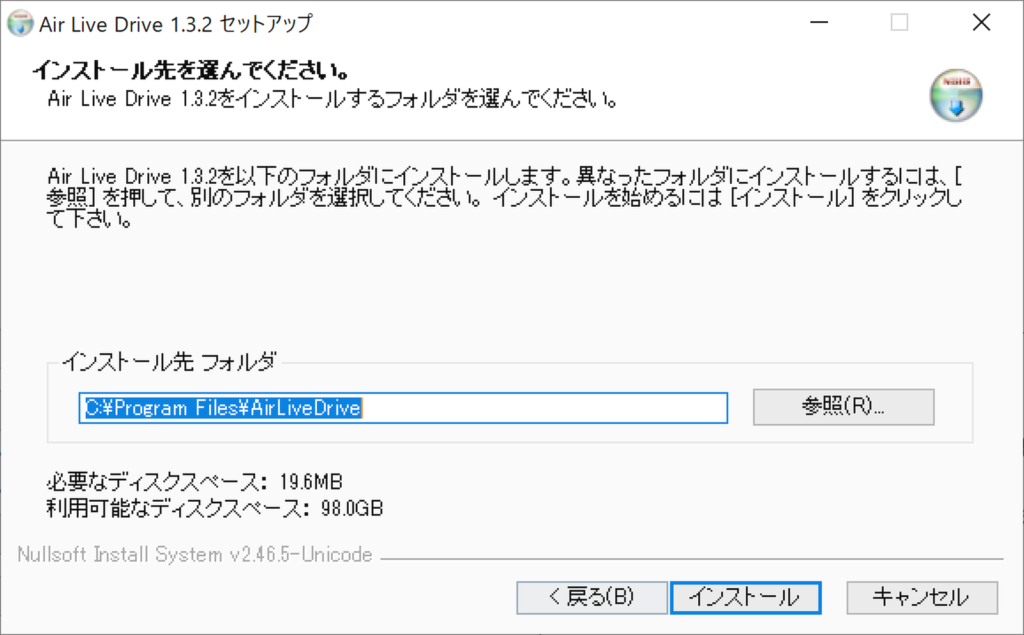
インストール先を選択し、「インストール」をクリック。
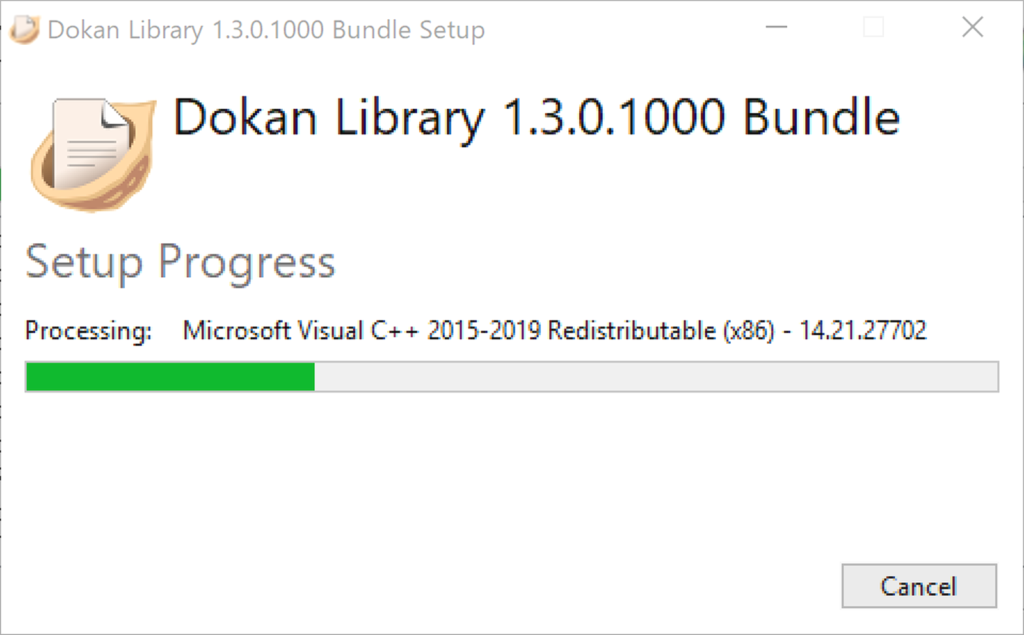
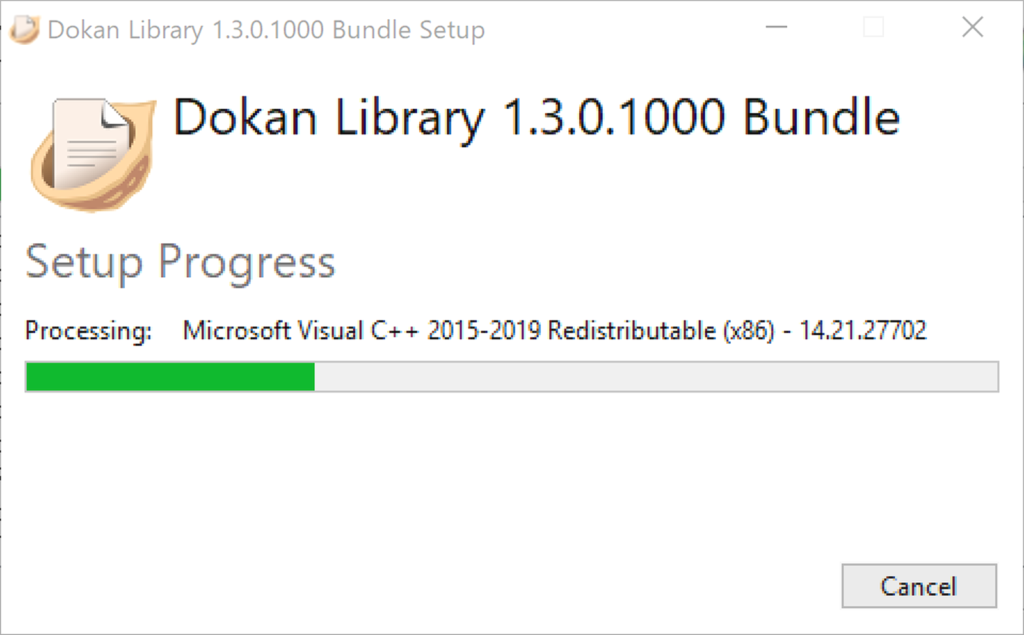
ライブラリーがいろいろとコピーされるようで、3分ほど時間がかかりました。
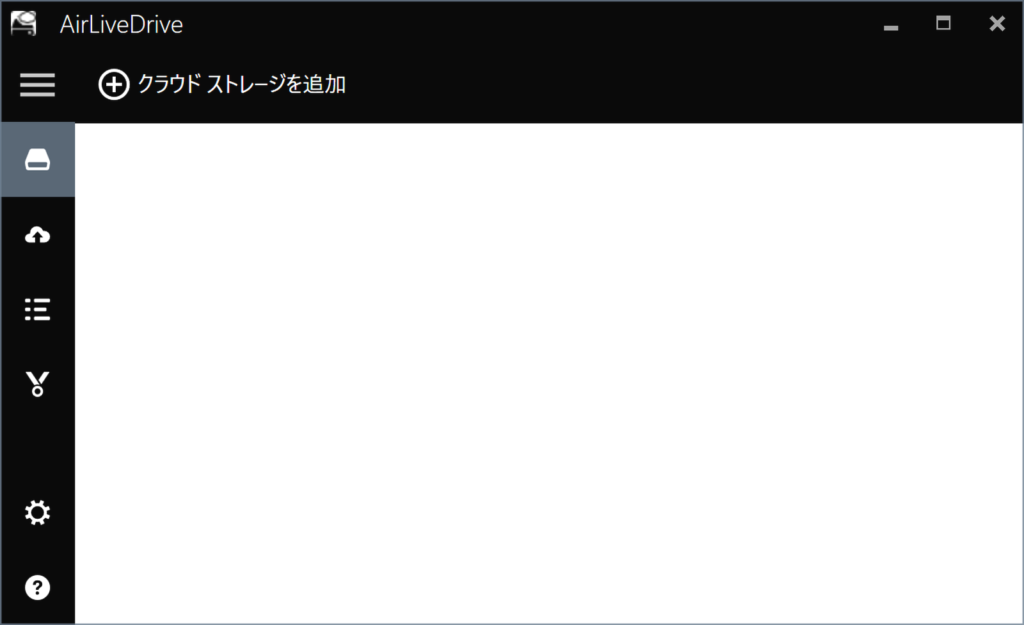
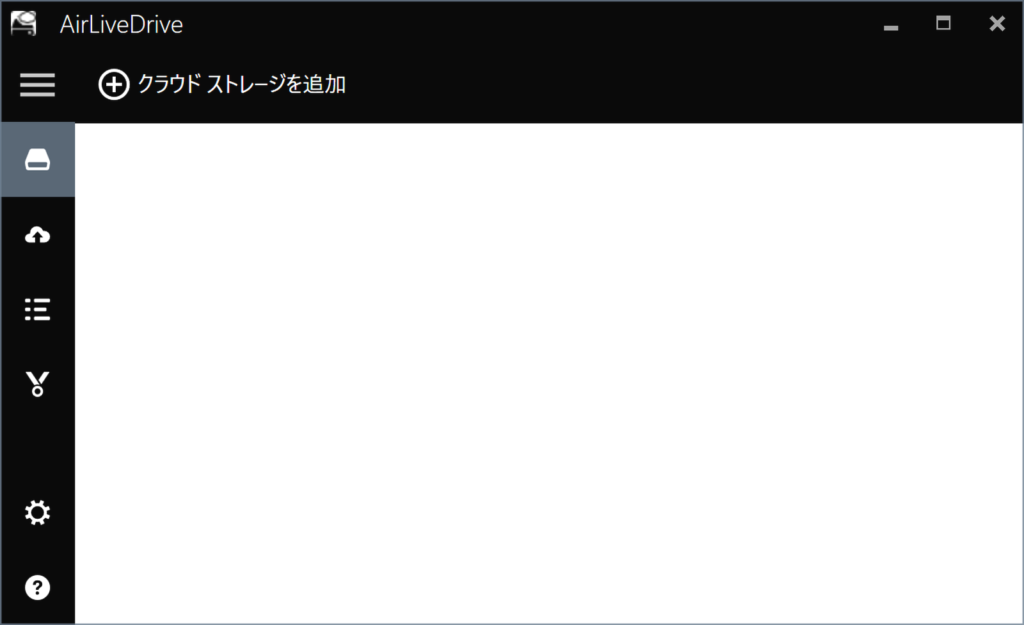
AirLiveDriveの画面が表示されればインストール成功です。
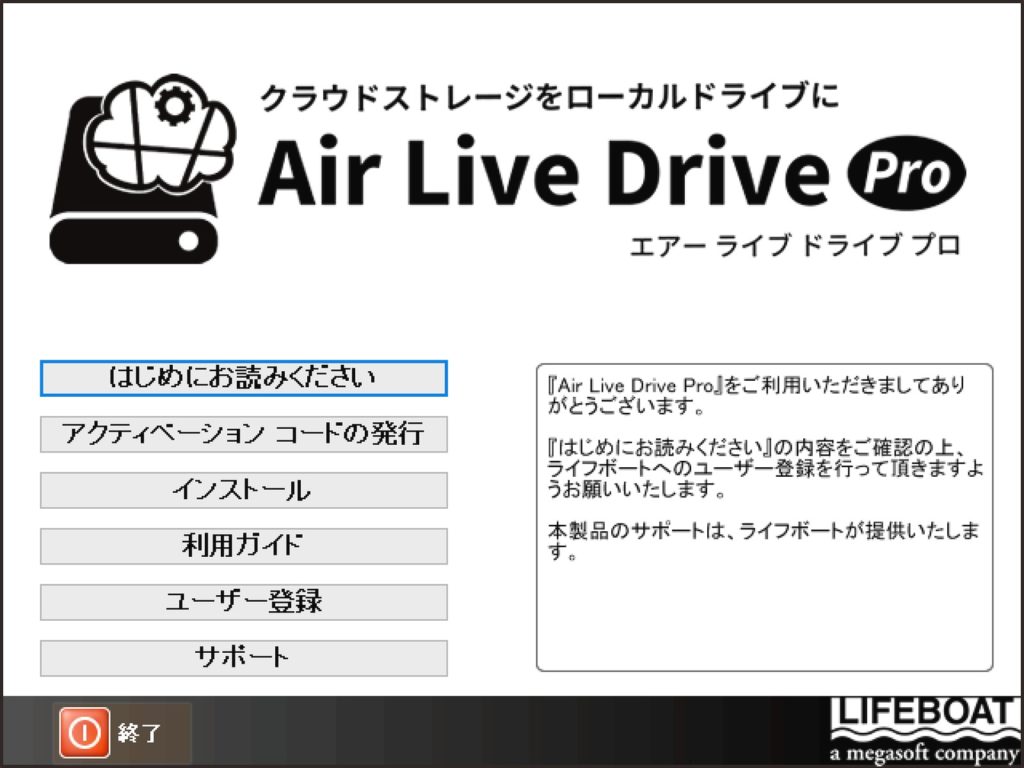
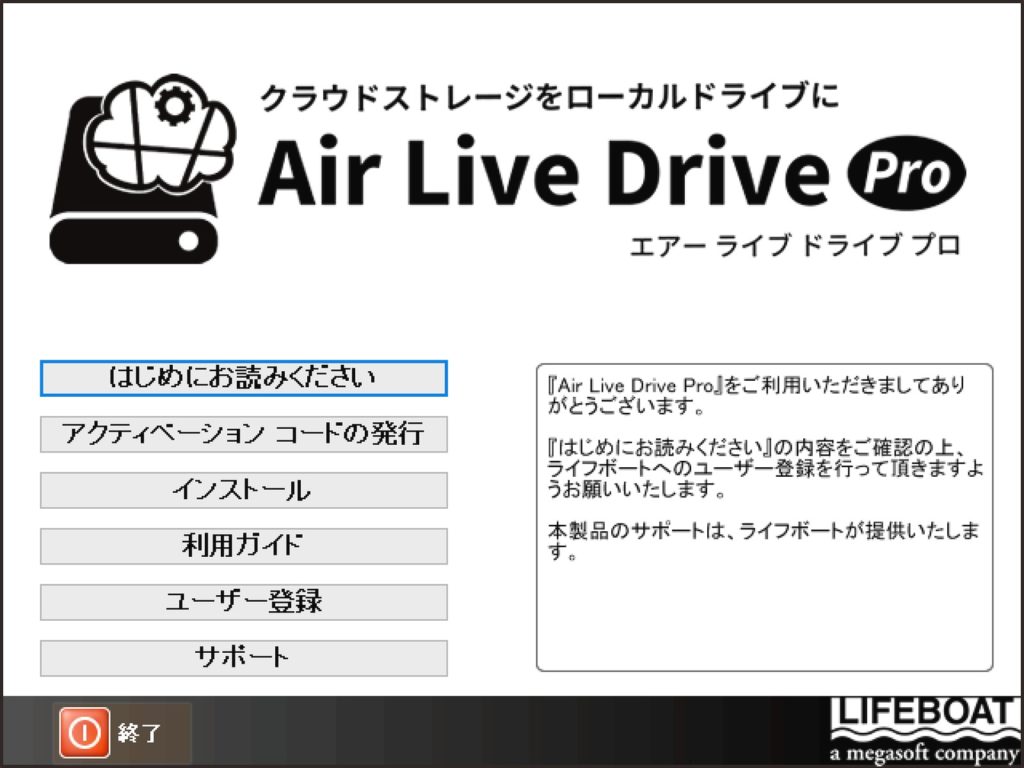
セットアップメニューに戻り、「アクティベーションコードの発行」をクリックします。
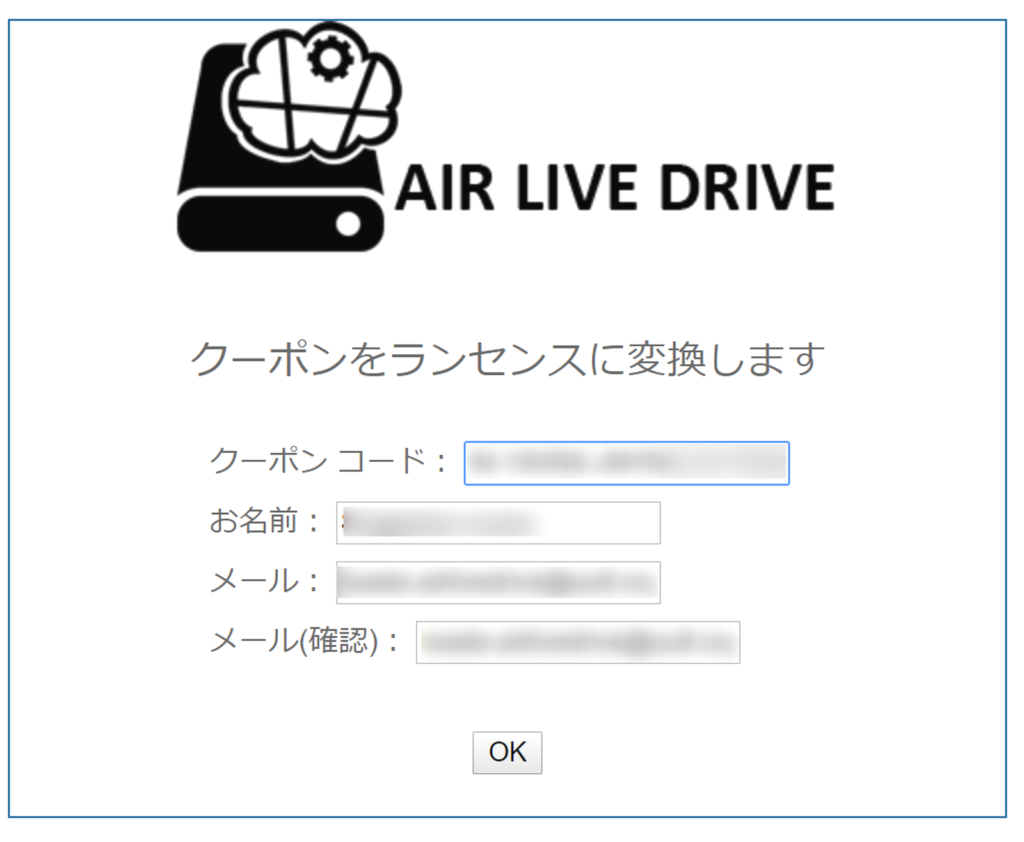
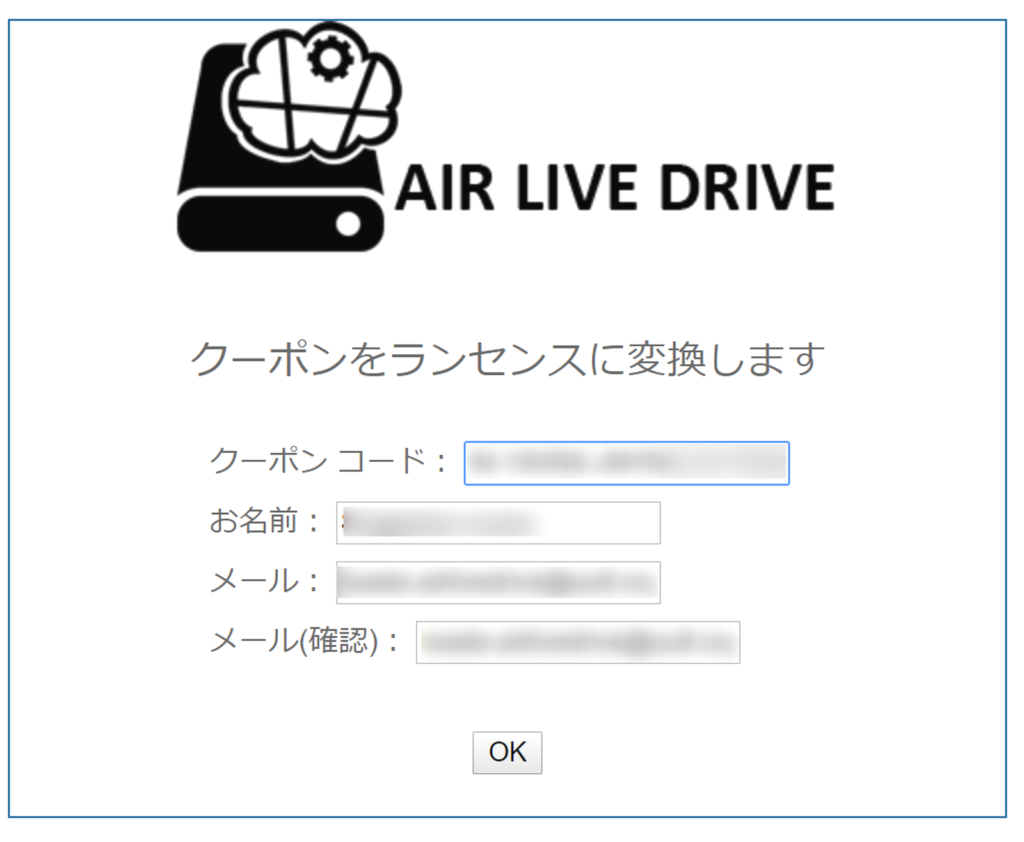
AirLiveDriveサイトでアクティベーションコードを発行しましょう。購入時に表示されたクーポンコードと名前、メールを入力してOKをクリックします。
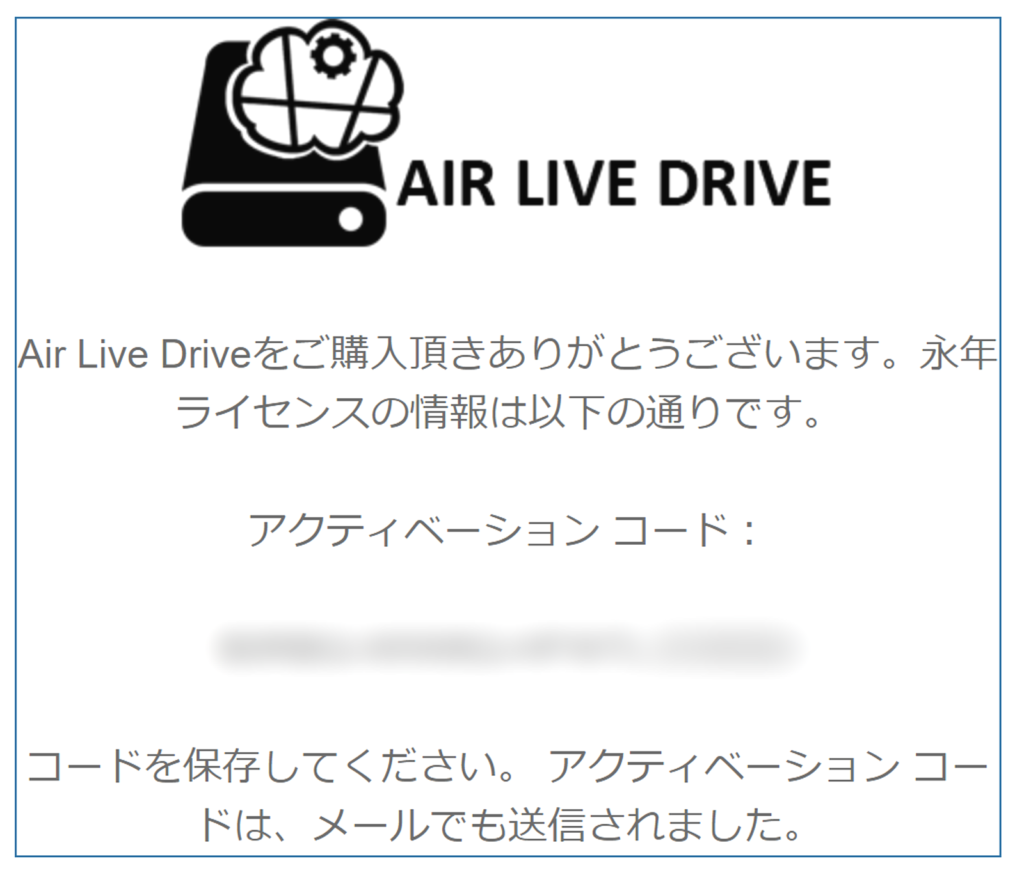
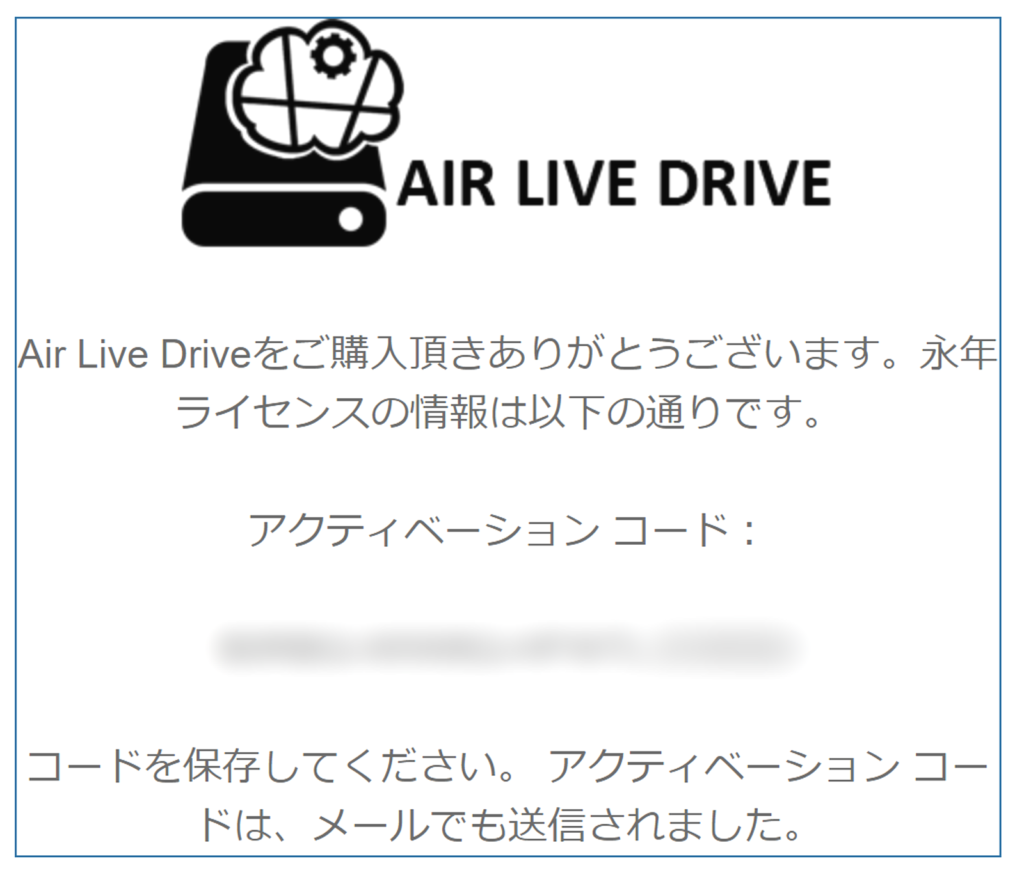
アクティベーションコードが表示されるので控えておきましょう。
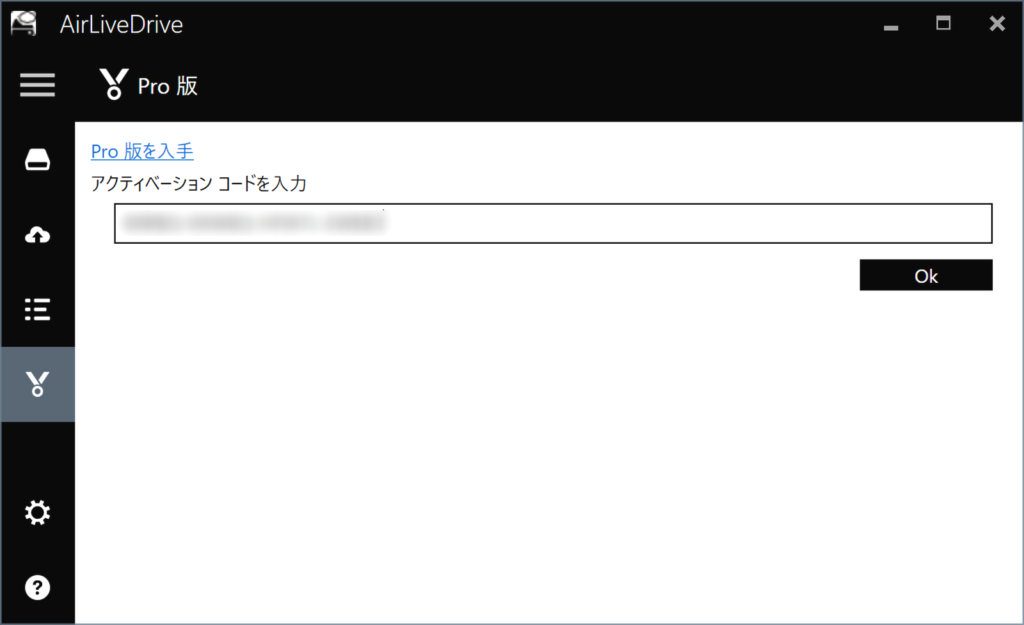
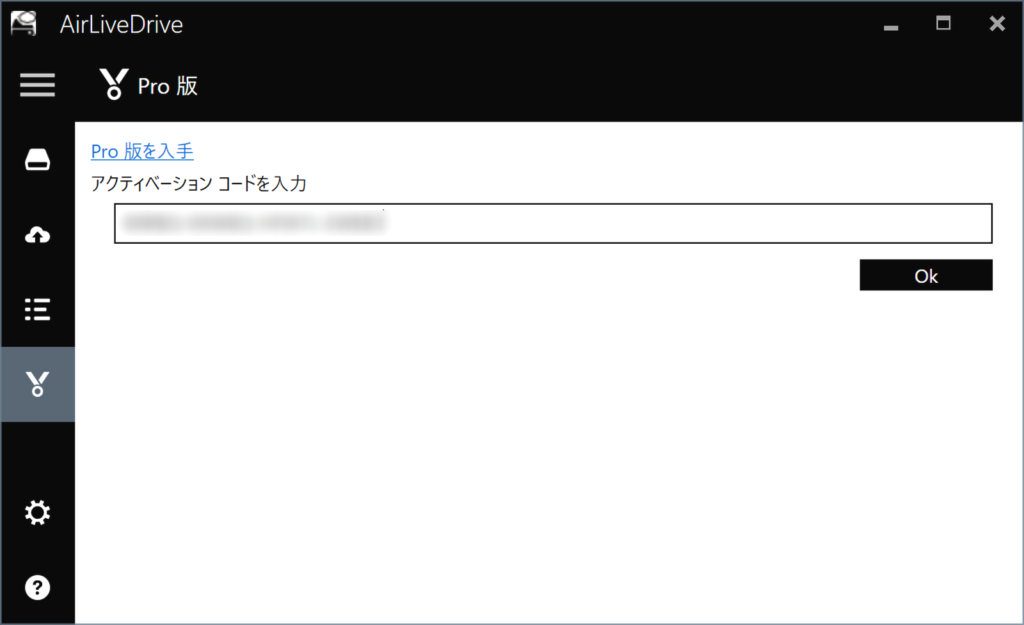
AirLiveDriveに戻り、左メニューから「Pro版」登録画面を表示し、先ほどのアクティベーションコードを入力、OKをクリックします。
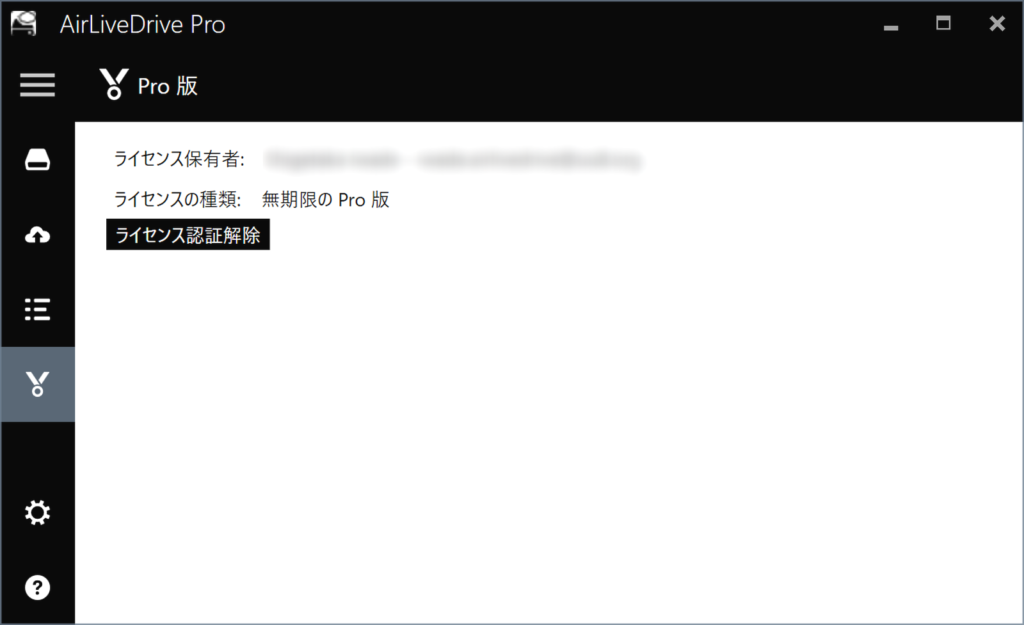
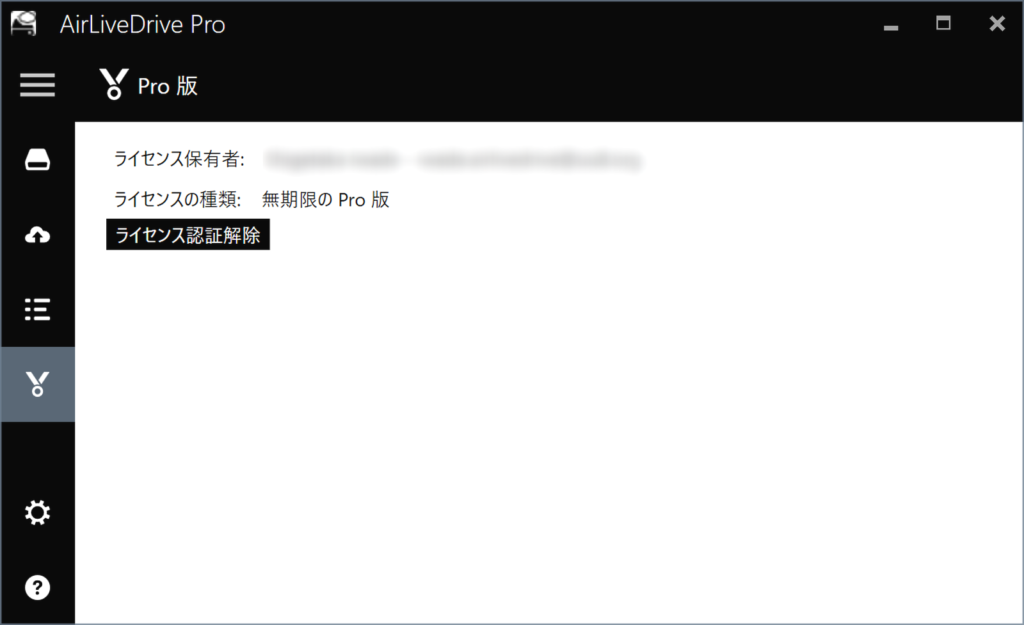
このような画面が表示されれば無事、認証されました。Pro版の機能を使えるようになりました。
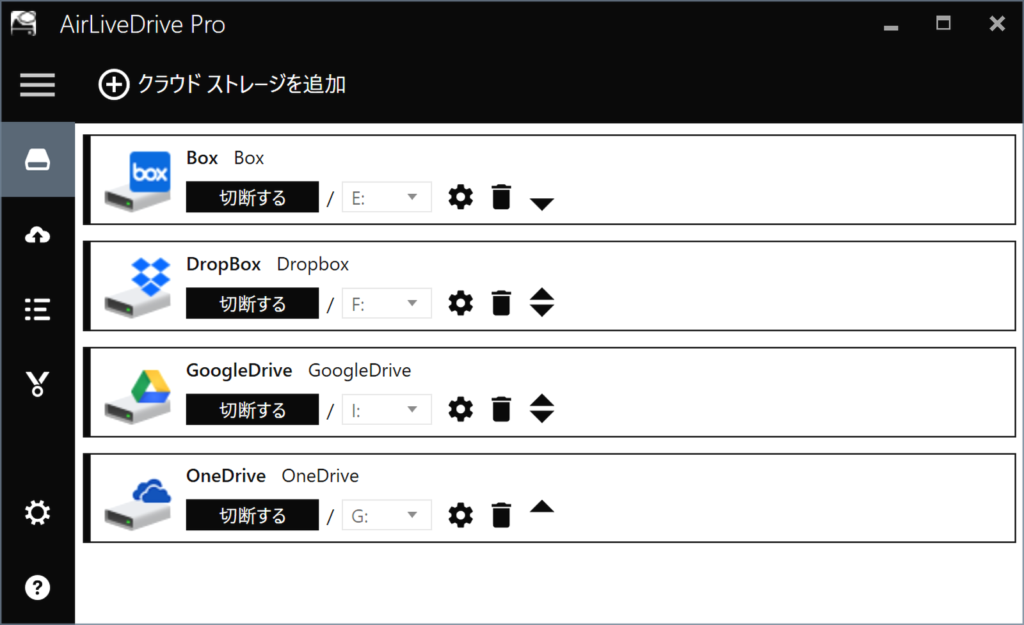
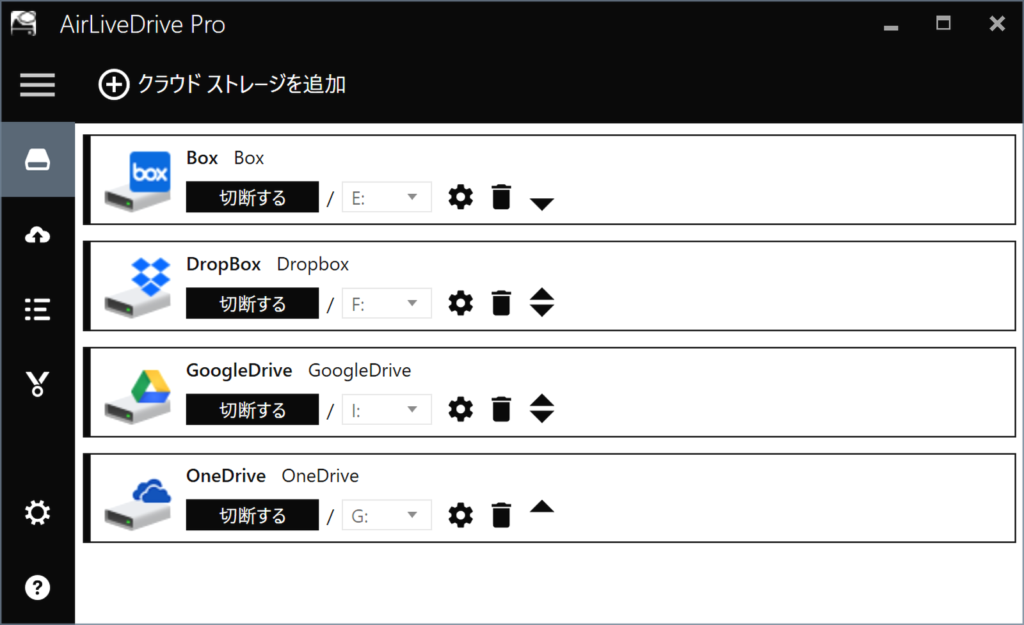
クラウドストレージをどんどん登録してきましょう。無料版では3つまでの登録ですがPro版はいくつでも登録できます!また、同じサービスを複数登録することも可能です。
「切断する」ボタン、「接続する」ボタンでクラウドストレージへの接続を手動で行えます。
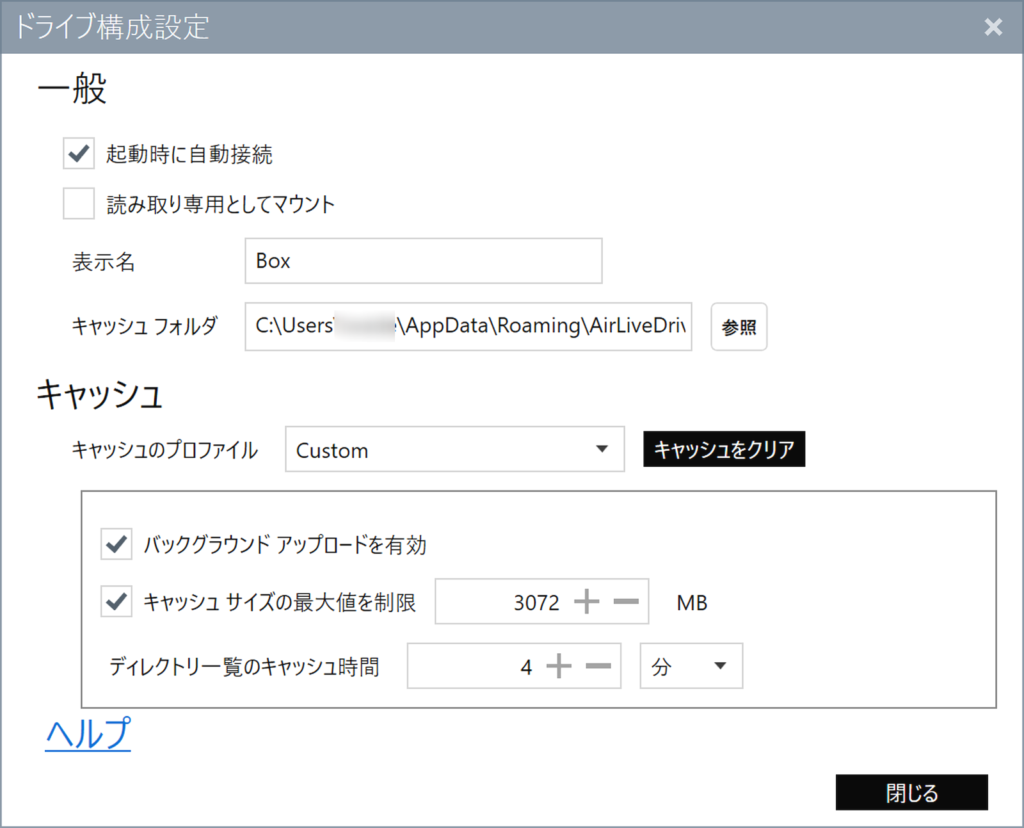
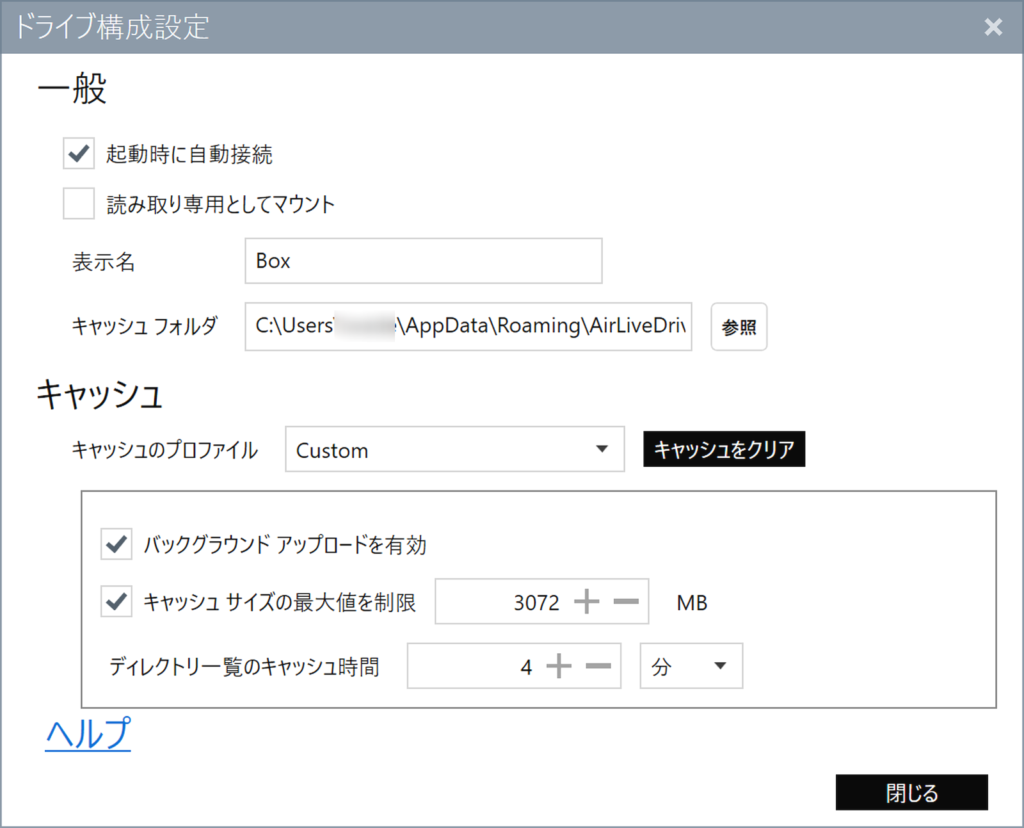
「起動時に自動接続」にチェックしておけば楽ちんです。「バックグラウンドアップロードを有効」にしておけばアップロード時間を待つ必要はありません。
AirLiveDriveでは、ダウンロードやアップロードの一時ファイルをローカルHDDに置くのですが、「キャッシュサイズの最大値を制限」で最大容量を設定できます。やりとりするファイルの最大サイズより大きくしておくようにしましょう。2GB?3GB程度でいいかと思います。
効率良くやり取りをするファイルをキャッシュするため、普段やりとりしないファイルはクラウドストレージのみに存在するので、ローカルHDDは消費しません。まさに理想の動きですね!!
ファイル数が多いと表示するのにも時間がかかるので、ファイルの出入りが少ない、または、AirLiveDriveでしかファイルを触らない場合は、「ディレクトリ一覧のキャッシュ時間」を長くするといいでしょう
AirLiveDriveでは、これらの設定を、クラウドストレージごとに設定できます。ナイス!
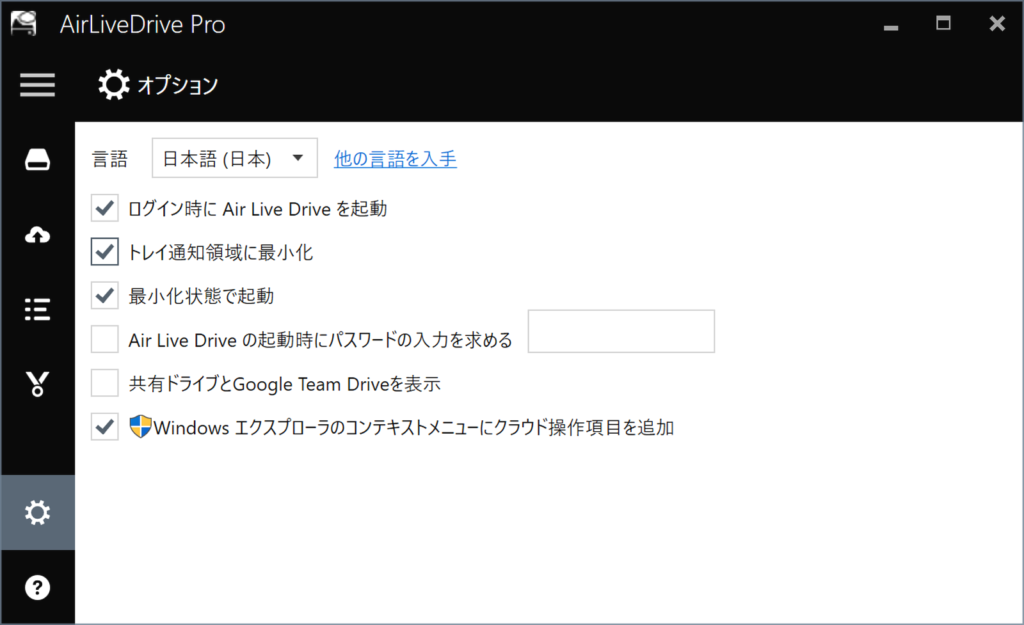
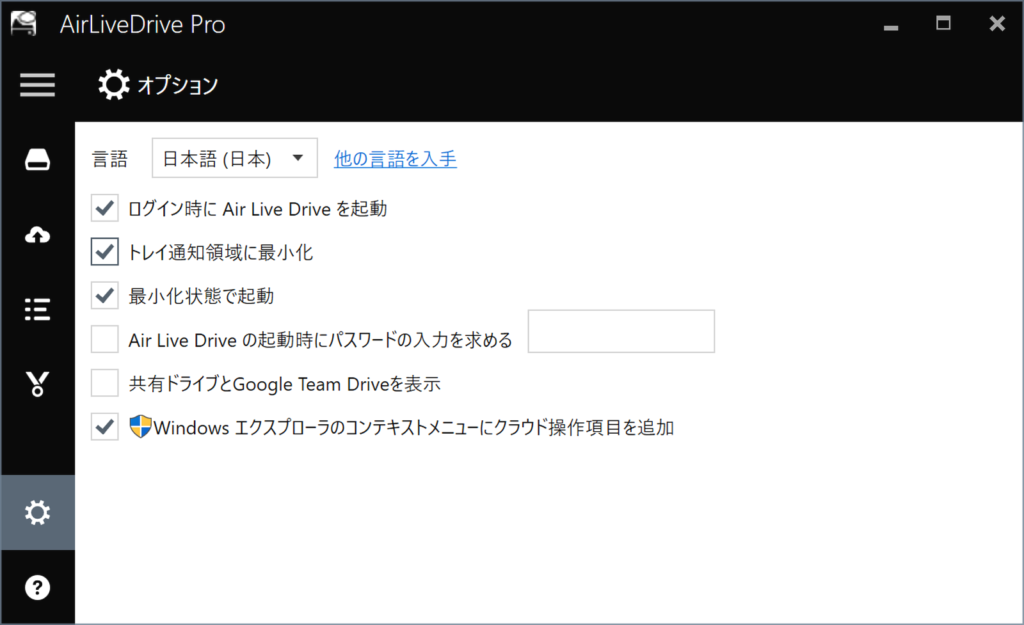
共通のオプション画面では、「ログイン時にAir Live Driveを起動」、「トレイ通知領域に最小化」、「最小化状態で起動」をオンにしておくと良いでしょう。
「Windowsエクスプローラのコンテキストメニューにクラウド操作項目を追加」をONにしておくと、クラウドストレージのファイル共有機能を利用した、共有URLの発行などが可能になります。これは便利なのでONにしておくといいでしょう。
ただし、共有されているかどうかは確認できないので、オンラインストレージのウェブ画面で確認するようにしましょう。何らかアイコンが出ると便利なんですけどね。
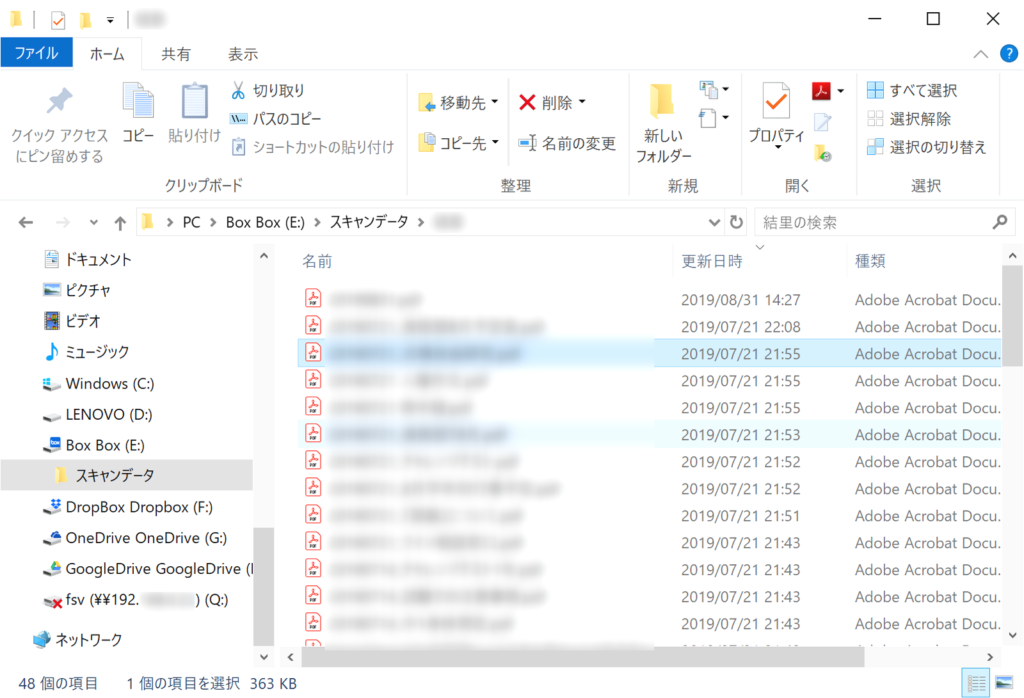
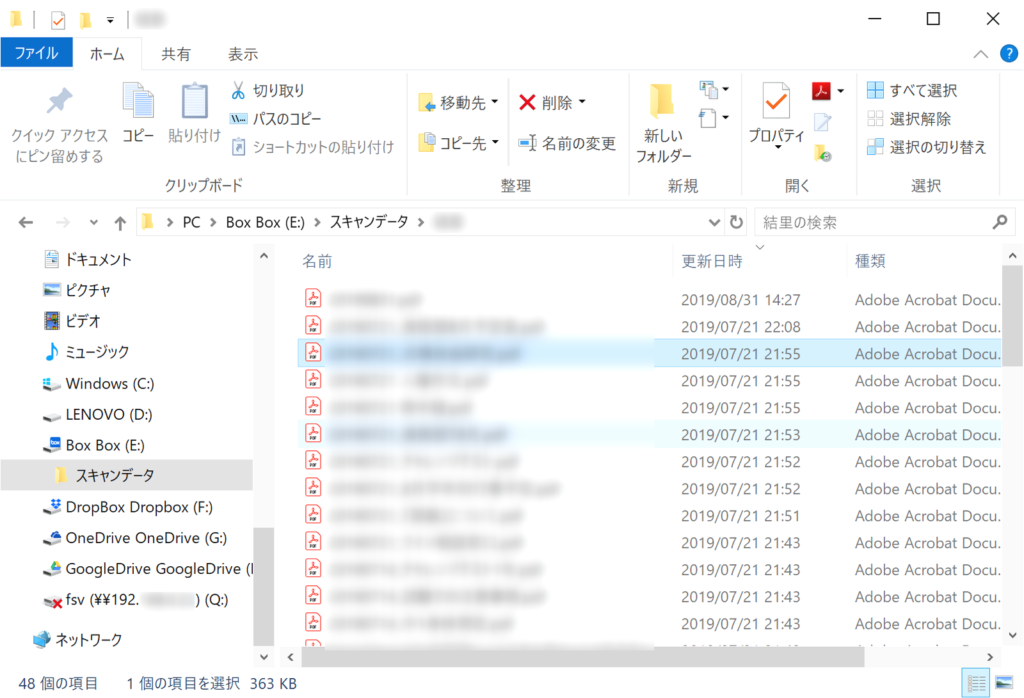
クラウドストレージがローカルドライブのように、エクスプローラにドライブとして表示されます!
レスポンスはローカルドライブやネットワークドライブと同等の速度は出ませんが、使い物にならない!というほど遅くない。というのが率直な感想です。
独自のキャッシュシステムがいいバランスで機能しているのだと思います。
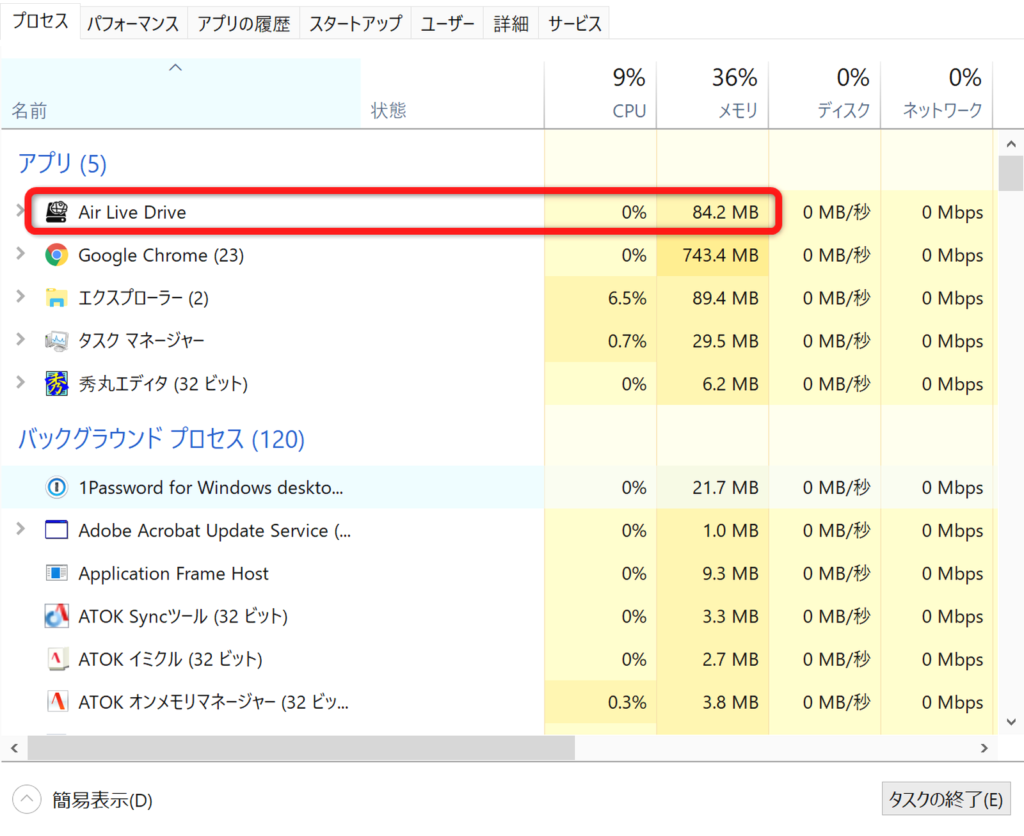
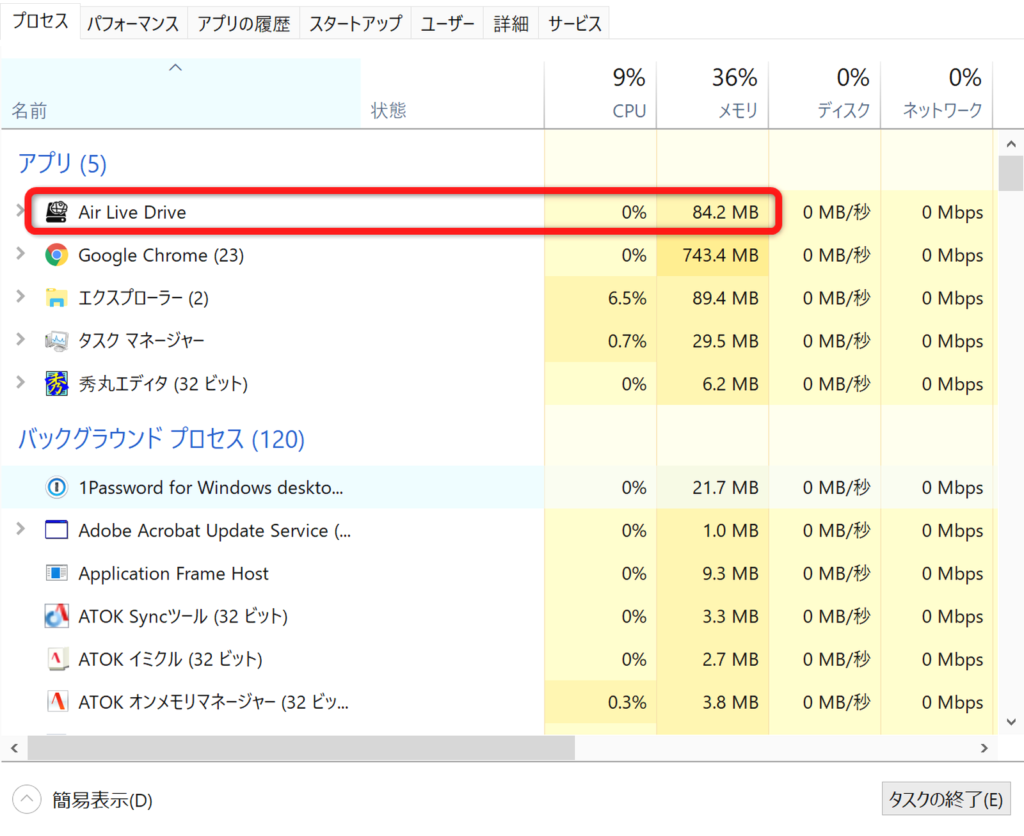
メモリ使用量は85MBほど。その他のオンラインストレージと比較してみましょう。
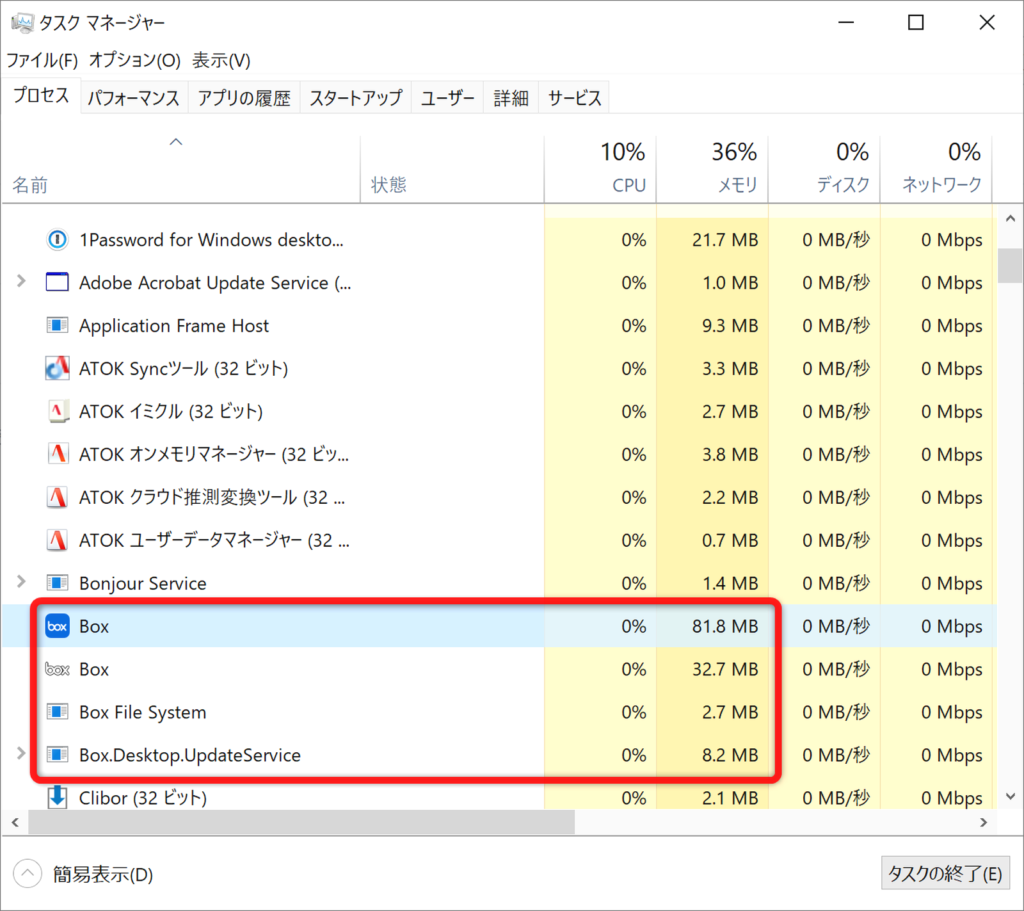
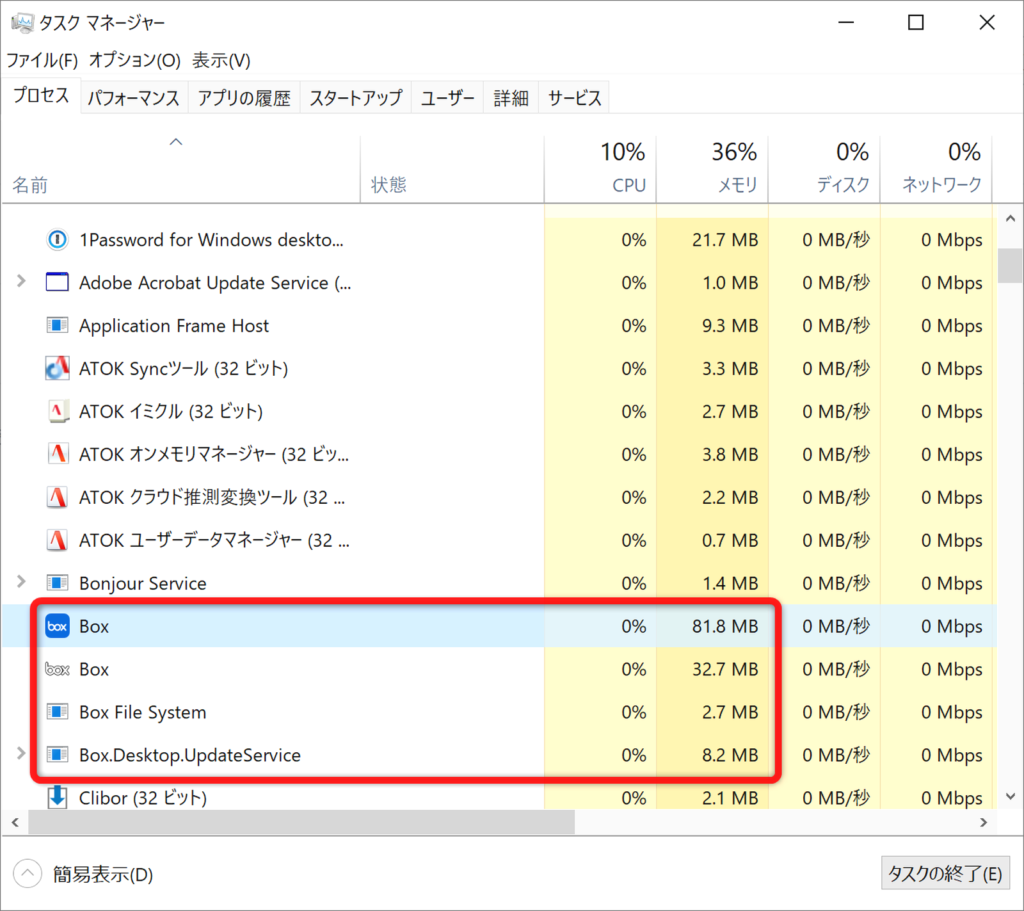
Boxは複数のプログラムが起動しており、合計120MBもメモリを消費しています。? つまりBoxのソフトをAirLiveDriveに入れ替えるだけでメモリ消費量を減らせます。
ちなみに、OneDriveは約30MB、Dropboxは約160MBでした。個人的にはOneDriveは優秀なファイルオンデマンド機能があるのと、Dropboxは1Passwordでキーファイルを同期させているので、この2つは信頼性を重視し公式ツールを使おうと思います。
AirLiveDriveは、Boxと複数アカウントのGoogle Driveを利用しようと思います。
Air Live DriveのここがGood!
- クラウドストレージをローカルドライブのように使える
- 3つまでなら無料で利用できる
- PRO版なら無制限でクラウドストレージを登録できる
- PRO版なら同一サービスをいくつでも登録できる
- 自動接続ON/OFFやキャッシュサイズなどをクラウドストレージごとに設定できる
- 共用URLを発行できる
- キャッシュ機能のおかげで思いのほか速度が遅くない
このようなサービスやソフトがあったらいいな、と思っていたソフトをようやく見つけました!これは便利です。しかも3つまでなら無料なので、気軽にお試しもできますね?。キャッシュ機能をうまく使っているようで遅くて使い物にならない!ということはありません。
Air Live Driveのここがうーん
- 発行した共用URLを確認したり解除ができない
- ファイルオンデマンド機能は使えない
うーんと言うほどではありませんが、注意点としてはこのくらいでしょうか。実運用上問題はありません。
さいごに
クラウドストレージは無料版では容量が5GBなど少なかったりするので、複数のサービスを契約して登録しておけばそれぞれの合計容量を外部ストレージとして利用できます。
複数のアカウントを登録することもできます。これは公式ソフトできないのでアイデア次第でいろんな便利な使い方ができそうです。
PRO版を検討される方はVectorのサイトを、無料版を検討される方は、AirLiveDrive公式サイトをチェックしてくださいね。