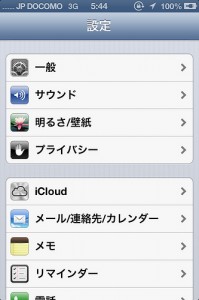こんにちは。@hitoxuです。余っiPhone4Sをたった945円で子どもに持たせる方法の連載も遂に最終回の第5回目になりました。
連載は以下の全5回。お時間があれば他の回もご覧いただけると嬉しいです(^^)/。
余ったiPhone4Sを月額945円で子どもに持たせる方法
- 第1回:経緯とキャリア決定まで
- 第2回:IIJmioの申し込み
- 第3回:Android中古端末(白ロム)に設定
- 第4回:iPhone4S中古端末(白ロム)を脱獄せずにSIMフリー化&設定
- 第5回:運用ルールを決めよう ←今回はココ
前回は、iPhone4Sに下駄を履かせて、IIJmioの格安データ通信SIMが使えるようにSIMフリー化する方法をご紹介しました。
最終回の今回は、実際にiPhoneを子どもに持たせる場合に「この設定だけはやっておきたい。」という点をご紹介します。通常のSoftBankやauでiPhoneを契約して子どもに持たせる場合にも参考になると思います(^^)/。
それでは、最終回、張り切っていきましょう!!
↓iPhone4S+iOS6をSIMフリー化した下駄はこちらです↓
はじめに、免責事項
私がiPhone4Sを月額945円で利用するために利用した機器や作業をご紹介していますが、動作を保証するものではありません。あなたが本記事を見て実際に作業される場合は、自己責任で作業いただくようお願いします。
本記事の内容を実行された結果について、ひとぅブログおよびひとぅは一切の責任が追えませんのでご了承、ご理解をお願いします。
対象は小学高学年
前提として、「子ども」の対象年齢を設定しておきます。今回の設定は「小学高学年」を対象として設定します。
低学年の子どもの場合は、これはやめておこう、中学生、高校生の子どもの場合は、これは許可しよう、というように臨機応変に読み替えてくださいね。
我が家の基本ルール
予め、iPhoneを子どもに持たせる前に、子どもと以下の点について、話し、約束をしました。なぜやったらダメなのか?の理由をあわせて説明することで理解度も深まり納得したようです。
もし、約束が守られていない場合は、iPhoneの利用を禁止することを約束しました。以下の3点は小学高学年の子どもに理解できる内容、レベルだと思います。
- インターネットは基本的に利用禁止
- 電話は必要なとき意外はかけない、番号を人に教えない
- メールは必要な時意外は利用しない、アドレスを人に教えない
インターネットは基本的に利用禁止
家庭内のWi-Fi環境で利用する場合は、ルーターにフィルタリングサービスを利用することで、有害サイトやアクセスして欲しくないサイトを制限する事が可能ですが、(ご参考→「【レビュー】ルーターで動くフィルタリングサービス「ファミリースマイル」を使ってみた感想 | ひとぅブログ」)iPhoneの3G回線の場合は、サイトごとの制限をかけることができません。
我が家の場合は、小学生中はネット関係は利用不可とし、中学生になれば、インターネットの便利な点、危険な点を子どもにしっかりと説明して利用させる予定です。
Gmailの電子メールを除き、SMS、MMS、iMessage、Twitter、FacebookなどSNS系の利用も禁止とします。
電話は必要なとき意外はかけない、番号を人に教えない
SoftBankやauなどのキャリアの電話は利用できないため、Fusion IP-Smartを利用しています。050から始まる電話番号が付与されるため、発信はもちろん、着信も可能です。
みまもりケータイと違い、どの電話番号へも発信、着信ができるのがリスクです。以下の3点でこのリスクを回避します。
- 子どもと「電話は必要な時、必要な人(両親、祖父、自宅)意外はかけない。」、「番号は人に教えない。」と事前に約束
- 抜き打ちで電話アプリの着信・発信履歴を確認する
- IP-Smartの発信料金で確認
iPhoneの電話アプリの発信履歴、着信履歴を抜き打ちで確認することでチェックしますが、履歴を手動で消された場合は残念ながら確認ができません。
IP-Smartの発信料金やウェブから発信履歴を確認することで不審な点があれば、都度子どもに確認をするようにしています。
また、少し話しはずれますが、IP-Smartでは110番や119番などの緊急電話がかけられません。この点についても事前に子どもに説明をしておく必要があるでしょう。
メールは必要な時意外は利用しない、アドレスを人に教えない
SMS/MMS/iMessageは利用不可とし、Gmailを新規で取得し利用させています。Gmailは通常の電子メールサービスなので電話と同じく誰とでも連絡ができてしまいます。
事前に必要な時意外は利用しない、アドレスは人に教えないという事を説明済みです。
Gmailのパスワードは親管理として、定期的にPCやMacでGmailにログインし、不審な利用がないかを確認するようにしています。
プライバシーの問題もありますが、小学生の間は問題無い、との判断です。もちろん子どもにはチェックできる仕組みであることを事前に説明済みです。
iPhoneの各種設定
それでは実際にiPhoneでの設定方法をご紹介します。
「設定」でいろいろな設定を行います。
「設定」→「一般」を開きましょう。「自動ロック」は3分に設定しました。1分〜5分まで設定ができます。
パスコードロックをオンに、機能制限もオンにします。(次以降で説明します。)
「パスワードロック」をオンにします。「パスコード」はiPhoneを放置した設定した時間を経過した後、パスコードを求められるように設定ができます。
紛失時やお友だちなどがiPhoneをいたずらで触っても利用できない、といった利点があります。
簡単なパスワード(数字4桁)を設定し、このパスコードはこどもに教えておきます。
機能制限用のパスコード(数字4桁)を事前に設定します。このパスコードは先ほどのiPhoneのロックを解除するパスコード(数字4桁)とは別です。ややこしいですが(^_^;)。この機能制限用のパスコードは子どもに教えないようにしましょう。
「Safari」は利用不可、「カメラ」、「FaceTime」は利用可、「iTunes」は利用不可にしています。
アプリの「インストール」はAppleIDのパスワード(親が管理)が必要なのでオンにしています。「Appの削除」もオンにしています。
「Siri」はONにしました。
「不適切な言葉」はオフとしました。
「音楽とPodcast」は「不適切な内容」を制限し「ムービー」は画面ではR15+になっていますが、「R12」に設定しました。「テレビ番組」はなし、「App」は購入できるのは親なので「すべて」にしました。
「App内での購入」も同様の理由でオンにしましたが、アプリ内で購入する場合のパスワード保持時間を設定できます。15分以内であればパスワードは要求されません。
ちょっとここからは細かくなりますがご了承ください。
位置情報サービスは変更を許可、位置情報サービスをオンにしています。これが使えないとiPhoneの魅力が半減ですから……。
連絡先は変更を許可に設定しています。両親、祖父母を登録しています。
カレンダーは特に制限する理由も無いため、変更を許可にしました。
リマンダーも同様で変更を許可しています。
写真も同様で変更を許可しています。
Bluetoothも同様で変更を許可しています。
Twitterは利用制限をかけていますし、変更を許可しないようにしました。
Facebookも同様に変更を許可しないにします。
もう一息です(^_^;)。
アカウントの変更は不許可、音量制限はオフ。
Game Centerはマルチプレイヤー、友達を追加のどちらもオフにしました。
以上が「機能制限」の設定です。お疲れさまでした。
さいごに
今回で最終回となりましたが、「余ったiPhone4Sを月額945円で子どもに持たせる方法」はいかがでしたでしょうか? 子どもに電話を持たせる、という点で価格面の他に配慮したい点までも突っ込んでみました。
インターネットの利便性と危険性を子どもにしっかりと教育をし、子どもを信頼をし、保険もかけておく。このバランスが難しいと感じました。我が家の場合は小学高学年なのでこのレベルが妥当かな?と思い設定しましたが、徐々に利用許可範囲を広げていく予定です。(都度教育をしながら。)
現代に生きる子どもたちは、今後、生まれた時からインターネットが身の回りに有り、今後も切っても切れない存在になるのは間違いありません。じょうずにインターネットを使い便利に生活できれば言うことがありませんね。しかも今回は月額945円でiPhoneを持たせて上げられることができましたし!(^^)/。
みなさんのお手持ちの余ったiPhone4SやAndroid電話機が有効にりようできましたら、今回、連載記事を書いた甲斐があったと言えます! 五日間にわたる連載でしたが、みなさま、お付き合いいただきありがとうございましたm(_ _)m。
Acrobits Softphone – SIP phone for VoIP calls 5.3.2(¥600)

カテゴリ: ソーシャルネットワーキング, ビジネス
販売元: Acrobits – Acrobits(サイズ: 28.9 MB)
Gmail: Google のメール 2.0(無料)

カテゴリ: 仕事効率化, ソーシャルネットワーキング
販売元: Google, Inc. – Google, Inc.(サイズ: 15.7 MB)
iPhone/iPadの両方に対応