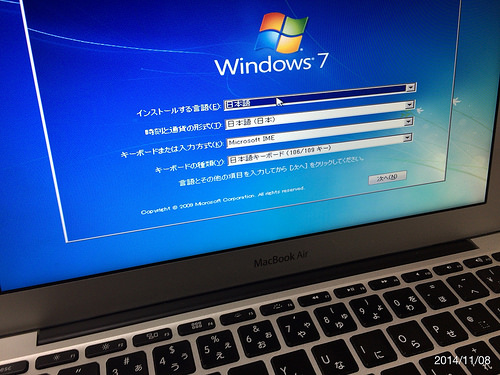
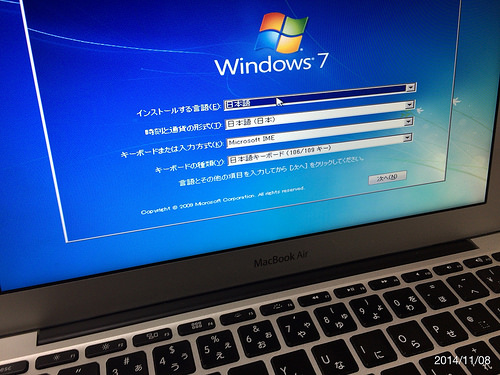
MacBook Proを購入後、MacBook Airの利用頻度が極端に落ちたので、自宅のWindowsパソコンのメイン機として設定・構築することにしました。(これまで使っていたWindowsパソコンは子どものゲームマシンにっと)
はじめて、BootCampを使いMacにWindowsをインストールしてみました。何点か分かりにくい点があったので覚書で書き残しておきたいと思います。
OS X Mavericksをクリーンインストール
この操作は本当は必要無かったのですが、気分一新、OS Xをクリーンインストールすることにしました。YomiseteにしなかったのはOS Xの利用頻度も低いのと、旧OS環境を残しておくと、動作検証などの時に便利だから。
OS X Mavericksのクリーンインストール方法は簡単です。注意点としては、すべてのデータが消えてしまうので、必要なデータを事前にバックアップなどで待避しておくことですね。
- MacBookの電源をOFF
- 「option」キーを押しながら「電源」キーを押下
- 無線LANに接続
- 「復旧-10.9」を選択
- 「ディスクユーリティ」でHDDを消去
- 「OS Xを再インストール」でクリーンインストール
OS X Mavericksのクリーンインストール方法は以下のサイトが分かりやすいですよ!


BootCampでWindowsをインストール
MacでWindowsを利用したい場合、BootCampを使って物理的にHDDパーティションをWindows用、OS X用の領域を分けて、どちらかを起動させる方法と、OS X上に仮想マシン環境を走らせて、その上でWindowsを起動させる方法があります。
私はほぼWindows機として利用する予定なので、前者のBootCampを選択しました。一方の後者は、WindowsとOS X間でクリップボードを共通で利用できるなどのメリットもあるので、利用シーンに合わせて選択すればいいかもしれません。
- OS X のアップデートを確認する
- Windows をインストールする準備を行う
「Boot Camp アシスタント」(「ユーティリティ」フォルダにあります)を使って、Windows 用のパーティションを作成してから、Windows インストーラを開始します。Windows サポートソフトウェアをダウンロードしたり、Windows 7 ISO イメージを USB フラッシュドライブにコピーしたりすることもできます。 - Windows をインストールする
- Windows サポートソフトウェアをインストールする
以上の手順となります。詳しくはAppleの公式ドキュメントを参照ください。
Windows 7 のインストールではまった!
Windows 7のメディア(DVD)を外付けUSBドライブでインストールしようしとたのですが、2点、トラブルが発生してはまっちゃいました。
Windowsのインストール手順で、黒い画面で「No bootable device — insert boot disk and press any key」と表示され、先に進まない
【解決方法】
– 「電源」を長押しして電源を切る
– 「option」キーを押しながら「電源」ボタンを押下して起動する
– OS選択画面で、WindowsのDVDを選択する。
黒い画面で「CDBOOT: Couldn’t find BOOTMGR」と表示され、先に進まない
【解決方法】
– DVDドライブ以外のUSB機器をすべて外す
Windowsのサポートソフトウェア(ドライバ類)をインストールしたUSBメモリを刺しっぱなしでした。DVDドライブの電力不足になっていたようです。
MacBook AirでもそのままWindows。SSDドライブは快適
Windowsをインストール後、USBメモリからサポートソフトウェアをインストールすれば完了です。初めてMacBook AirにWindowsをインストールしてみましたが、SSDなので快適ですね!!



