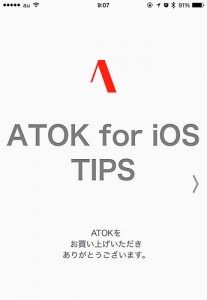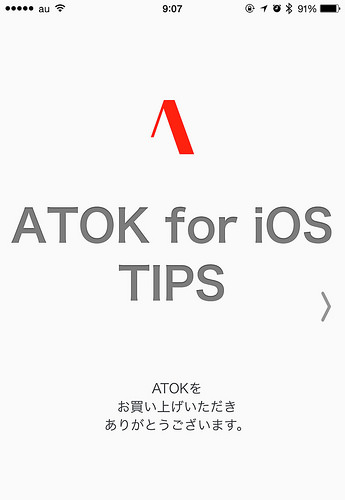
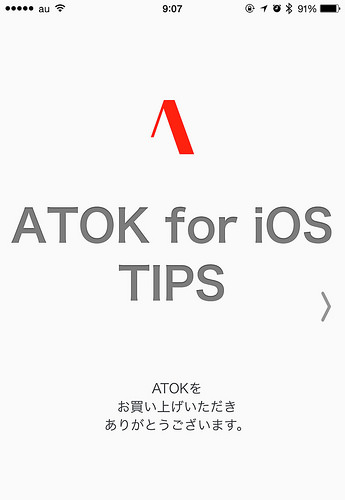
ついにリリースされた 「ATOK for iOS」(1,500円)。みなさん、快適な日本語入力ライフをお過ごしですか?
ATOK for iOSを使っていて、あれ?と思うことがあると思います。そんな”?”を解決するためのTIPS記事です。ぜひ参考にしてみてくださいね!!
(TIPSは適宜追加していきまーす!)
- ATOK for iOSのダウンロードはこちら
ATOK for iOS TIPS集
辞書登録ができない


ATOK for iOSではローカルに辞書を登録できますか、「フルアクセスを許可」しないと機能が使えません。
「設定」→「一般」→「キーボード」→「キーボード」→「ATOK – ATOK」→「フルアクセスを許可」をONします。
ATOK for iOSアプリが起動している場合は、一度、ホームボタンをダブルクリックしてアプリを終了後、起動してみてください。
iOSのフリックキーボードが出てきて邪魔
iOS標準のキーボードはATOK for iOSの利用設定をしても、地球儀を何度かタップすると利用できます。これが不要な場合(普通はいらないっすよね!)、利用しないようにしましょう。
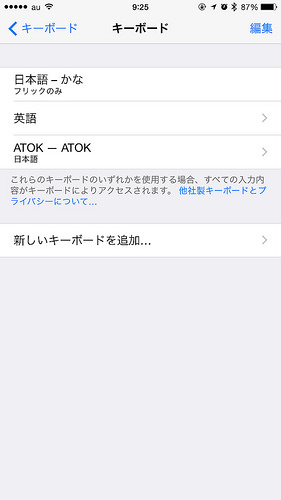
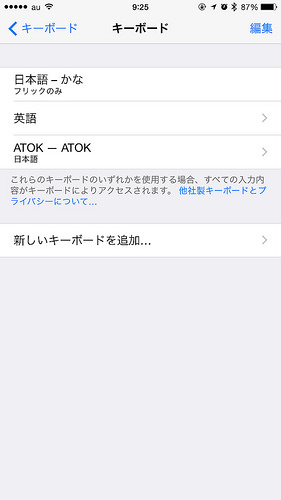
「設定」→「一般」→「キーボード」→「キーボード」で「編集」をタップします。
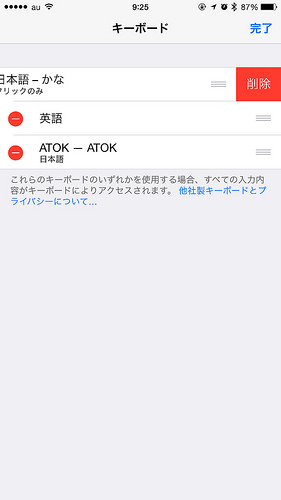
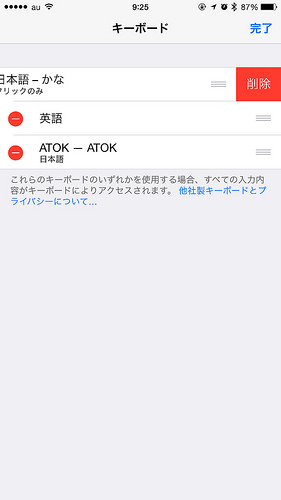
不要なので、iOS標準のフリックキーボードを削除しましょう!!(もちろん、後から必要になったら、再設定も可能です。)
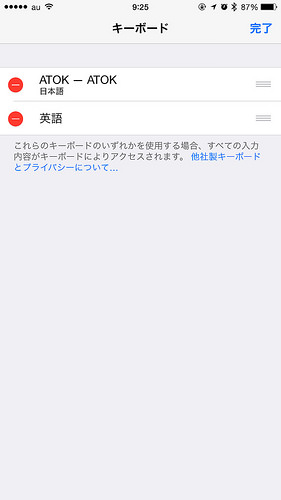
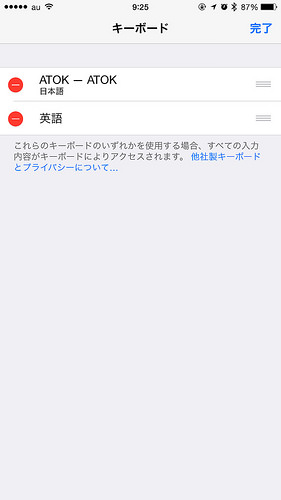
ついでに、「ATOK – ATOK」を一番上に移動しておこうっと!!(^_^;)
文節変換をしたい
ATOKは漢字変換精度に定評がありますが、長文を入力して一気に漢字変換をしたときに、漢字変換される文節が希望通りにいかないとき、ありますよね。「そこじゃないよ!」って感じで。
ATOK for iOSでは、文節変換するモードが準備されています。
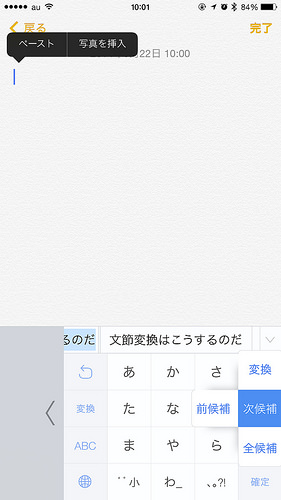
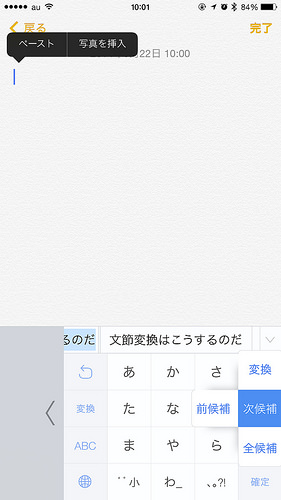
「次候補」を上フリックして「変換」を選択します。
※よく見れば、「た」の左にも「変換」キーがありますね!こっちをタップでもOKです!
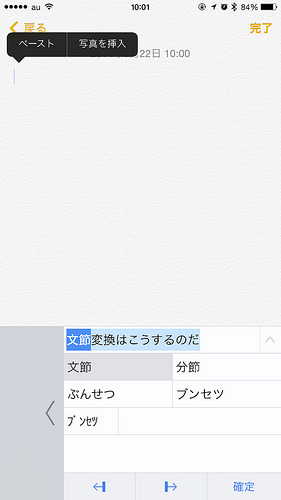
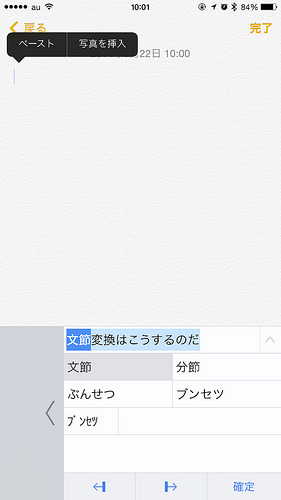
「文節変換モード」になります。文節ごとに漢字を選択して確定していきます。
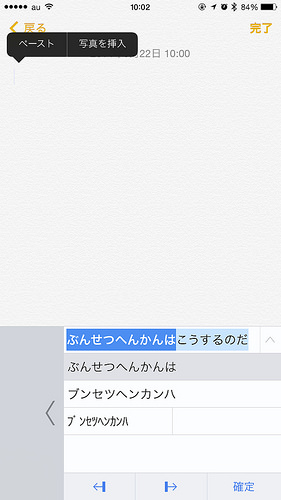
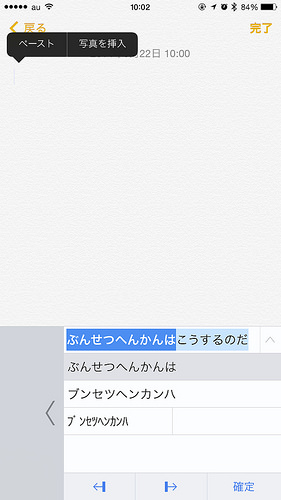
下に表示されている、カーソルキー思い通りの場所で文節を指定できるので便利です。
カーソルキーは右だけ?
iOSの標準フリックキーボードは右下は縦に長い「確定(改行)」ボタンですが、ATOK for iOSでは、上側に右カーソルキー(→)が配置されています。
iOSにもついにカーソルキーが使えるようになりましたが、左は?と思いますよね? ご安心ください。ちゃんとあります。
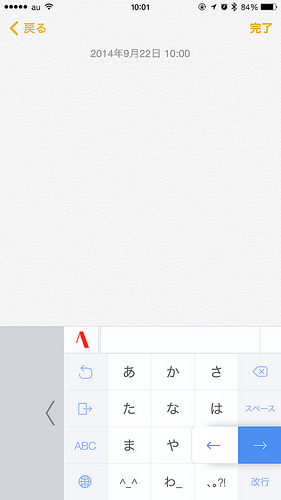
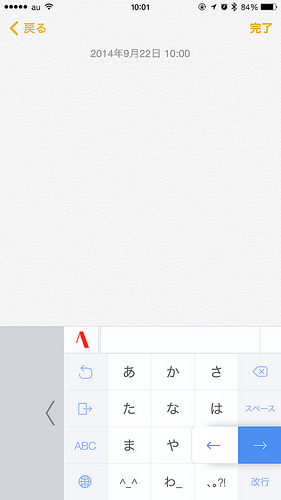
右カーソルのキーを左フリックすれば、左キーがでてきます。これは便利です。
文頭まで一気に削除したい
右上にある、BS(Back Space)をタップするとカーソルの前の文字が一文字が削除、長押しすると連続で削除されます。
ATOK for iOSでは、一気に文頭まで削除できちゃいます!!
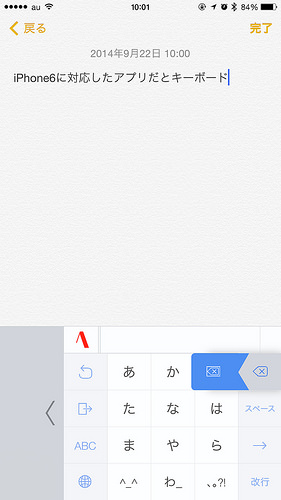
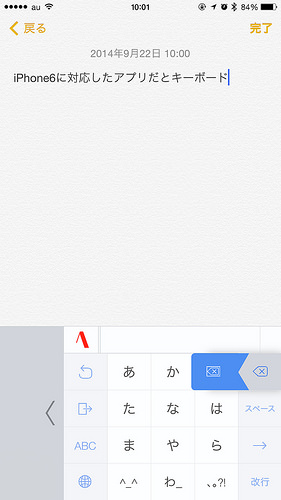
BS(Back Space)のキーを左フリックすればOK。一気に文頭まで削除できます。
さいごに
iOSユーザーにとって初めてとなる日本語入力の変更となります。スムースにATOK for iOSに移行して「快適な文字入力」を楽しみましょう!!!