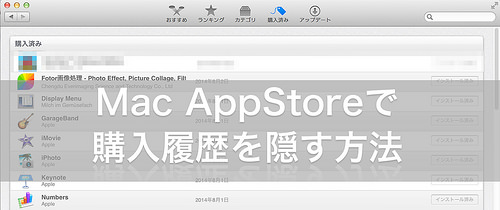
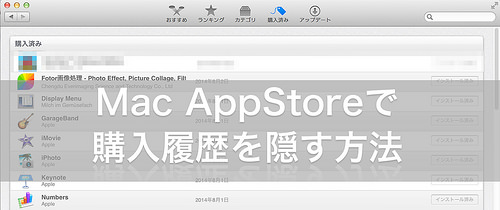
Macでアプリを簡単に購入できる、Mac AppStoreは非常に危険です。気軽にアプリをポチれてしまうためついつい必要ないアプリまで落としてしまうことも。
ポチったアプリは有料、無料に関係なく「購入済み」タブで購入済みアプリを確認したり再ダウンロードが可能な仕組みとなっています。
これはこれで便利なのですが、出来心で、あんなアプリやこんなアプリをポチっちゃったけれど、購入済みのリストに表示されるのはちょっと……という場合があったり、なかったり……(なんか歯切れが悪い表現(笑))。
そんなあなたに朗報です。Mac AppStoreの購入済みアプリを表示させない(または再び表示させる)方法を今回はご紹介します!!
Mac AppStoreの購入履歴を隠す方法
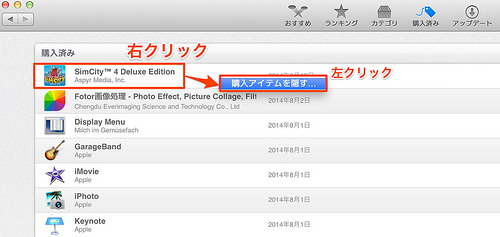
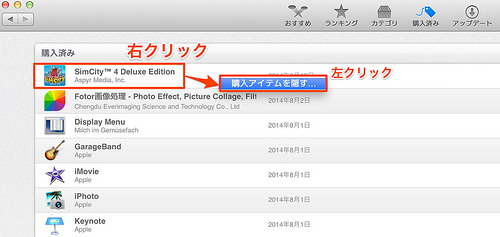
Mac AppleStoreを起動し、「購入済みタブ」を開きます。非表示させたいアプリ上で右クリックの後、「購入済みを隠す…」をクリック。
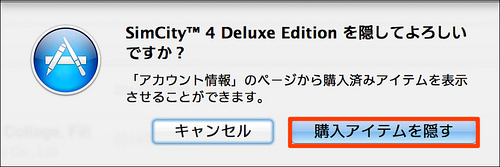
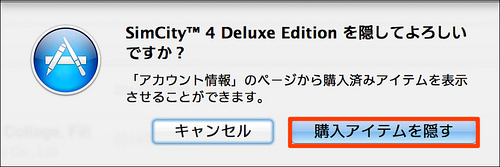
確認ウィンドウが表示されるので「購入アイテムを隠す」をクリックすれば完了です! これであなたの暗黒史は封印されました!!!(^_^;)。
Mac AppStoreの購入履歴を再表示(復活)させる方法
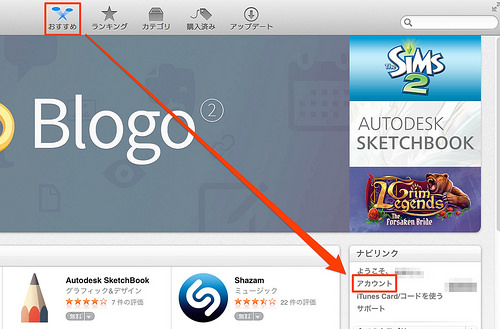
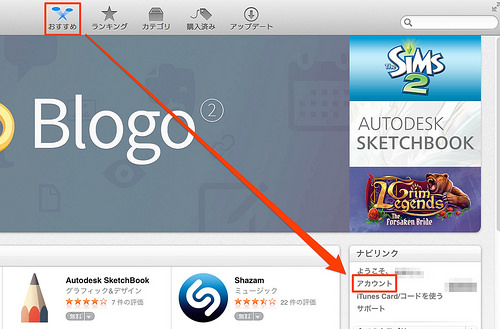
続いて復活させる方法をご紹介しましょう。Mac AppStoreを開き、「おすすめ」タブを開きます。画面右下にある「ナビリンク」内の「アカウント」をクリックします。
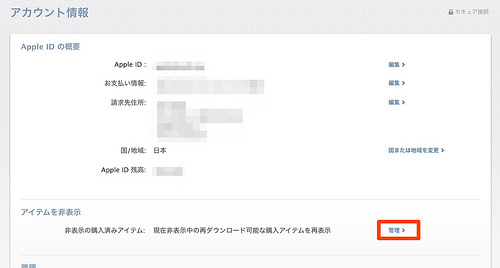
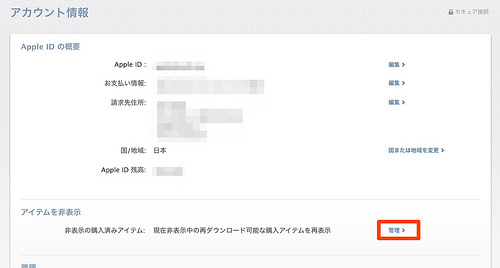
アカウント情報画面が表示されます。アイテムを非表示の項目の「管理>」をクリックします。
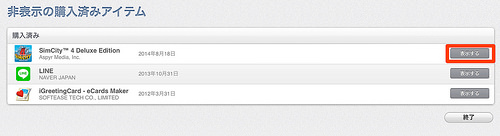
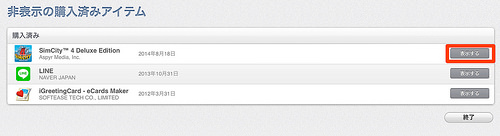
非表示の購入済みアイテムが一覧で表示されるので、再表示させたいアプリの「表示する」をクリックした後、「終了」で完了です。購入済みタブで再表示されるようになります。
さいごに
Mac AppStoreではいろんなアプリを簡単にダウンロードできるため購入履歴ページが大量に表示され見にくくなるという問題もあります。その場合にもこの機能をうまく利用するといいかもしれませんね。
ちなみに、iPhone、iPadのAppStoreでも同様の操作が可能です。ブログ記事を書いていますのでよろしければこちらもあわせてどうぞ♪。





