

楽天モバイルは携帯電話の最先端の技術を積極的に導入しています。何もかも0円にもこだわっています。申し込み手数料はタダ、MNP転出手数料もタダ、SIM再発行手数料までもタダです。正直、やりすぎでは?と思えるほどですが楽天モバイルを選択するハードルを限りなく低くする努力だと高く評価したいです。
もちろんeSIMにも対応をしているので、SIMスロットが一つのPixelやiPhoneでもeSIMに対応したモデルであれば先日紹介した「月額298円で楽天モバイルかけ放題&SMS使い放題の携帯電話」を作ることができます!!
SIM手数料の再発行手数料が無料なので気軽にeSIMに変更したり、必要に応じ物理SIM(nanoSIM)へ変更が可能です。今回は手元のPixel 4aにeSIMを設定してみました。
eSIM初体験だったのでどれだけ手間なのか?不安でしたが拍子抜けするほど簡単でした。所要時間5分。こんなに簡単だったとは・・・。eSIMで申し込みをすればすぐに使い始めたり辞めたりできる。これが本当の携帯電話、モバイルの理想形なんだと思いました。
my 楽天モバイルからeSIMを申し込む
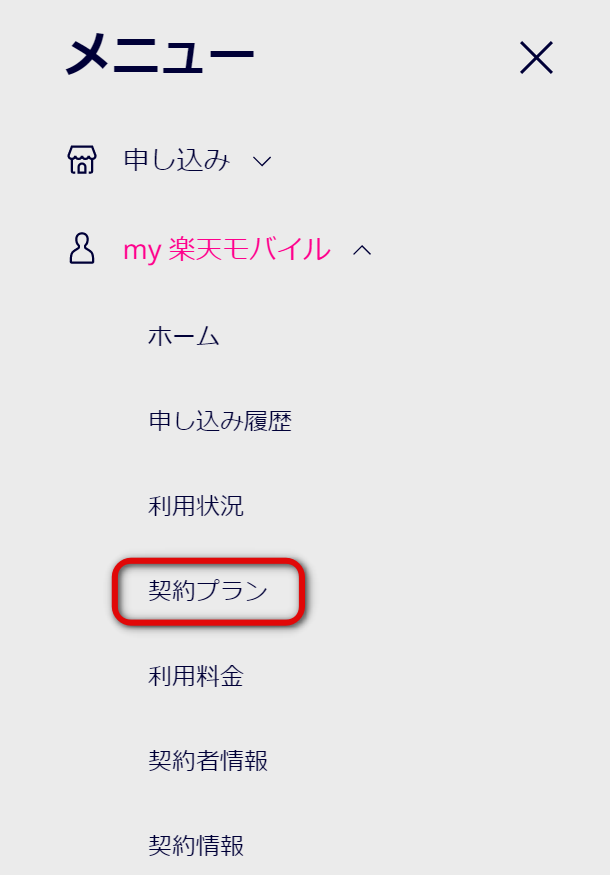
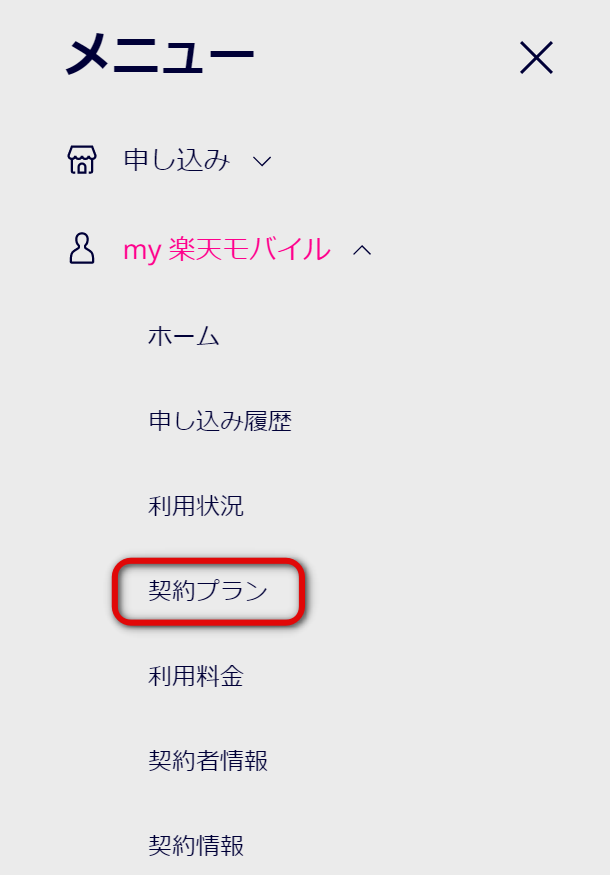
SIM交換をしましょう!my 楽天モバイルアプリまたは、楽天モバイルサイトでmy 楽天モバイルにログインして手続きをします。右上の「≡」をクリックして、「契約プラン」を選択します。
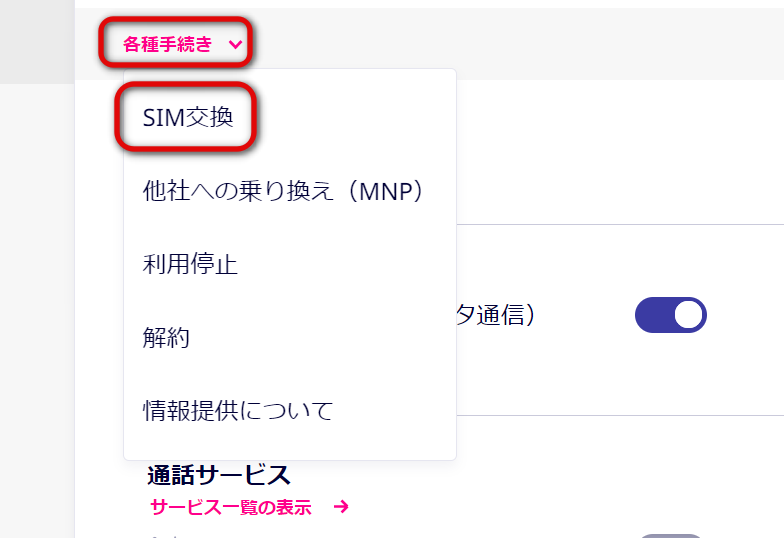
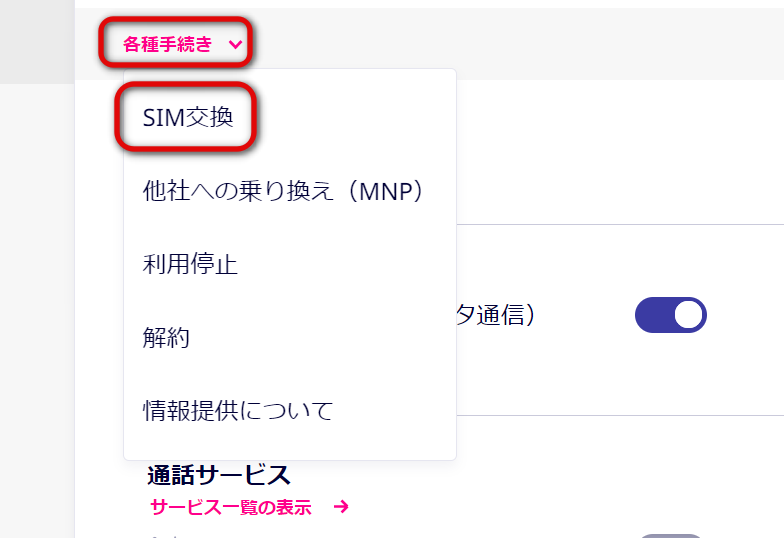
「各種手続き」→「SIM交換」をクリックします。
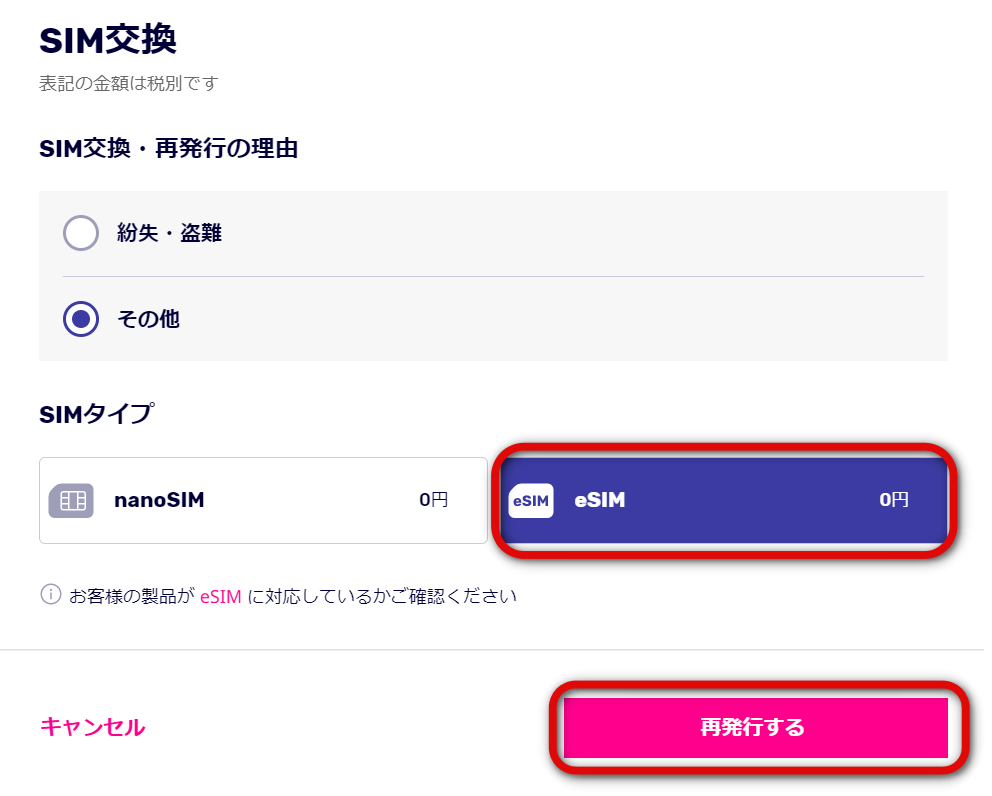
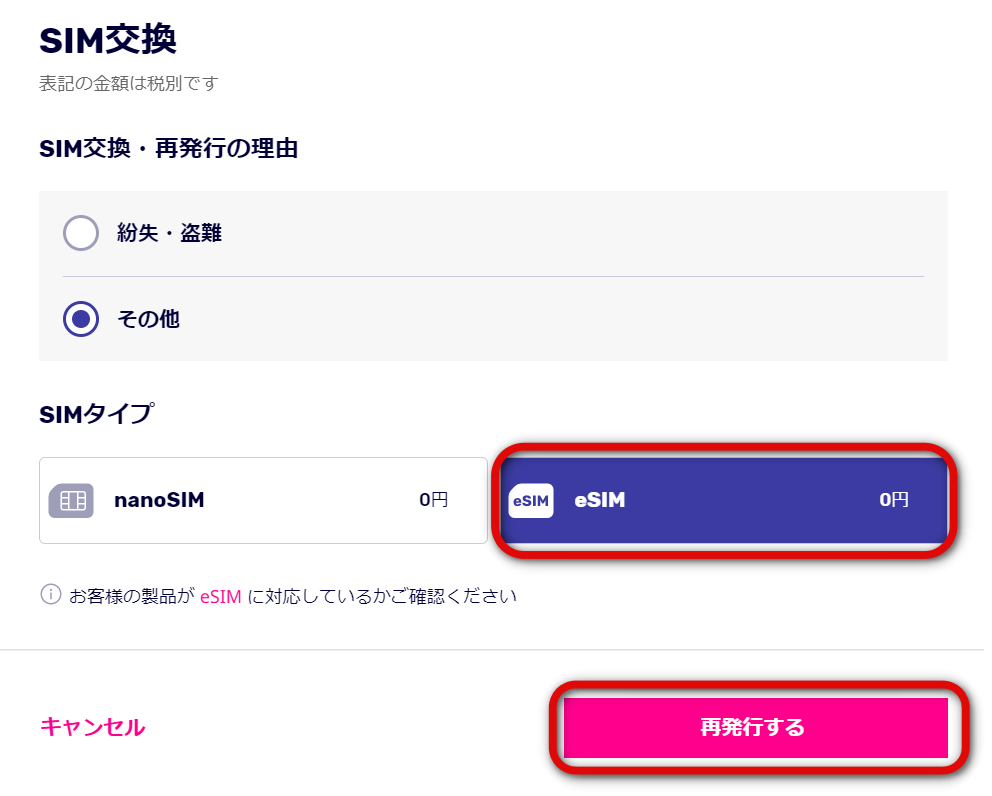
SIM交換画面で、SIM交換・再発行の理由を選択(その他でいいと思います)し、SIMタイプは「eSIM」をクリック、「再発行する」をクリックします。
eSIMは0円なのはもちろん物理的に再発行が必要なnanoSIMも0円です。スゴイ!
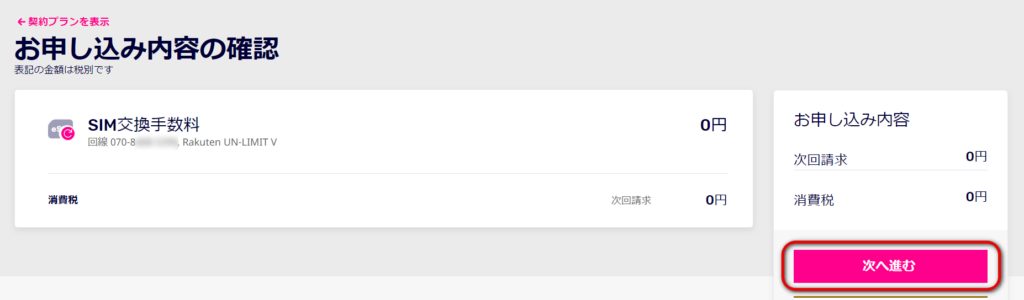
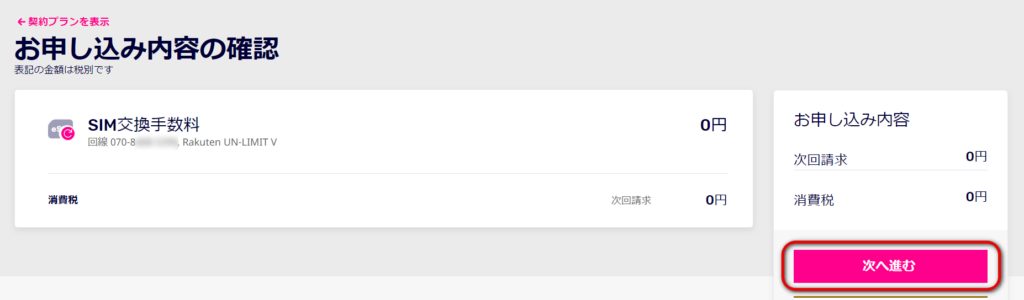
申込内容を確認して間違いがなければ、「次へ進む」をクリックしましょう。これで完了です。
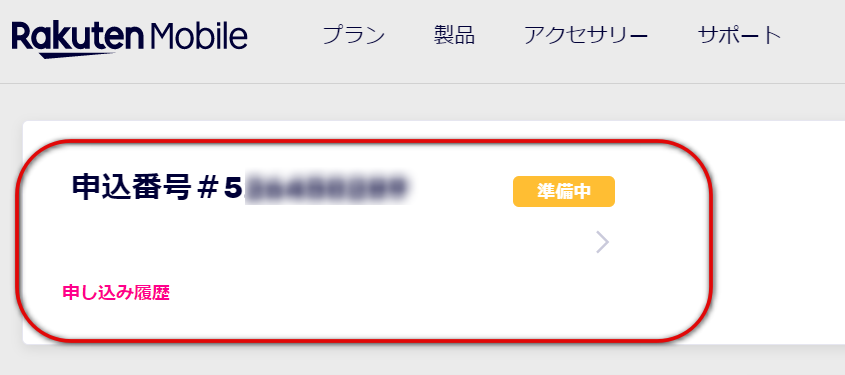
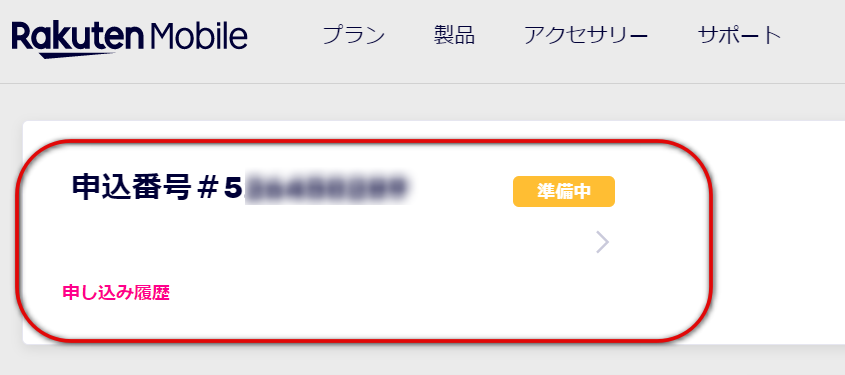
「申込番号」と「準備中」が表示されるのでクリックしましょう。
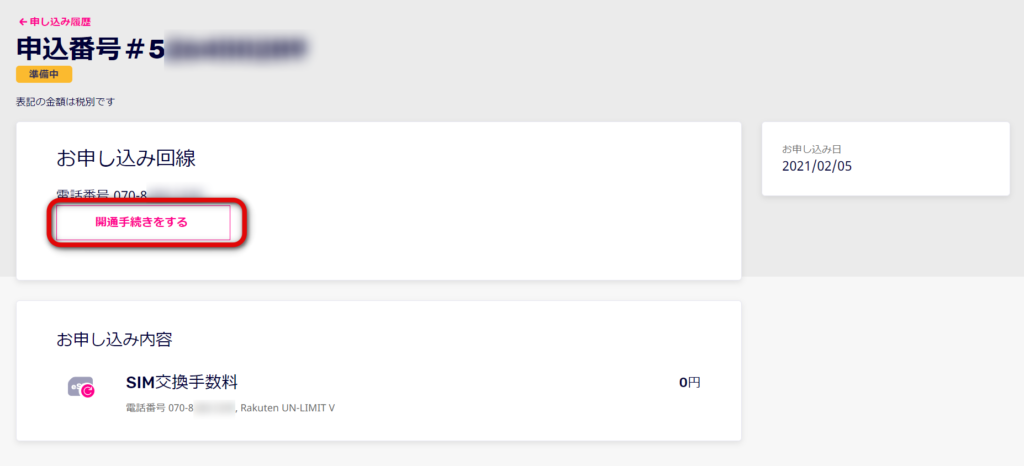
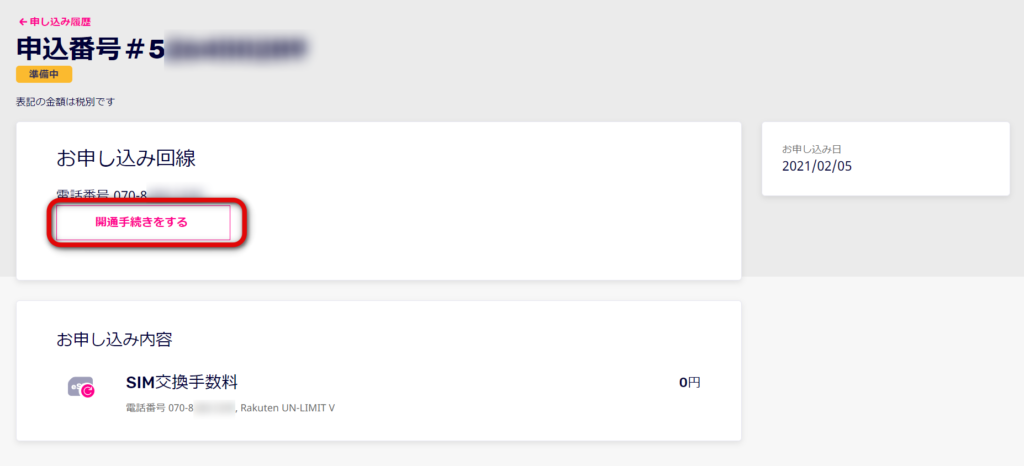
申込内容が表示されます。「開通手続きをする」をクリックしましょう。
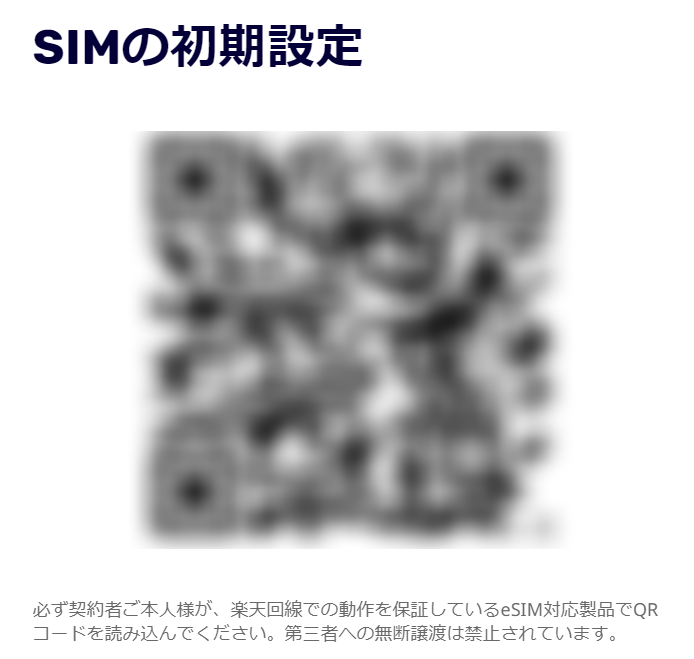
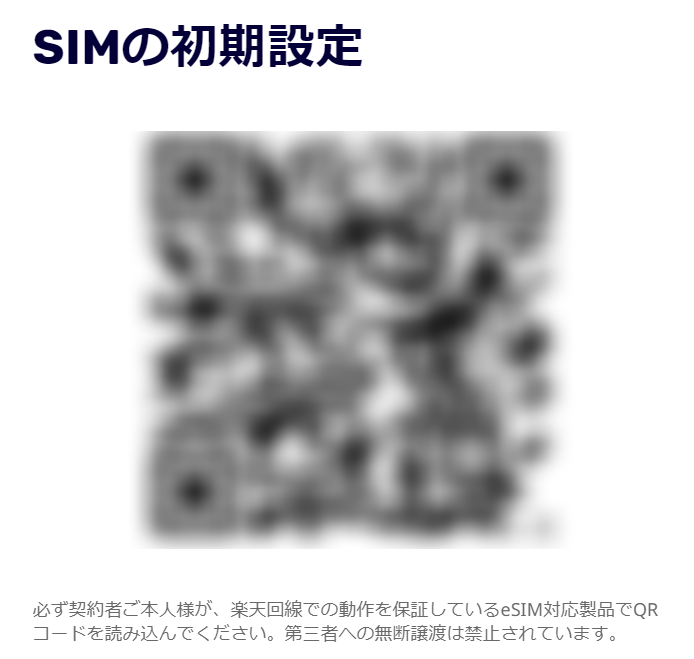
QRコードが表示されます。これをeSIMを設定したいスマホで読み取ります。今回はPixel 4aで操作します。
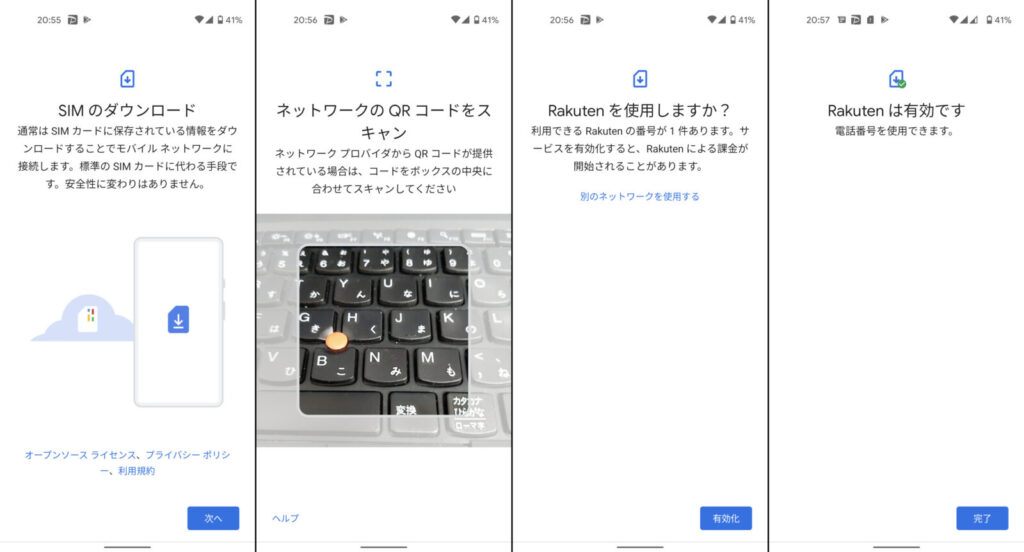
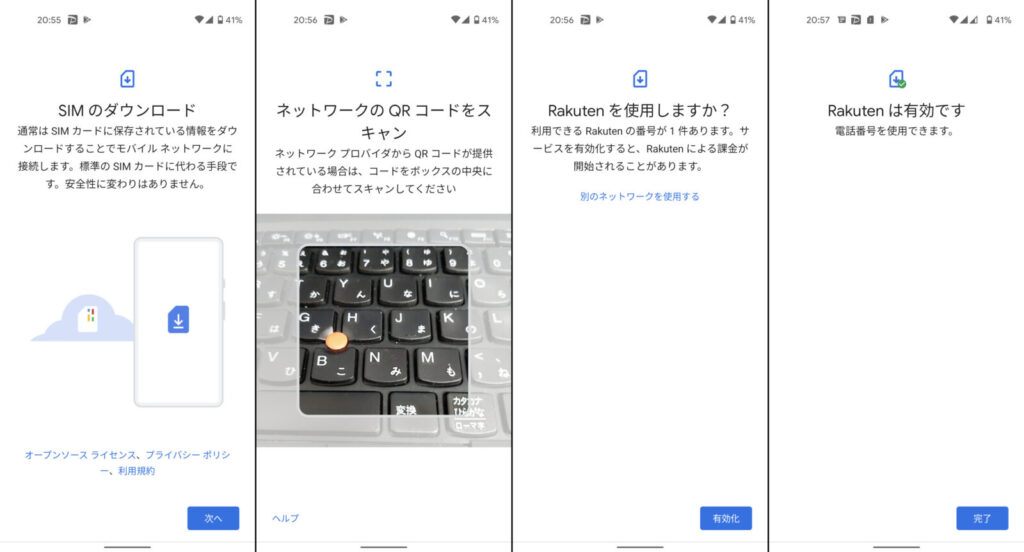
Pixel 4aでは設定→モバイルでSIMを選択するとeSIM設定画面が表示されます。
画面の説明通り進めるとQRコード読み取りモードになり先ほどのQRコードを読み取り有効かすれば完了です。
すぐに電波を掴み通信・通話ができるようになりました。
さいごに
eSIMの設定はとても簡単でした。機種を変更したい場合も抜き差し不要なので便利です。メイン回線で利用するのはまだ不安がある楽天モバイルだからこそサブで回線をセットしておくことを強くお勧めします。
そういう意味でも楽天モバイルはユーザーの意見をしっかりと取り入れていると思います。このままユーザーのことを第一に考えるキャリアであり続けて欲しいものです。
簡単なのでみなさんもぜひ試してみてくださいね!!


