

デスクトップパソコンで完全に自分しか使わないパソコンの場合、毎回のログイン操作が面倒な場合があります。推奨されるものではありませんが、起動後のログイン時やスリープから復帰時にパスワードやPINコード入力を省略したい場面があるでしょう。
今回は、Windows 10でパソコンの起動時や復帰時に、パスワードやPINコードの入力を省略する方法をご紹介します。
実は、この手の話題は結構、ネット上に公開されています。それなのに、今回、わざわざ記事でご紹介した理由は、Windows 10にマイクロソフトアカウントを登録している場合、うまく動かず苦労したので、同じような状況の方のためになれば、と思い公開することにしました。
Windows 10にマイクロソフトアカウントを登録した場合、メールアドレスで設定する必要がある
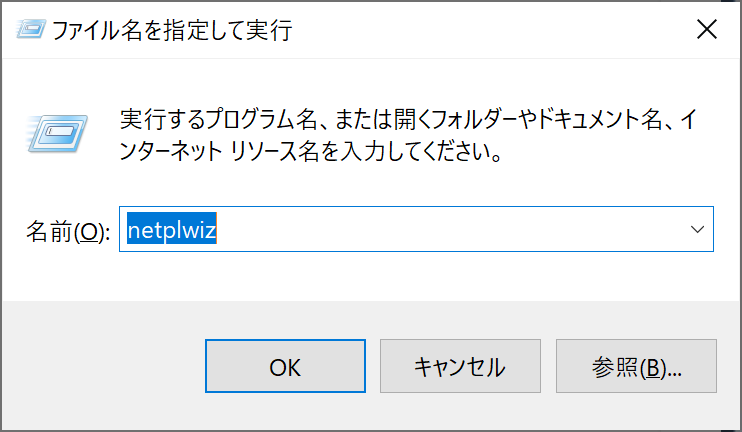
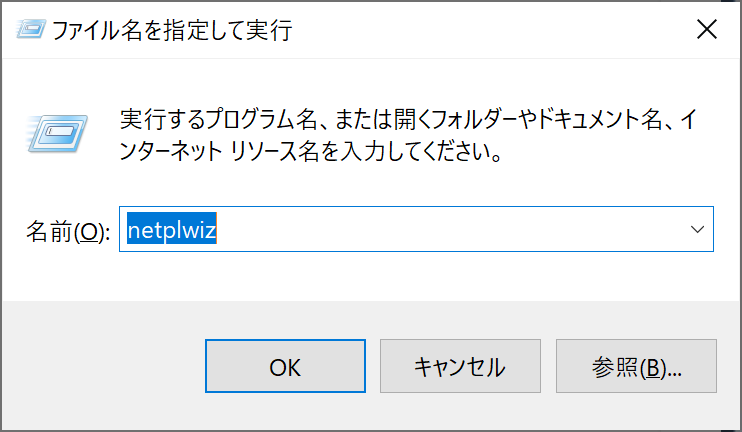
Windowsキー + Rキーで「ファイル名を指定して実行」ウィンドウを起動し、「netplwiz」と入力し、「OK」をクリック。
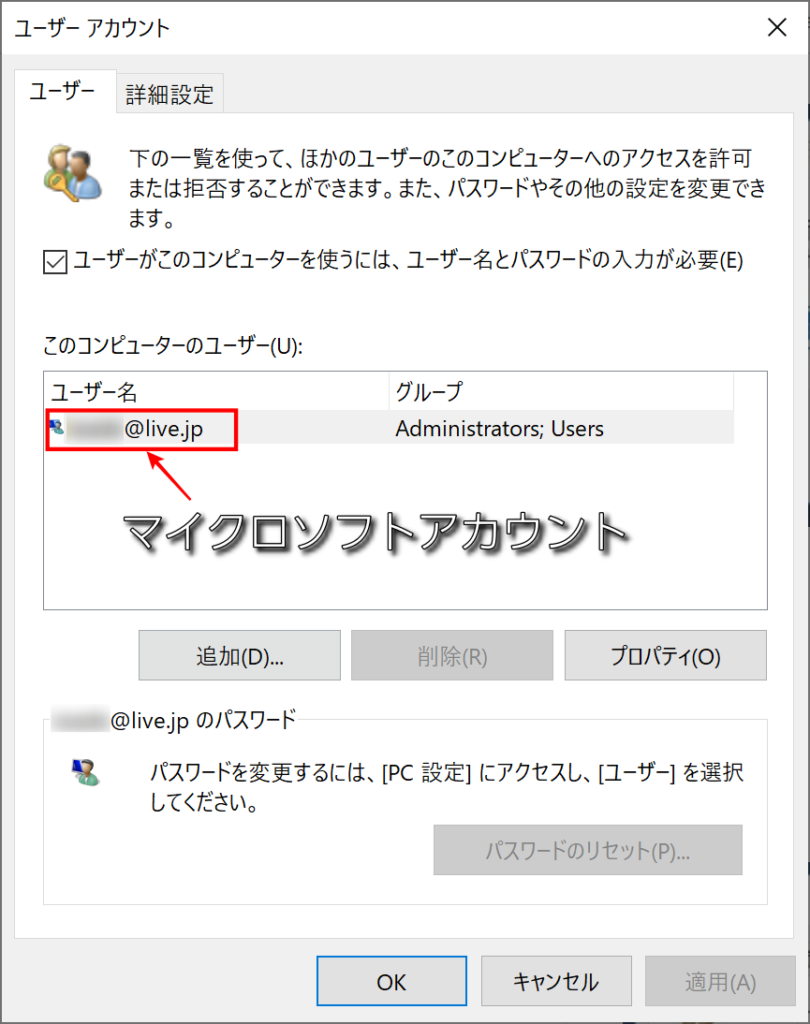
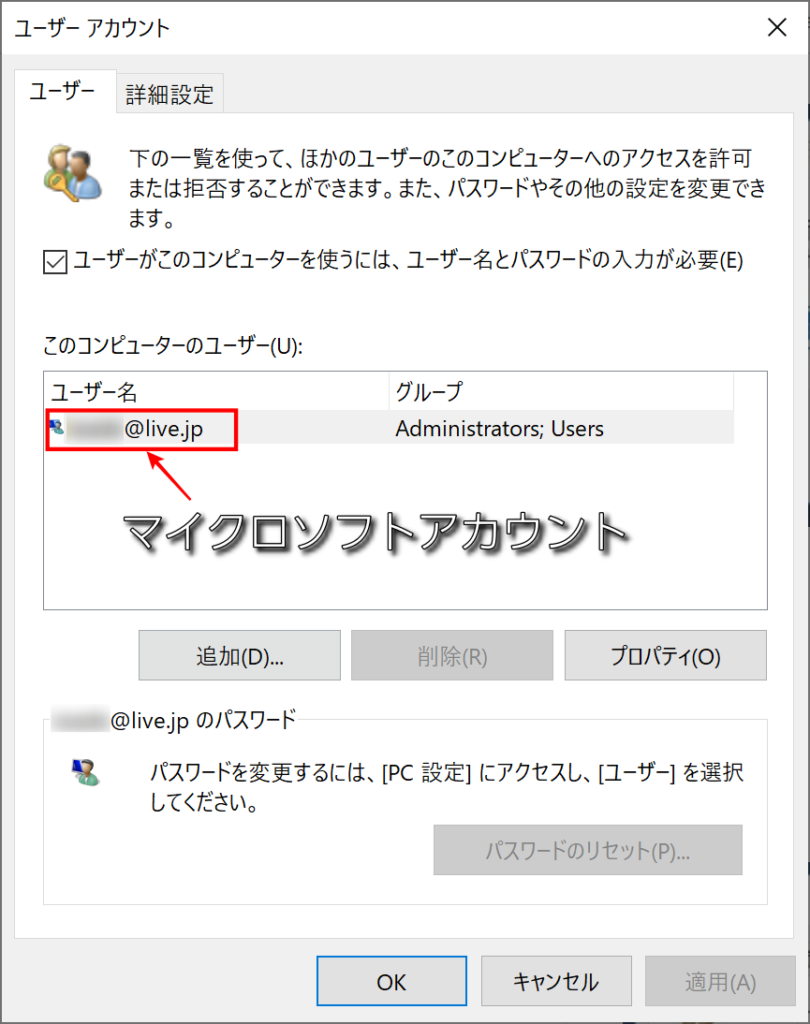
「ユーザーアカウント」ウィンドウに設定されたアカウントが表示されます。「xxxx@live.jp」などメールアドレス形式になっている場合、マイクロソフトアカウントで登録されたアカウントです。
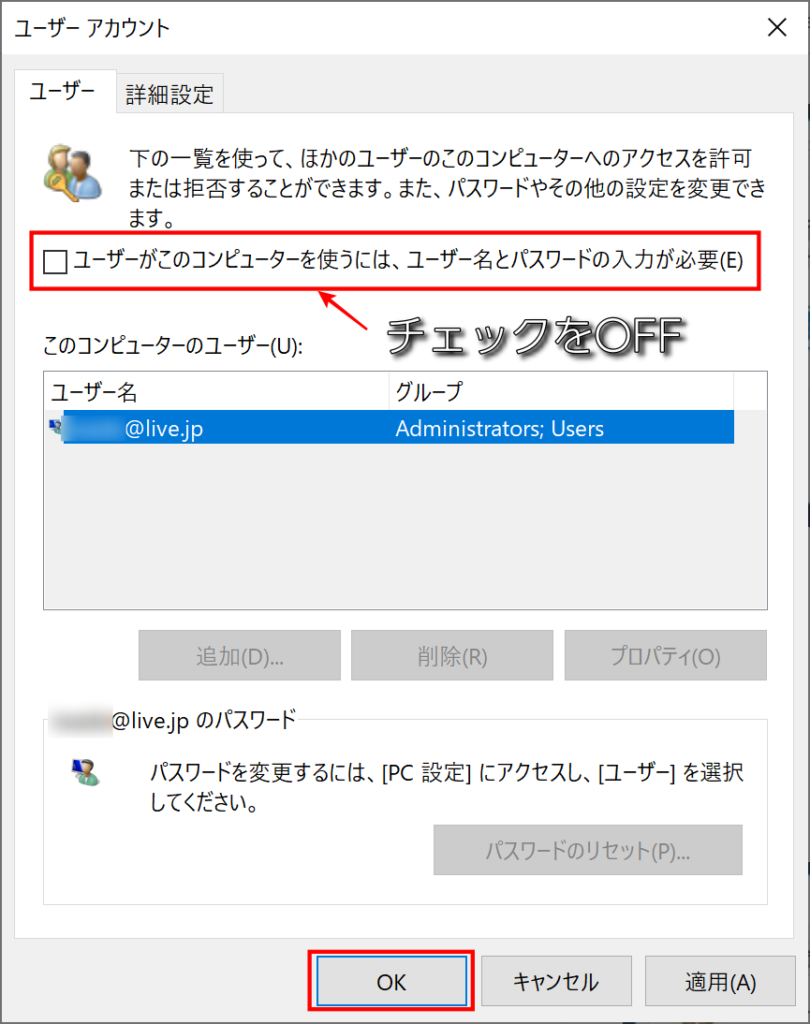
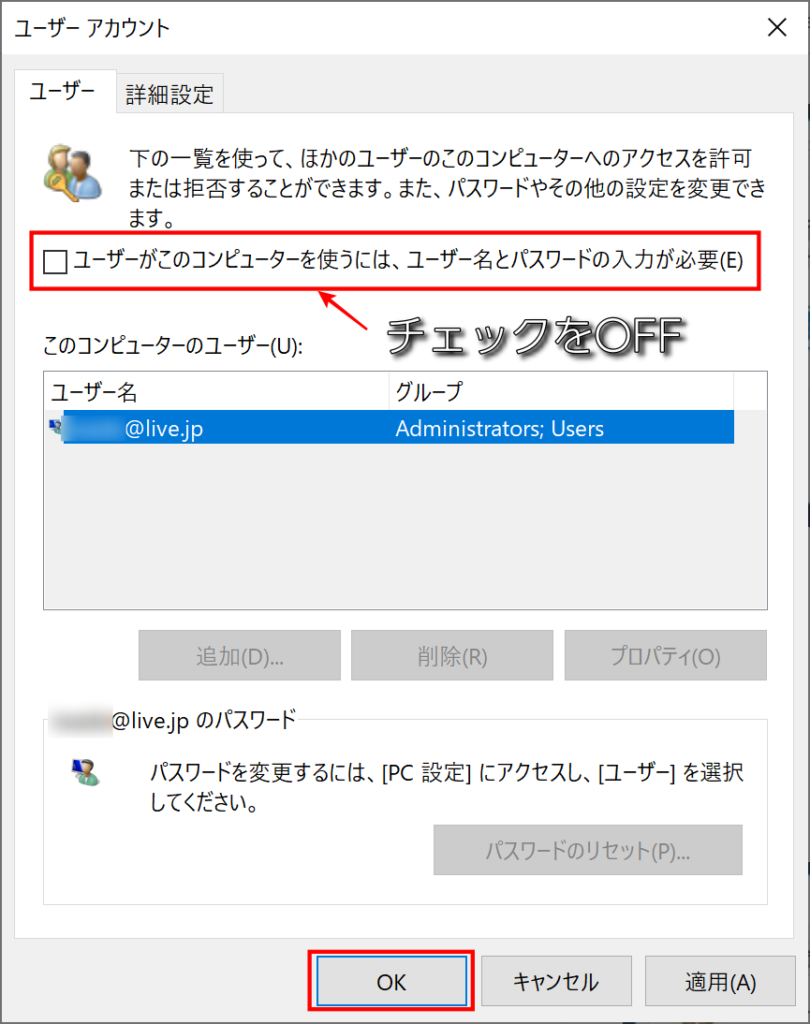
パスワードやPIN入力を省略させたいアカウントを選択した上で、「ユーザーがこのコンピューターを使うには、ユーザー名とパスワードの入力が必要」のチェックボックスをOFF(外す)にします。
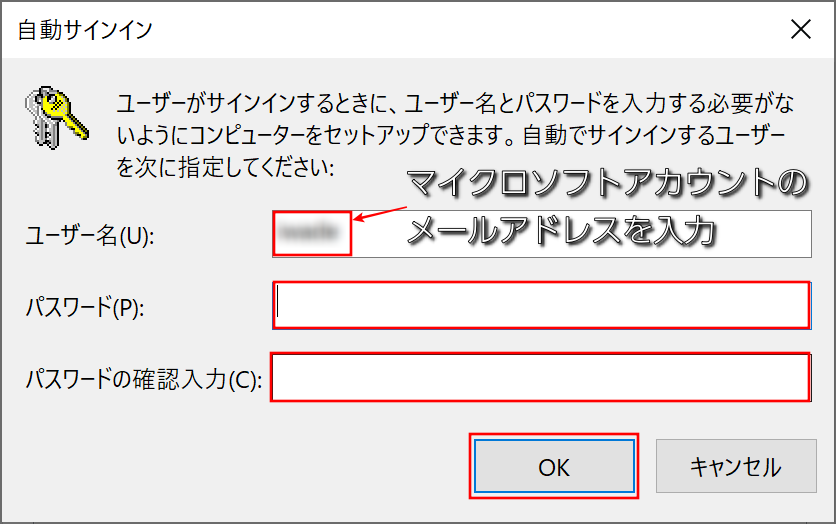
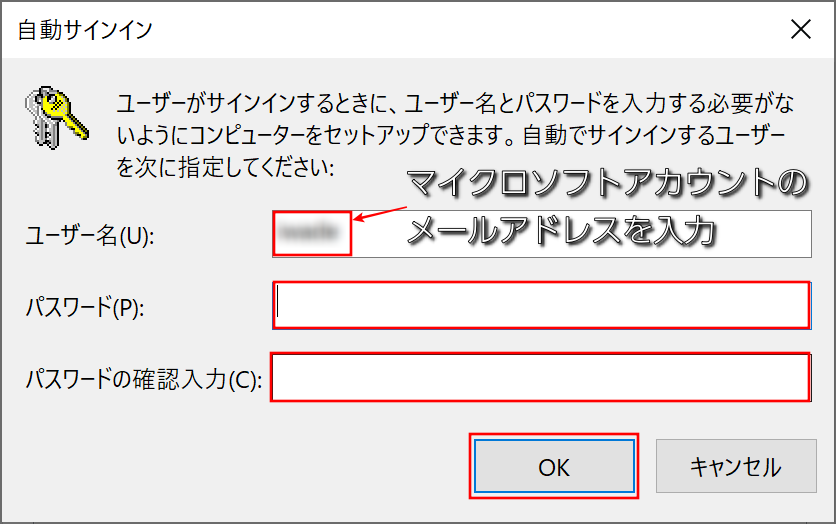
「自動サインイン」ウィンドウが表示されます。「ユーザー名」の欄には初期値で、@マークより前の部分が表示されています。このままではマイクロソフトアカウントで自動ログインできません。(新たにアカウントが作成されてしまいます。これってバグでは?と思うのですが。。。)
「ユーザー名」にはメールアドレス形式のマイクロソフトアカウントを入力します。パスワードを2回入力して、「OK」をクリック。これでOKです!!
ポイントは、マイクロソフトアカウントのメールアドレスを入力すること。ですね。
スリープから復帰時もパスワードやPINの入力を省略しちゃう
ついでにスリープから復帰時もパスワードとPINコードの入力を省略する方法をご紹介します。


画面左下「Windowsマーク」→「設定」をクリックし、「Windowsの設定画面」を表示し、「アカウント」をクリックします。
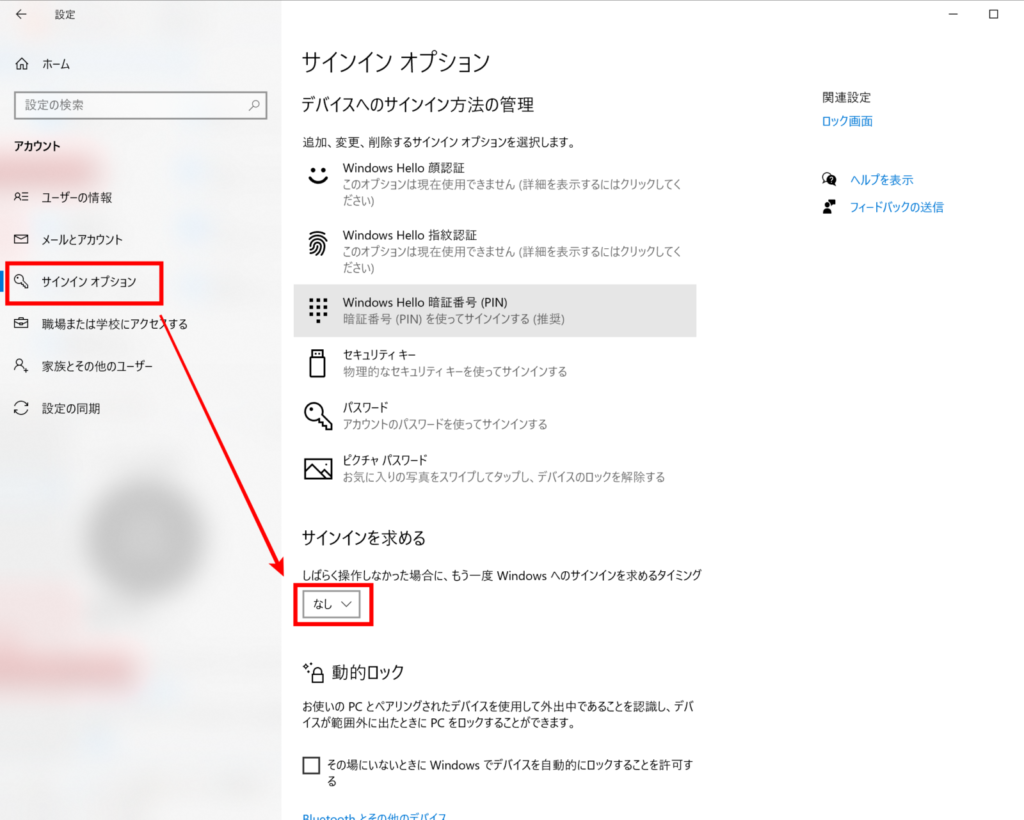
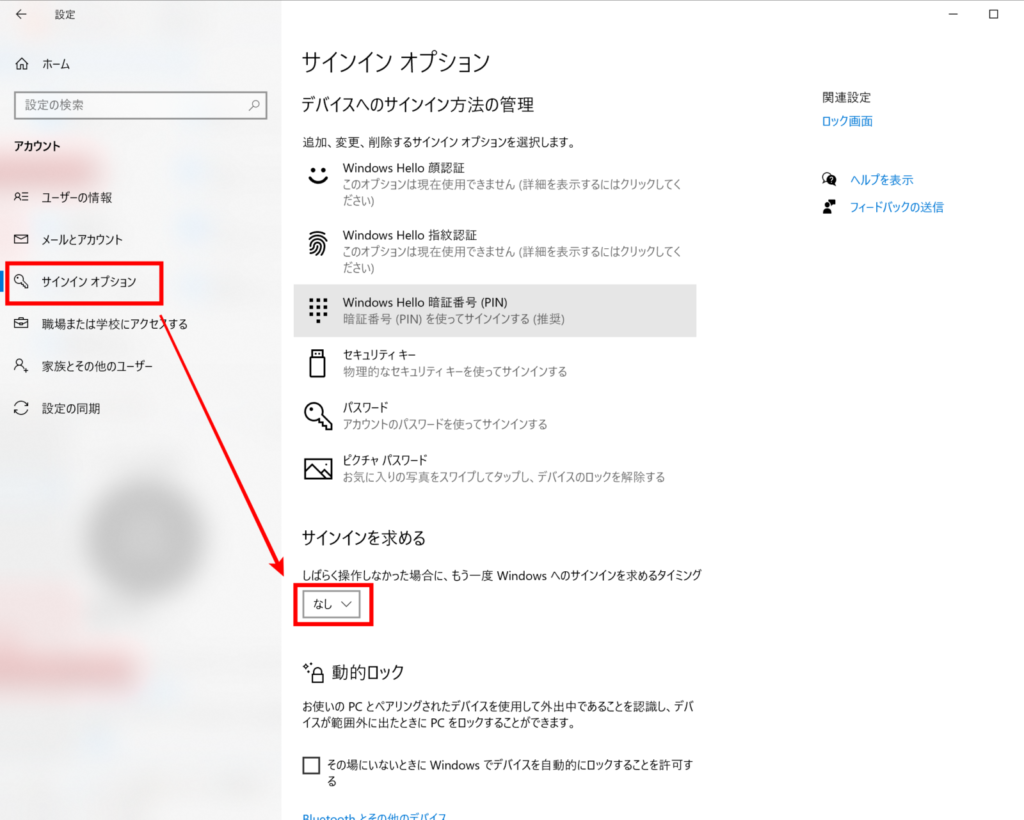
「サインイン オプション」をクリックして、「サインインを求める」で「なし」を選択して「×」をクリックしてウィンドウを閉じれば完了です。(OKボタンが無いんですね)
さいごに
いかがでしたか? 自宅の私か使わないデスクトップパソコンで設定をしてみました。すごく快適に使えるようになりました。
セキュリティ上、推奨されるものではありませんので、設定を検討中の方は、設定することによる影響をじゅうぶん気を付けてくださいね。


