

ビジネスシーンでどうしても「手書きノート」は無くせないと考えています。資料のデジタル化が進み、議事録もパソコンに直接入力するため、パソコンでほとんど完了しますが、手元でササッと書き残すことができる手書きのメモは絶対に必要です。
しかし、この手書きメモの扱いがなかなかうまく行かず試行錯誤を繰り返しています。2018年に購入したGalaxy Note 9の手書きメモがひとつの完成形だと思っていましたが、これも完璧ではありませんでした。いつでも手元にあるスマホをノート代わりに使うのは良い案だと思いますが、ビジネスシーンでは少し適さない場合があります。
具体的には、今日やることリストのようなもの。朝に、今日やることをリストアップしておいてそれらのタスクに臨むわけですが、次々にタスクが舞い込んできた場合、その都度、手書きでササッと書き換える必要があります。こんな場合、いちいちスマホの電源をONにするのは面倒です。紙のアナログでなければ非効率であったり非現実的だったりすることが意外と多かったりします。
そのような不満を感じていたところ、まさに理想型のデジタルメモツール、デジタルペンがワコムから発売されていることを知り、気がついたら購入をしていました!!
今回はデジタルペン「Bamboo Slate small(A5、バインダー)」(13,538円)を使ってみた感想をご紹介します。
先に結論を言ってしまうと、ようやくビジネスシーンで普段使いができるノートが登場した。感じました!!気になる方はぜひチェックしてくださいね。
Bamboo Slateとは
デジタルノート、デジタルペンに興味がある方はご存知だと思いますが、デジタルノート、デジタルペンとはノートに手書きした内容をデジタル化をする製品です。これらの多くは、専用ノート、専用ペンが必要で、有線だったり取り込みの手順が複雑で面倒なものが実に多いです。しかも、デカくて目立つし重いし、値段も高いし。と実用性があるものは私が知る限り皆無でした。
そんな、ジャンルに新しい風穴を開けた製品が、ワコムの「Bamboo Slate」です。
手書きタブレットの老舗でなおかつトップメーカーのWACOMが本気を出した製品です。これまでの不満点を一気に解決してしまう製品に仕上がっています。
https://www.wacom.com/ja-jp/products/smartpads/bamboo-slate
Bamboo Slate の特徴
- 専用バインダーと専用ペンを使ってノートを利用
- バインダーはA4/A5サイズがある(今回はA5サイズを購入)
- ノートは8mmまでの厚さならなんでもOK(市販品でOK!)
- 専用アプリ「Inkspace」でスマホに転送
- 書いた内容は100ページまでバインダーに保存され、専用アプリに後でまとめて転送可能
素晴らしいところ。を先に書いちゃいましたが、専用ノートが不要な点は大きなメリットと言えるでしょう。Inkspaceアプリへの転送はリアルタイムも可能ですが、後でまとめて転送できるのが秀逸です。スマホが近くになくてもOKなわけです。
Bamboo Slate の仕様
- サイズ:0.7 x 18.6 x 24.9 cm
- 重量:281 g
- 充電時間:2.5時間
- 稼働時間:8時間
- オートパワーオフ:あり(オフ時にノートを自動保存)
A5サイズでバインダーなので薄くて軽いのが特徴。稼働時間は8時間なのでビジネスシーンで丸一日使えると思います。利用していないときはオートパワーオフされ、書いていた内容が自動的に保存されるので安心です。
開封の儀
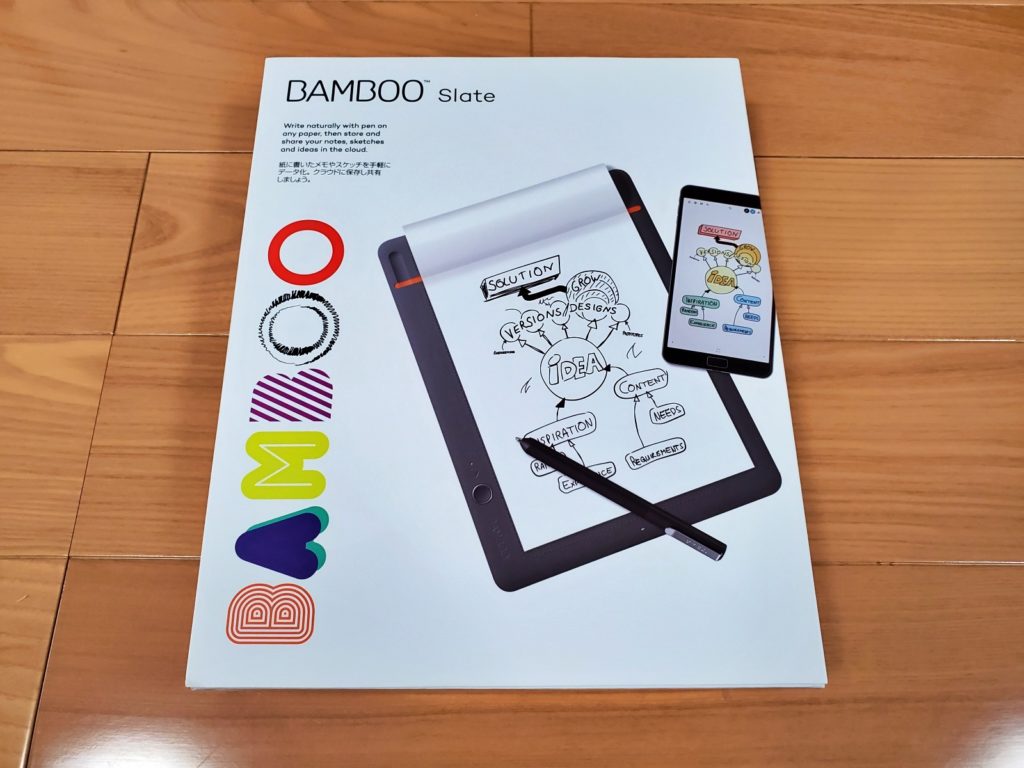
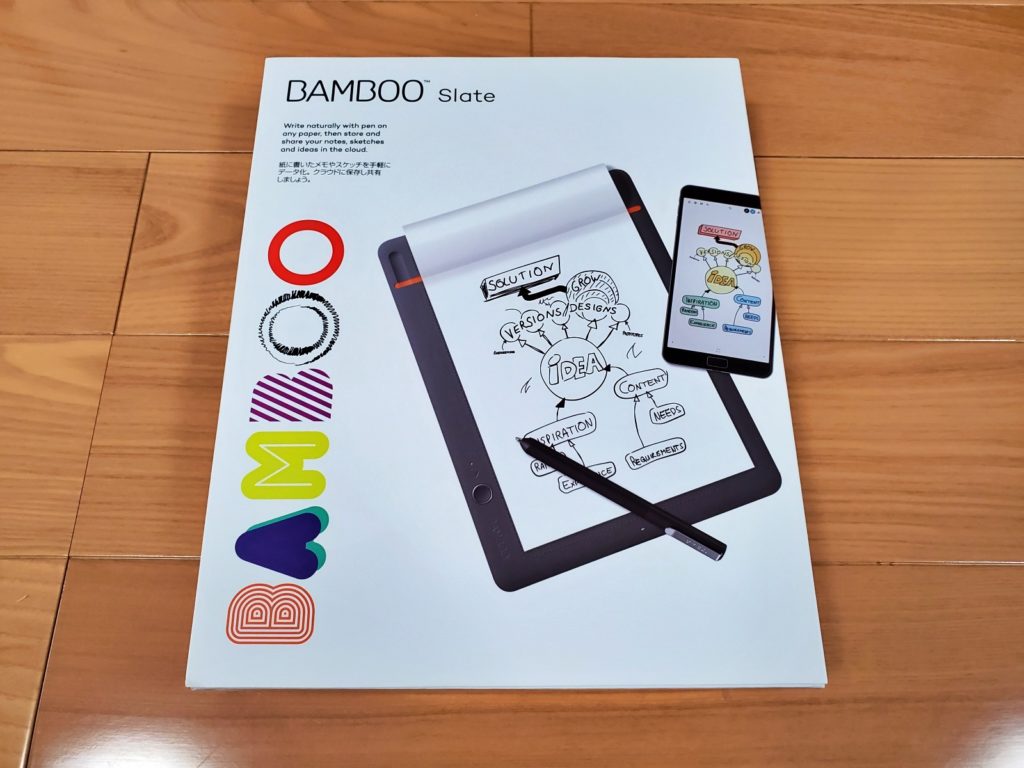
それではBamboo Slateを開封していきましょう。
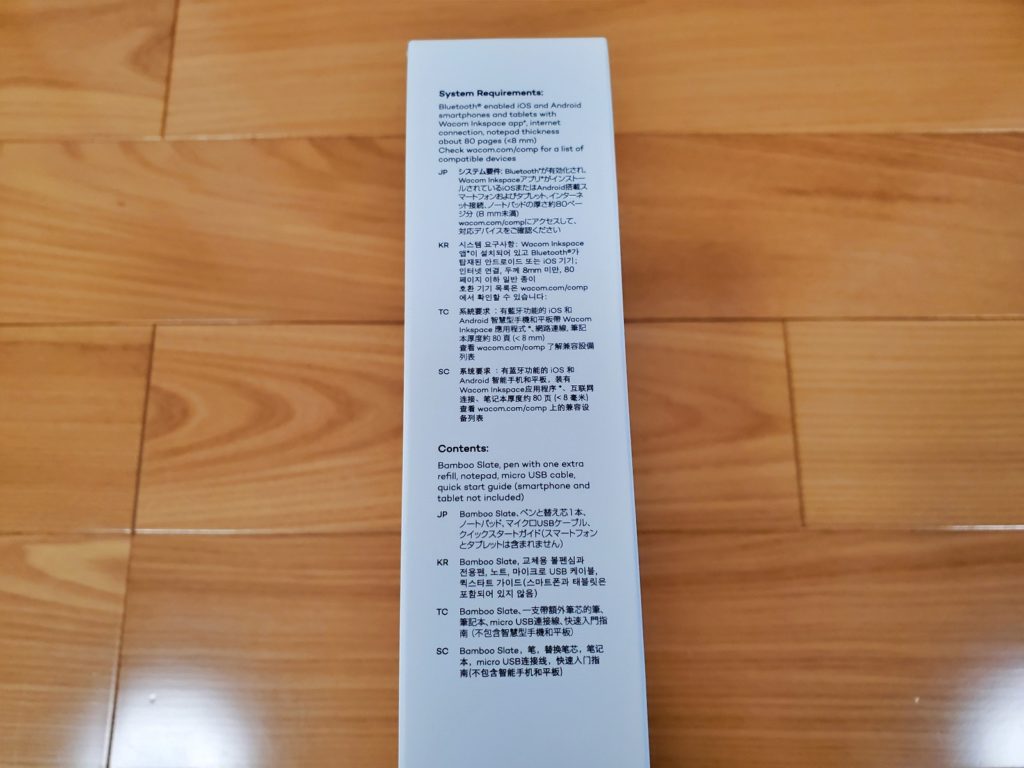
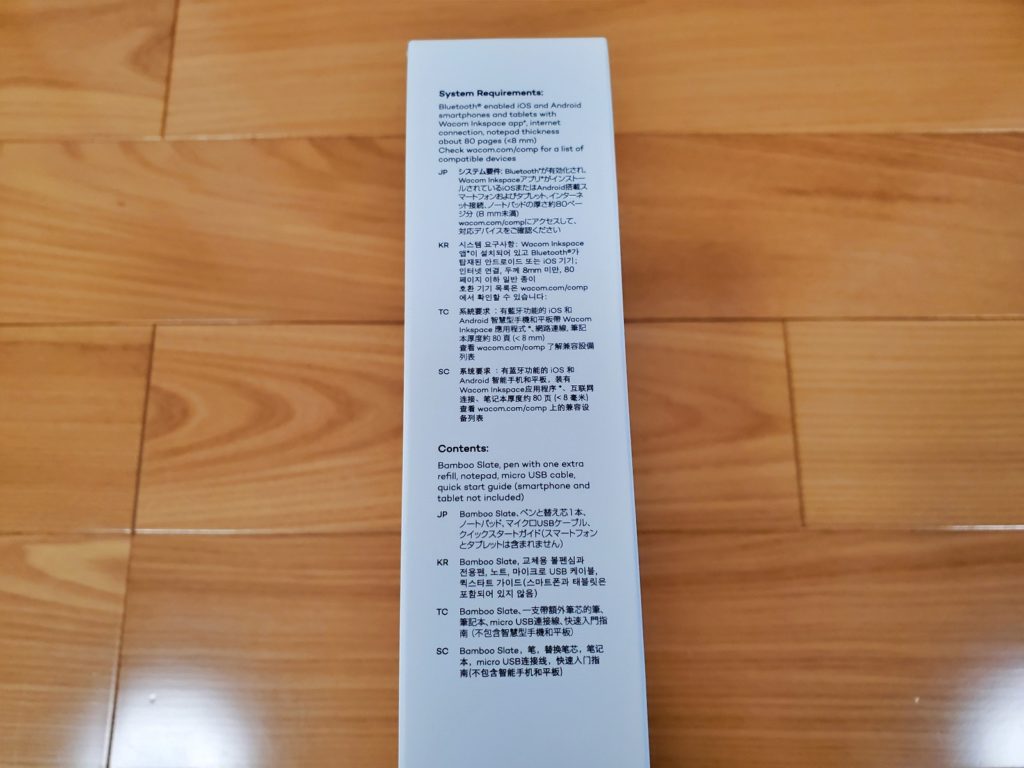
側面にシステム要件と注意事項が書かれています。この機器単体では機能しません。iPhoneまたはAndroidスマホが必要です。


型番はCDS610Sとなります。
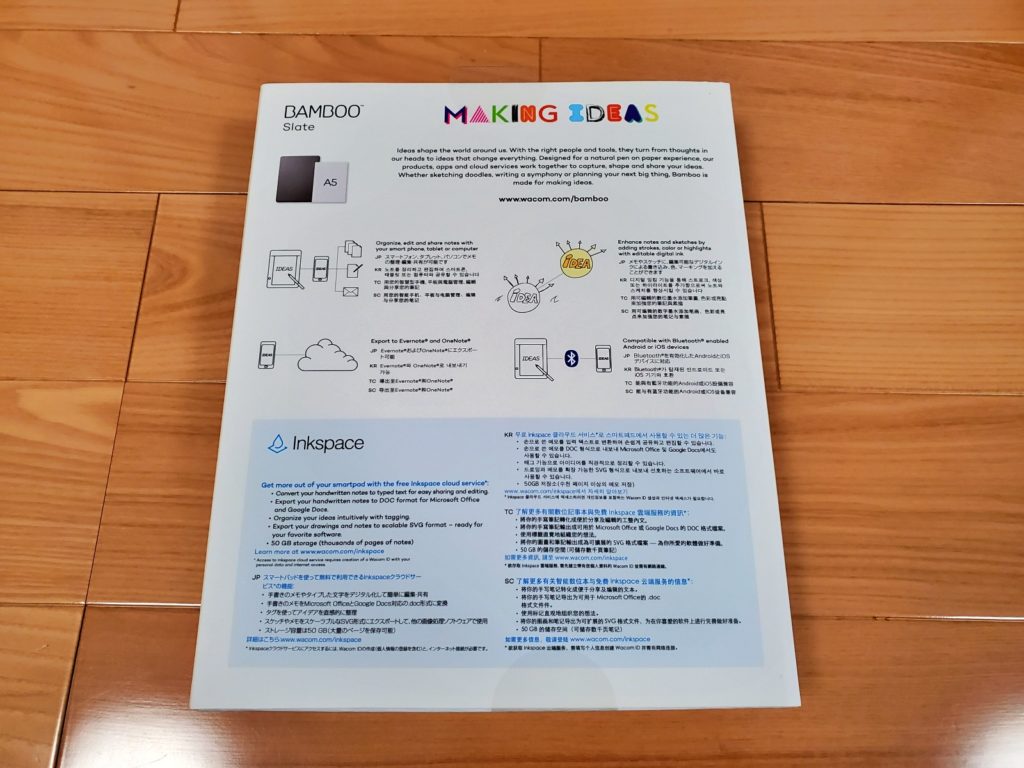
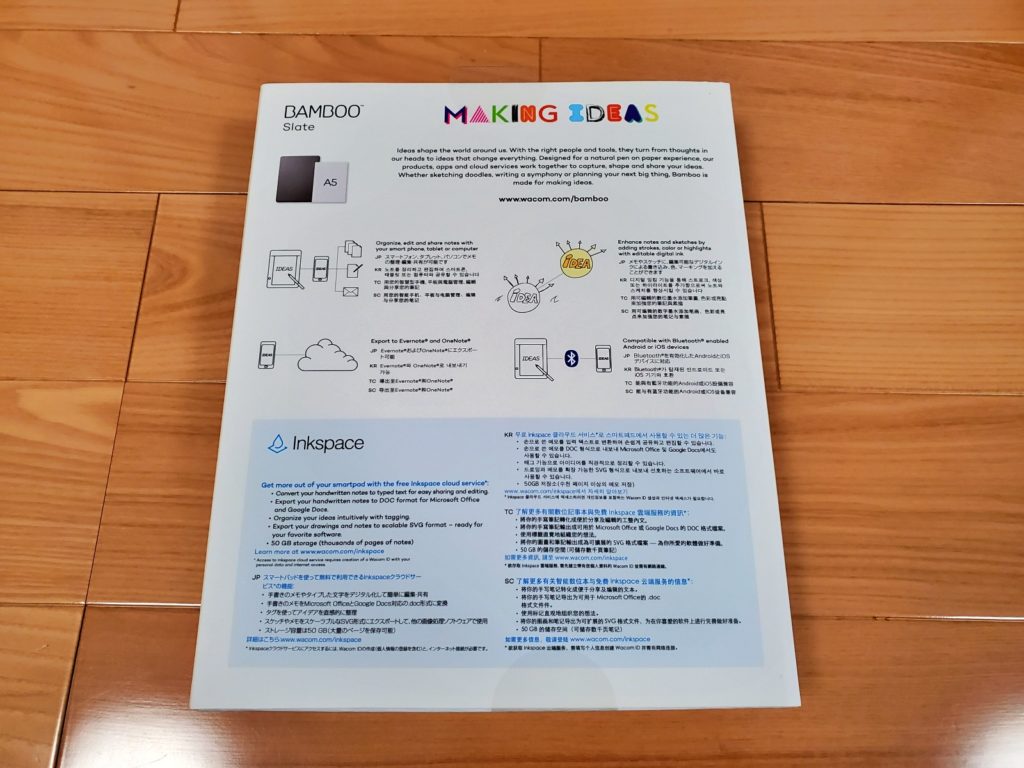
背面に商品の特徴が書かれています。アプリ単体でBamboo Slateからスマホに転送できるので、クラウドサービスInkspaceの登録は必須ではありません。
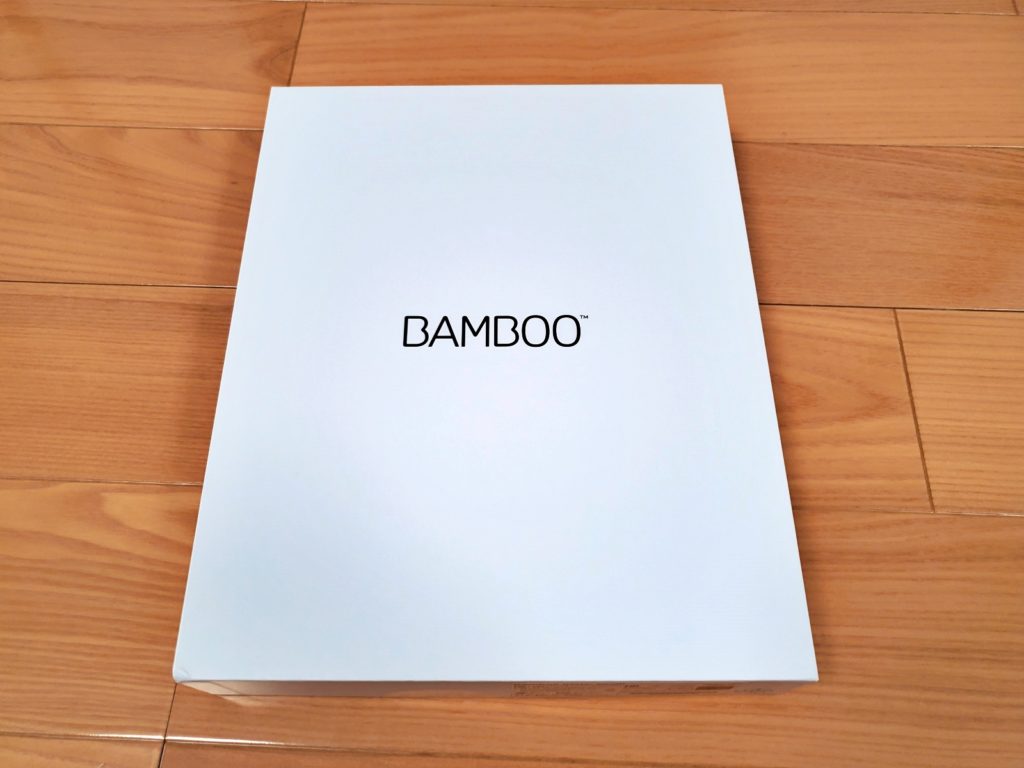
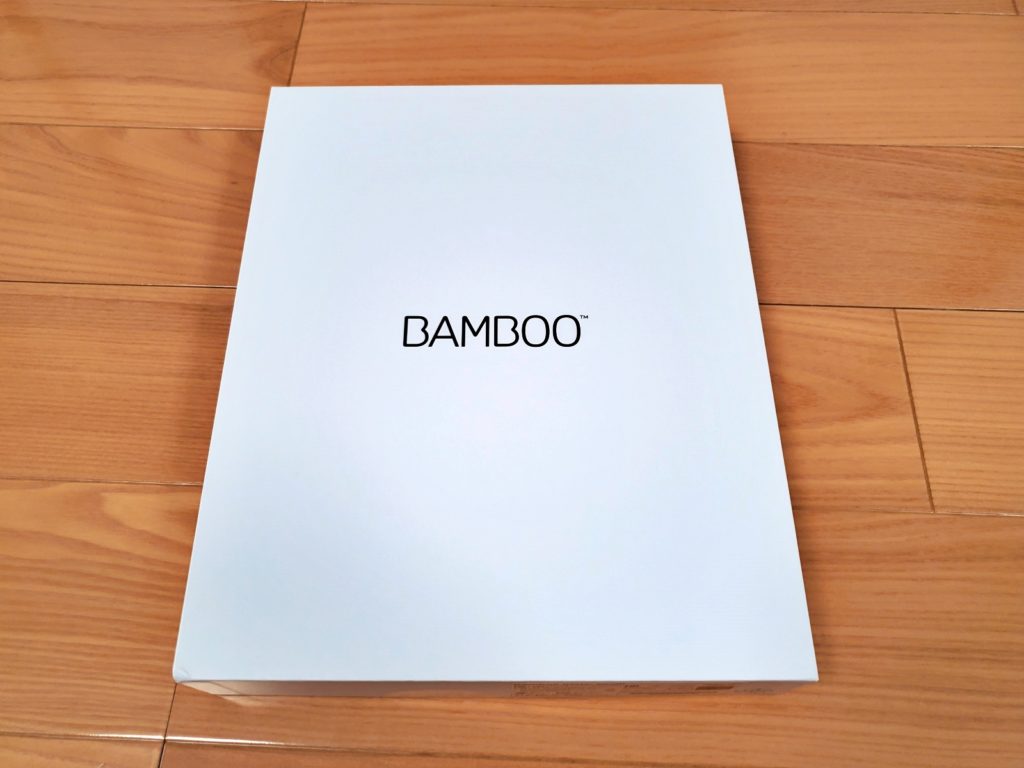
一番上のパッケージを取りました。Bambooはワコムのタブレットブランドです。”竹”のように軽くしなやかに・・・という意味かは分りませんが、そんな意味が込められているのでしょうね。
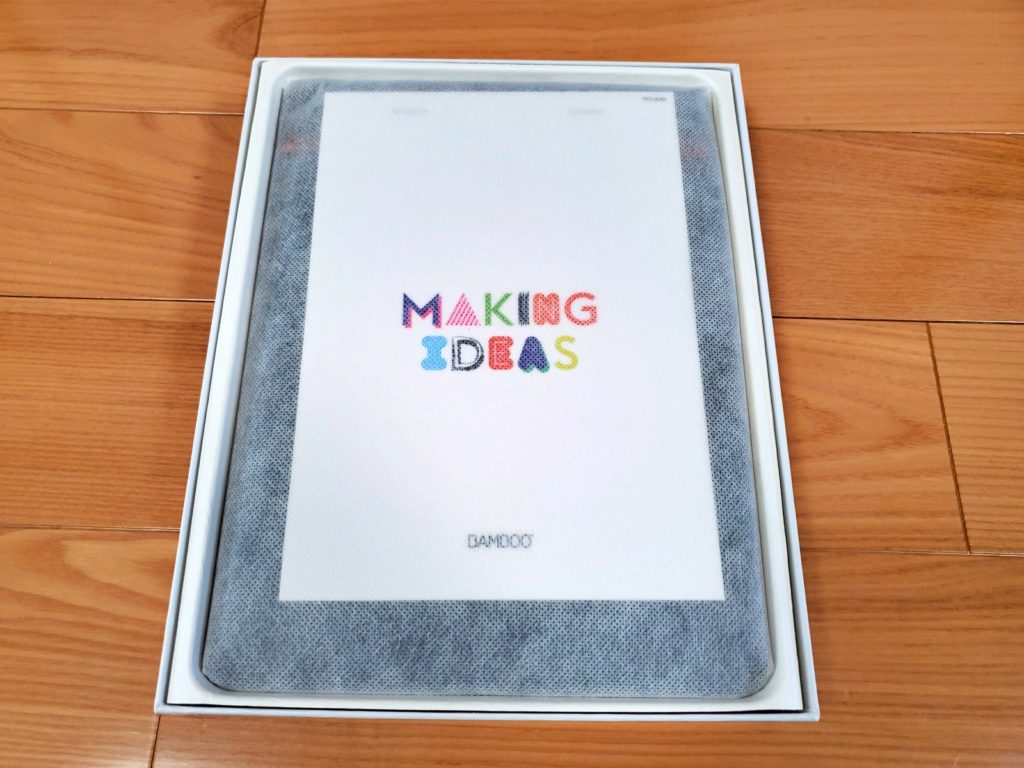
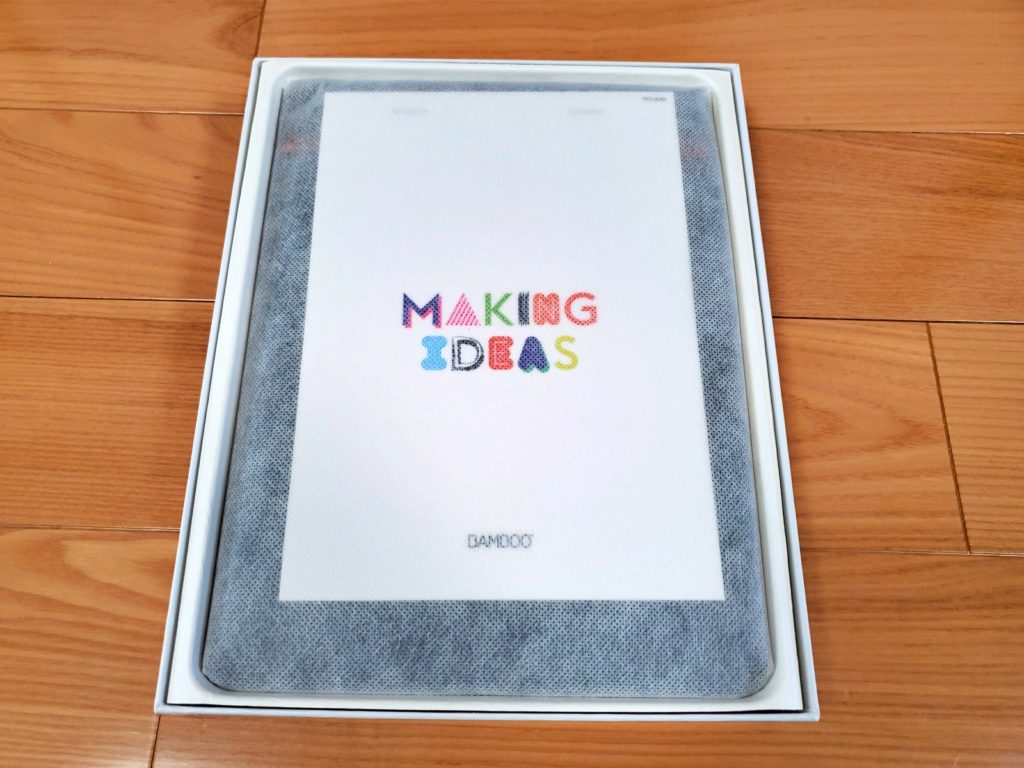
Bamboo Slateちゃんのお出まし。
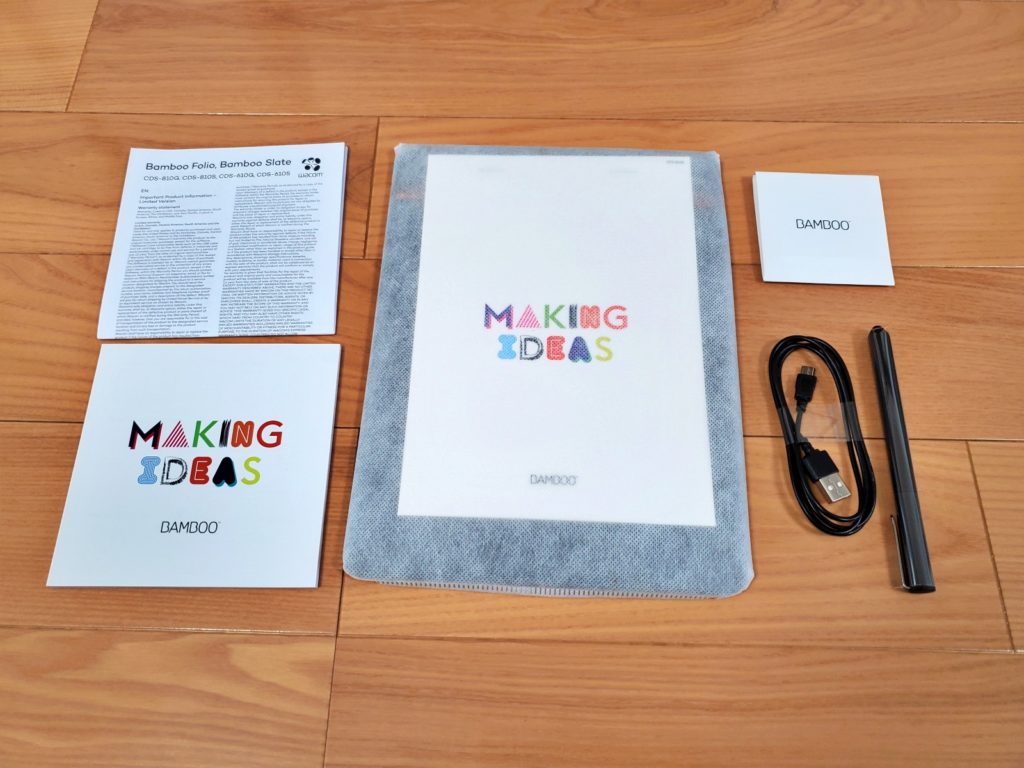
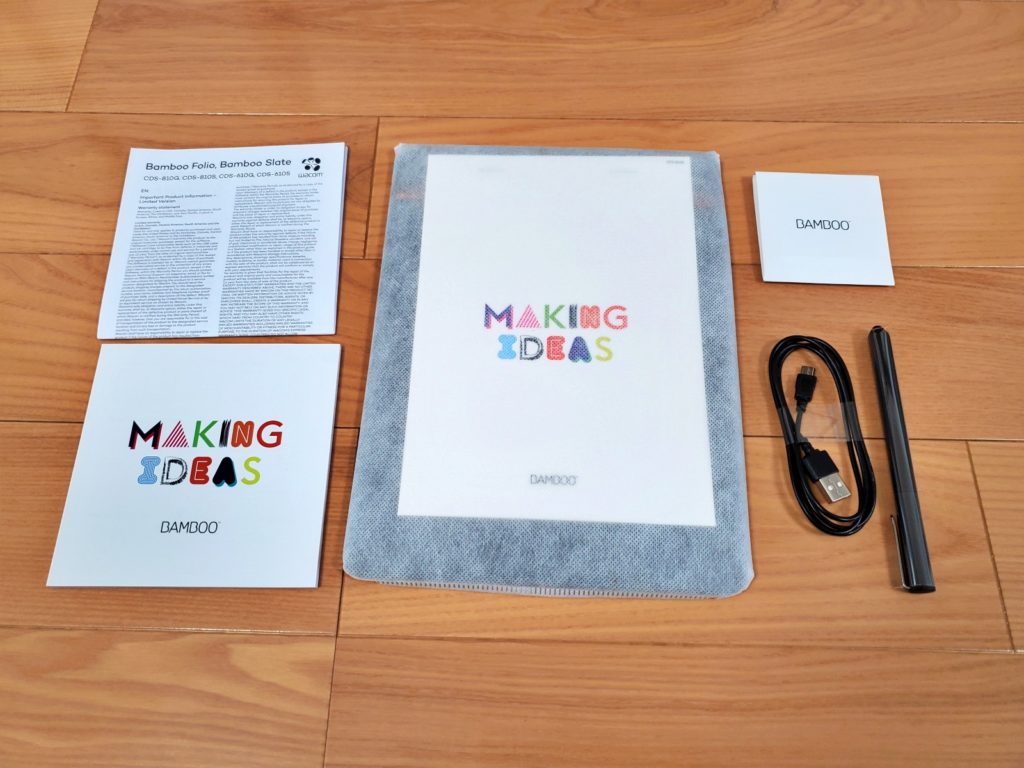
内容物はBamboo Slate本体(バインダー)、ノート、マニュアル類、microUSBケーブル、専用ペン、替え芯などとなっています。


替え芯が一本付属しています。リングでつまんで芯を交換します。


これが専用ペン。Bambooのロゴ入り。


胸ポケットにはさめるクリップ付き。


ペン先側。


形状は三角で握りやすさを高めています。(握りやすいかというとそんなにも良くない。というのが本音。)


ペンを時計回りに回すと芯が出て、反対に回すとペンが収納できます。ペンを出した後のロック機構がないため、しばらく文字を書いていると、だんだんとペンが凹んでいく(収納されていく)のがイマイチですね。慣れればずいぶんマシになりますが、定期的にペンを出してやる必要があります。
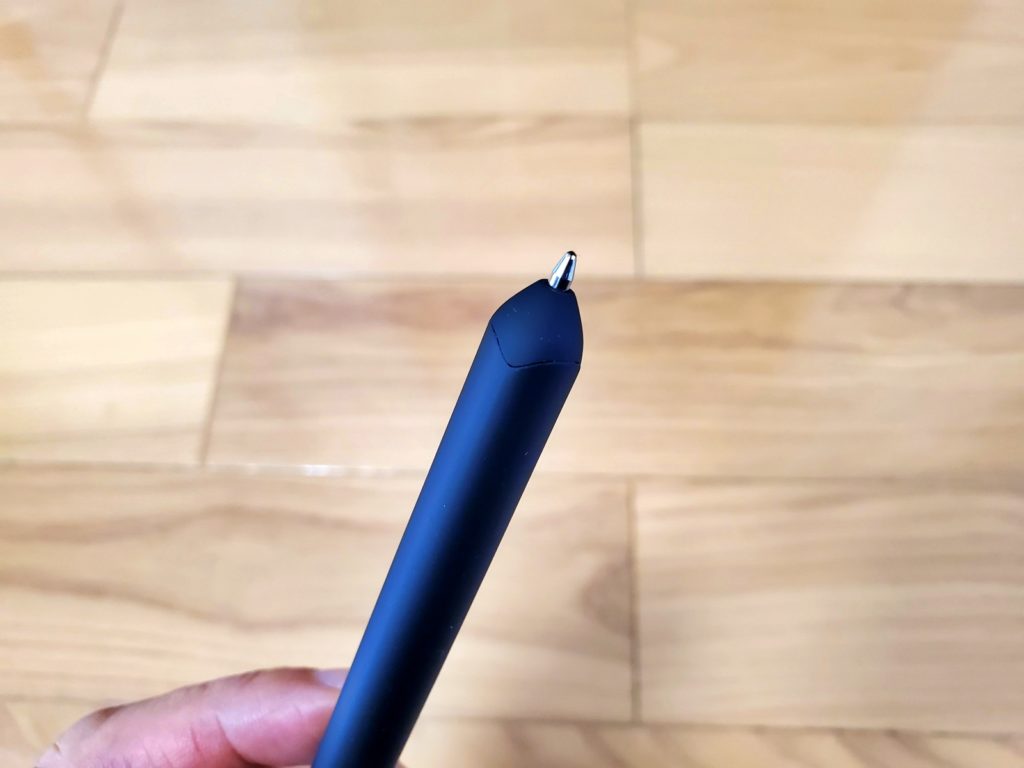
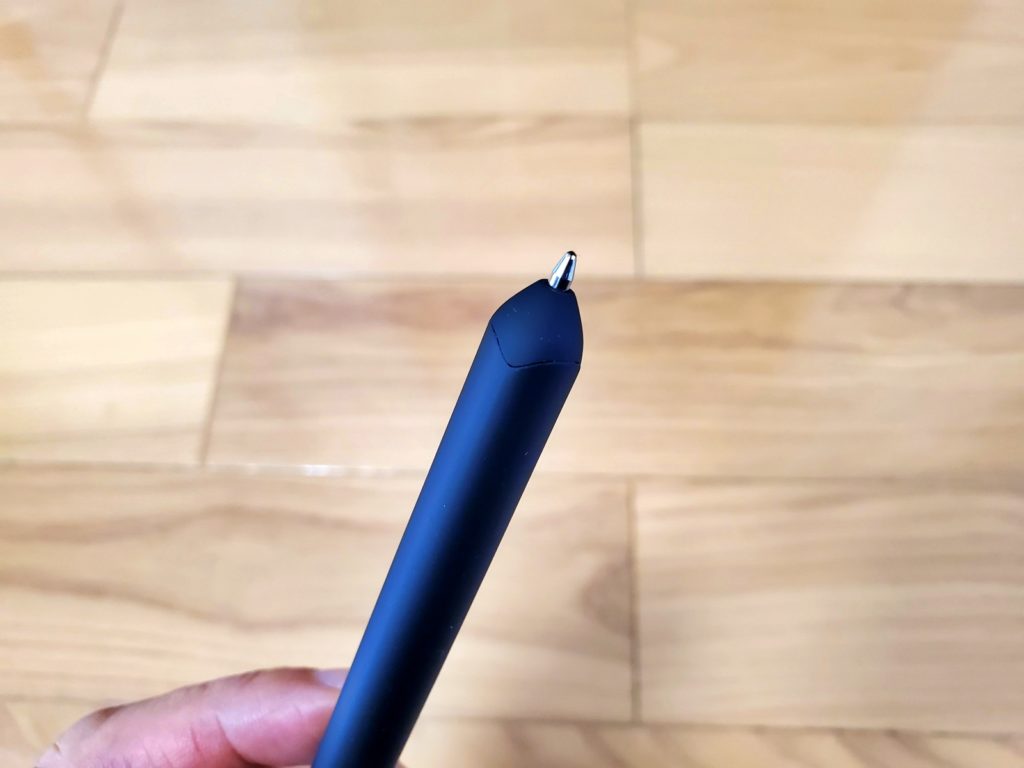
さらにペン先は太めなので細字が好みの方は、注意が必要です。さらにペン先は三本936円となかなか高額です。無保証ですがインクは代替品に交換が可能です。別の記事で交換後のレビューをする予定です。お楽しみに。
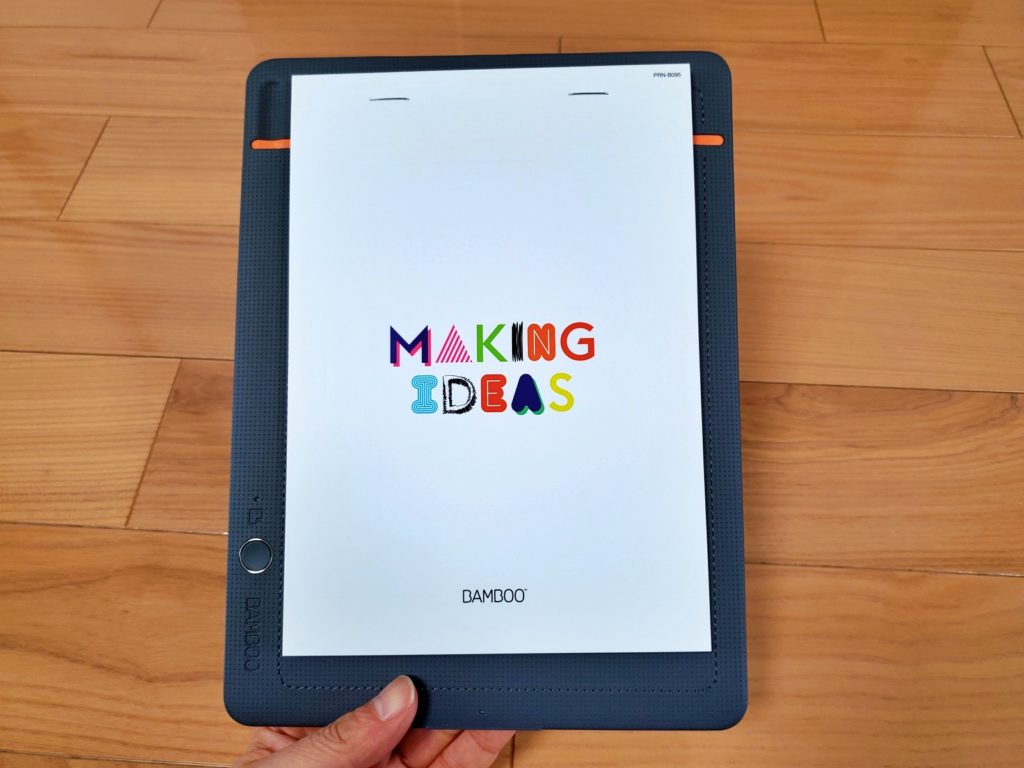
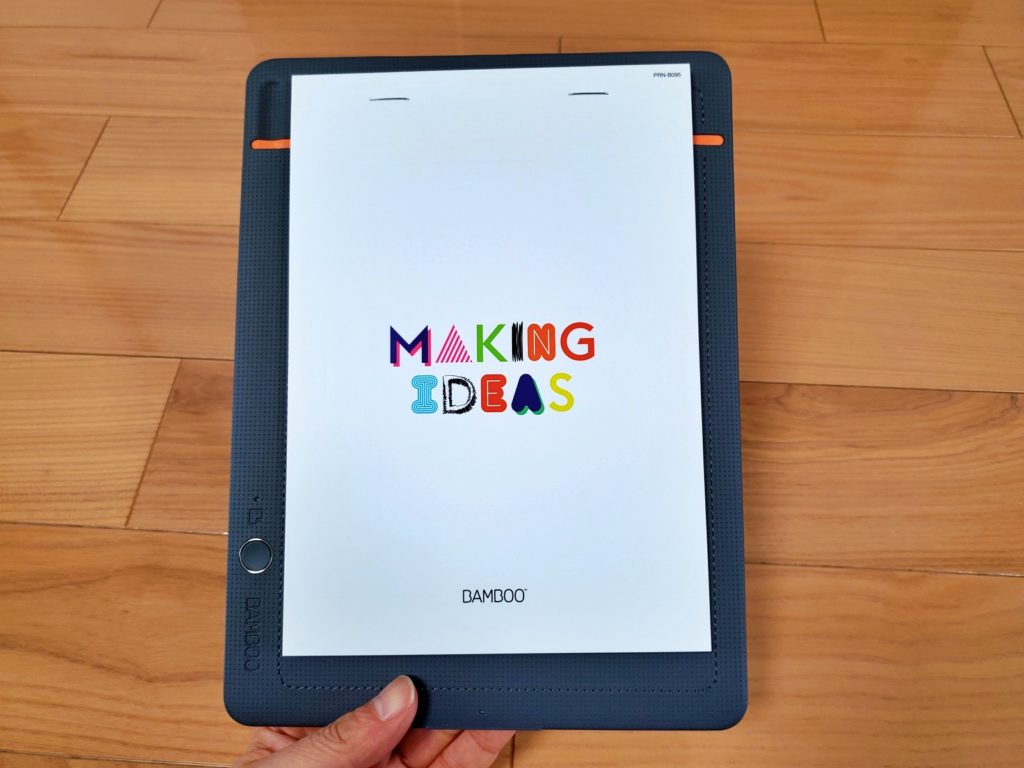
Bamboo Slte本体。A5サイズなのでコンパクト。付属されたノートより一回り大きく点線がありますが、点線内に書いた文字やイラストが認識します。
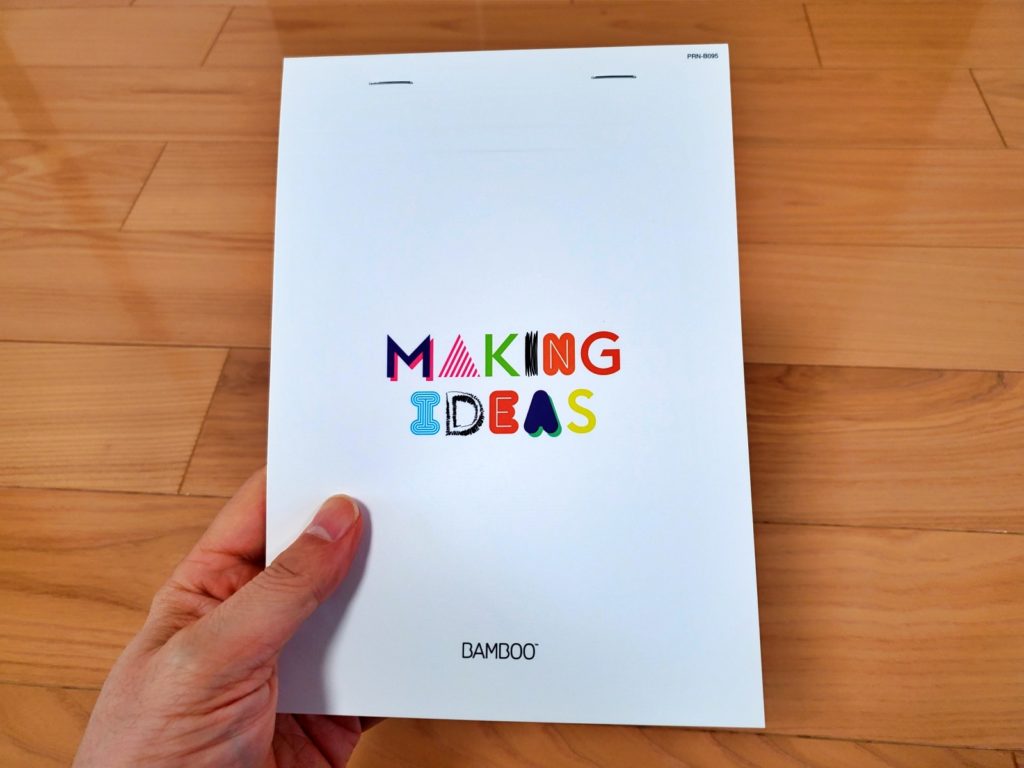
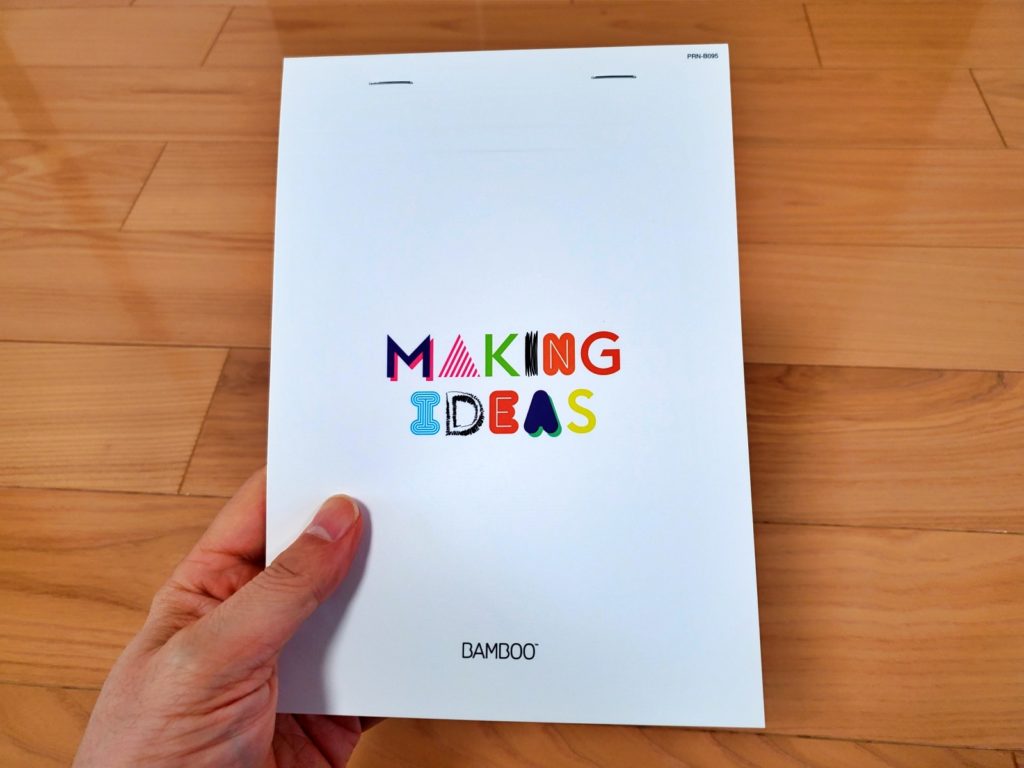
付属していたノート。


ドットのみの方眼紙です。40ページあります。
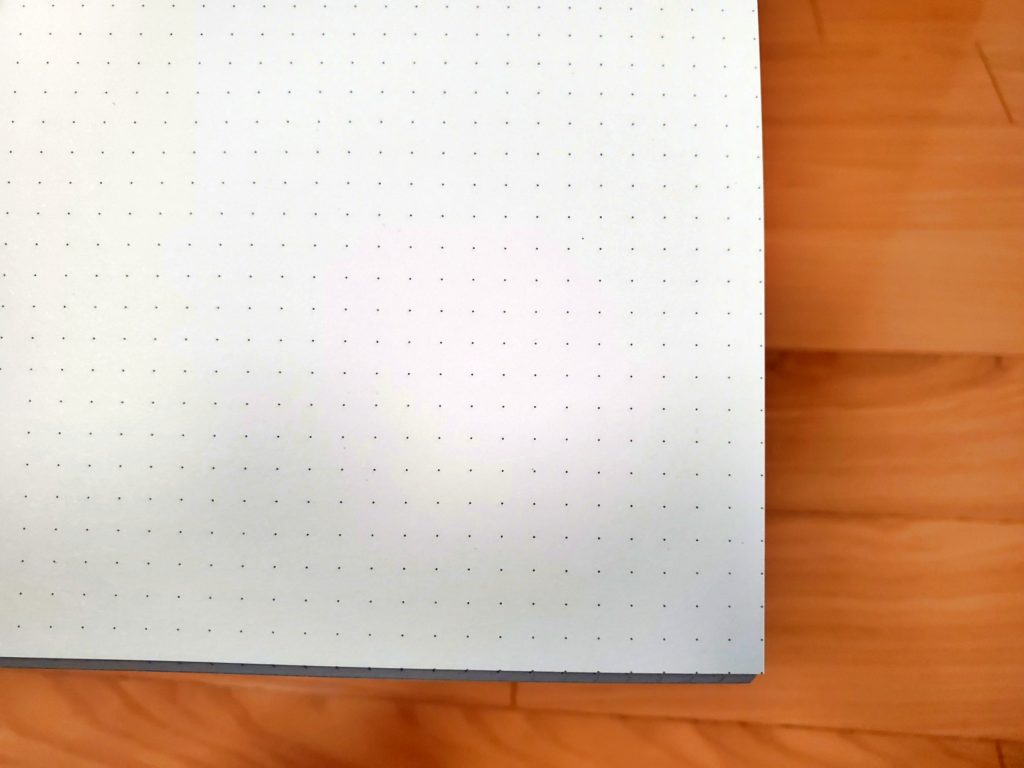
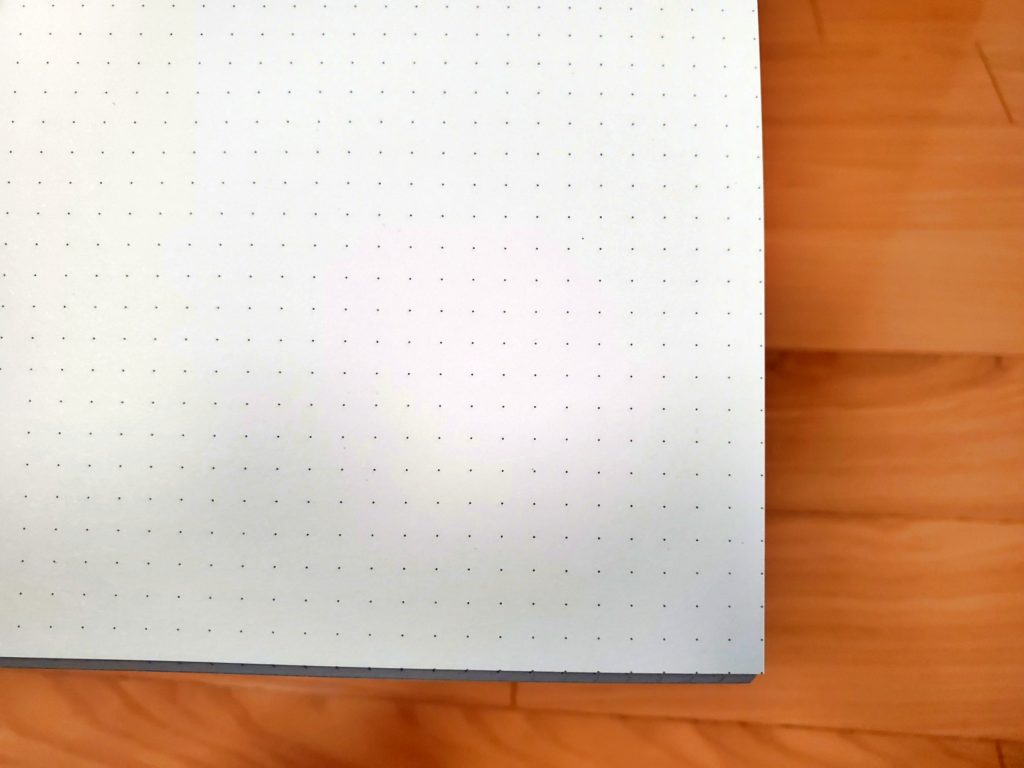
特に特徴はありません。このドットが書いた文字を判断し・・・ていなくて、ノートは何でもOKです。これが素晴らしい!純正品がいいと言う方は、40ページ2,200円もするこのノートを利用しても構いませんが、市販品を利用することをお勧めします。これも別の記事でご紹介しますね。
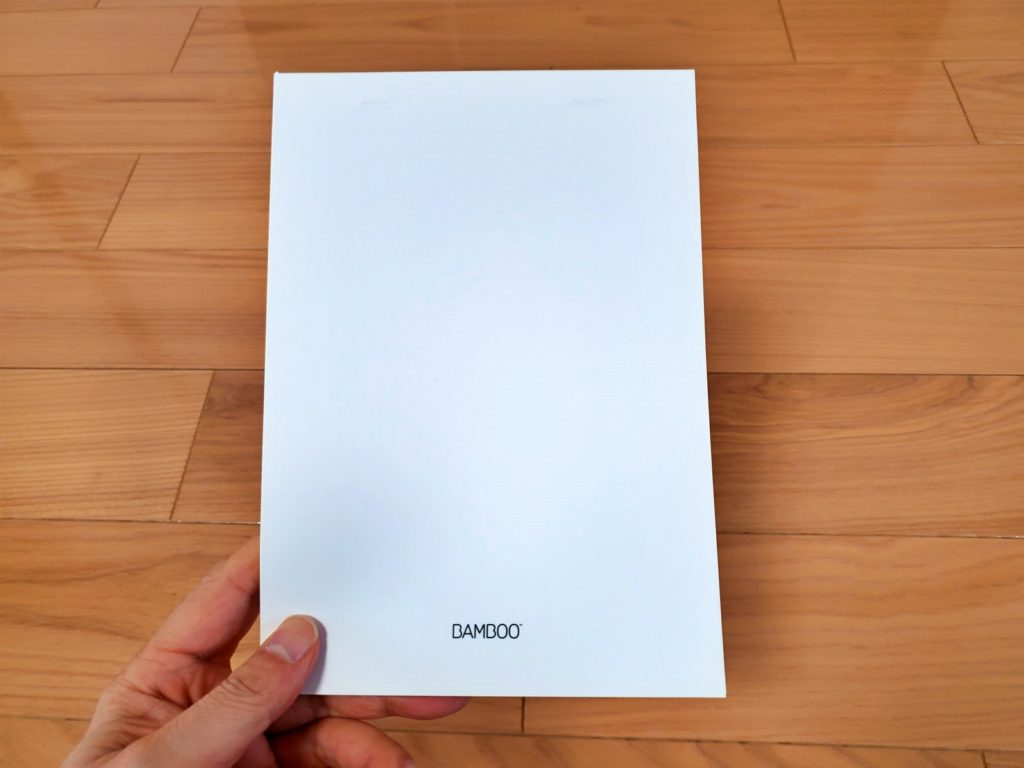
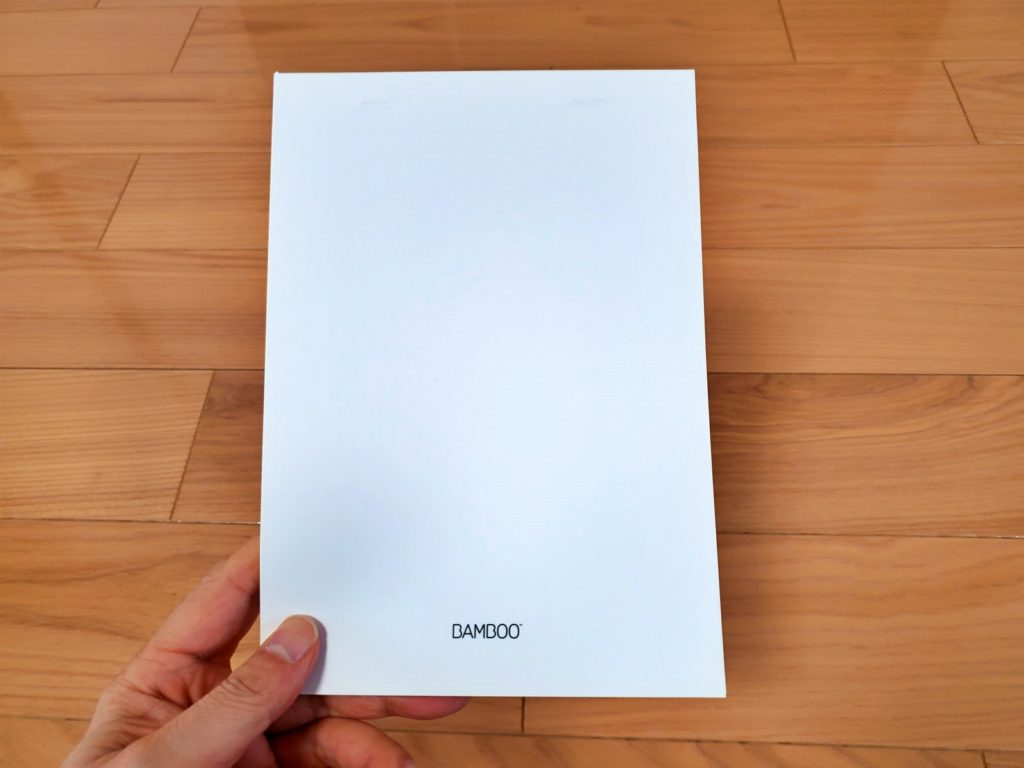
背面は厚紙です。バインダーに挟み込んで利用します。
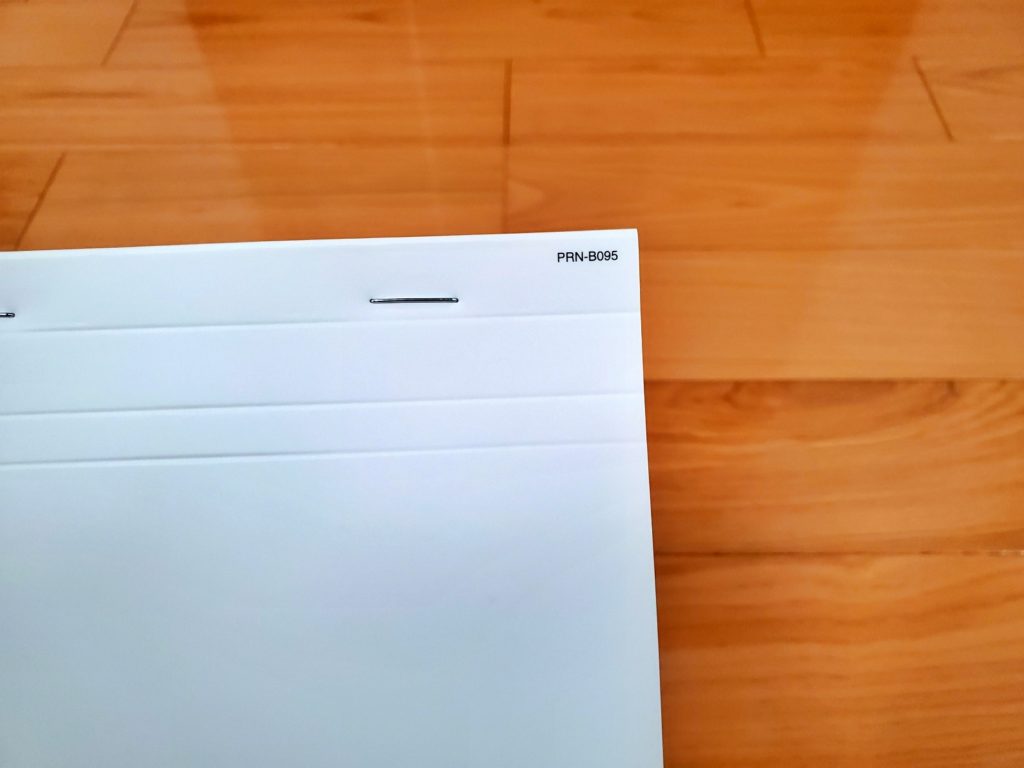
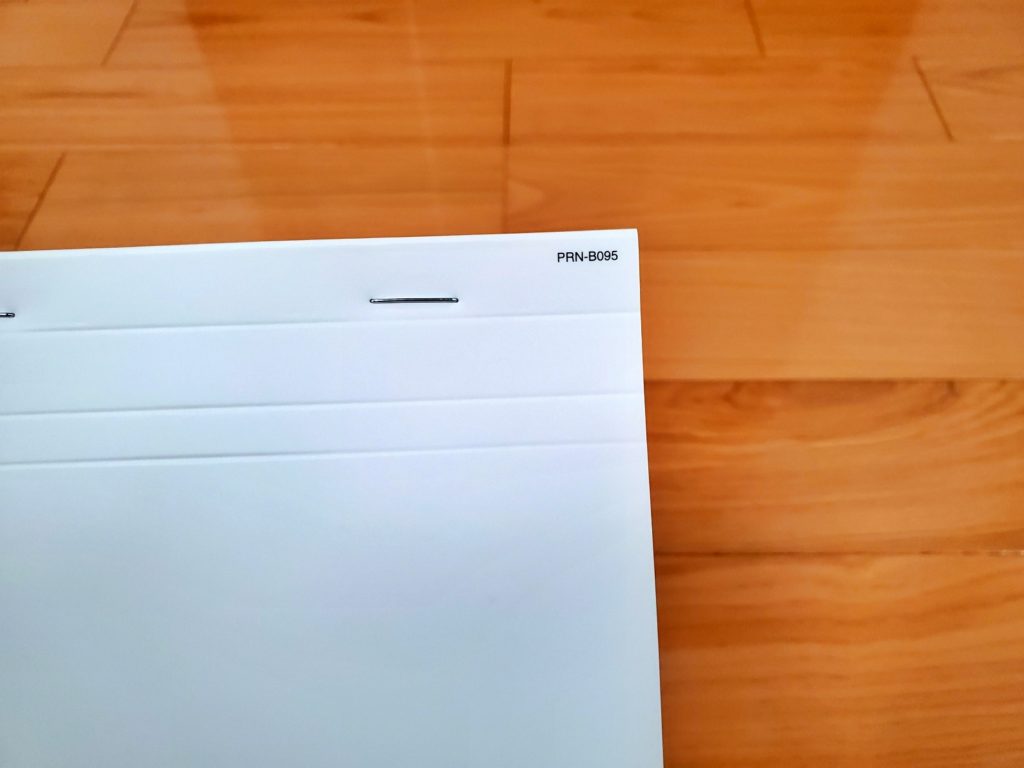
上部にホッチキスが打たれています。うむむ、この作りで一冊700円以上とは・・・。高すぎませんか??
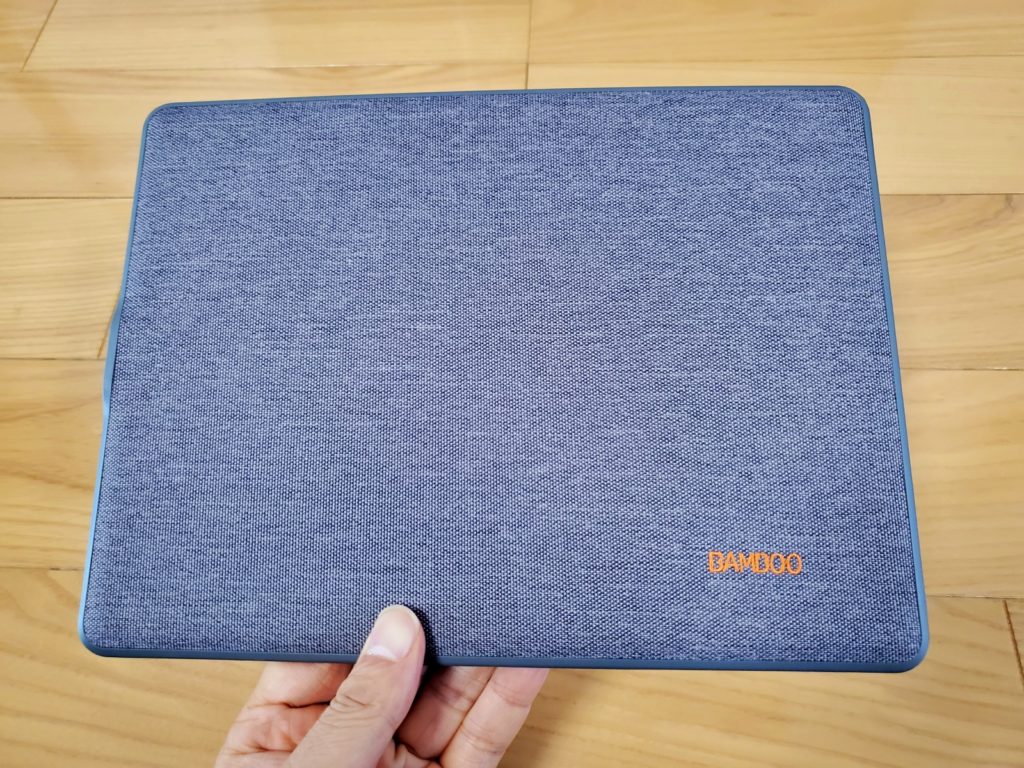
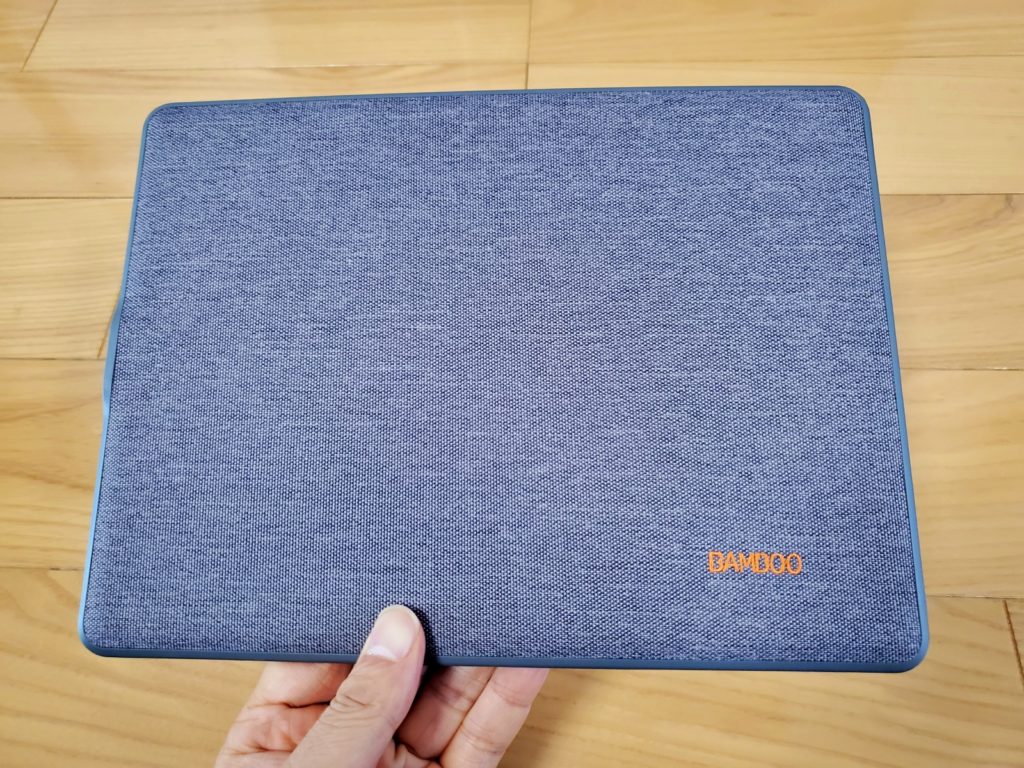
Bamboo Slateの背面。なかなか良い雰囲気でしょ?オレンジのBambooロゴの刺繍も可愛いです。


角はゴムの材質で角を当てたときなどのクッション性を高めています。(もちろん落としたり過度な衝撃を与えると故障の原因となります。)


本体下部に充電端子があります。


充電部が盛り上がっているように見えますが、実際にはフラットです。机において利用するので、当然ではありますが、目の錯覚だったようです。


前面はこんな感じ。点線枠内が認識する範囲(若干には数ミリの余裕はあります。)です。


左上のくぼみ部分にペンを挿して紛失を防ぐ工夫がなされています。ペンは4,980円もするので紛失は絶対避けたいところなのでこの小さな工夫はありがたいです。


この部分にノートの台紙を挟み込みます。一度書き出したら位置をずらさない。これがポイントとなるので台紙付きのノートを使うようにしましょう。
位置さえずらさなければ後から追加で書き足しても、2つの画像を合成することで1つのノートにすることができるのが、Bamboo Slateの最大の特徴でありメリットであると思います。


左下のBanbooロゴの上のボタンとLEDがメイン操作部分になります。ボタンを押すことで書いた文字やイラストが保存されます。LEDは状態を表示します。


本体下部に充電用microUSB充電端子があります。USB-Cではありませんが私は特に不便は感じません。本体前面部分にLEDランプがあり充電中はオレンジに点灯、バッテリー残量が少なくなればオレンジ色で点滅します。
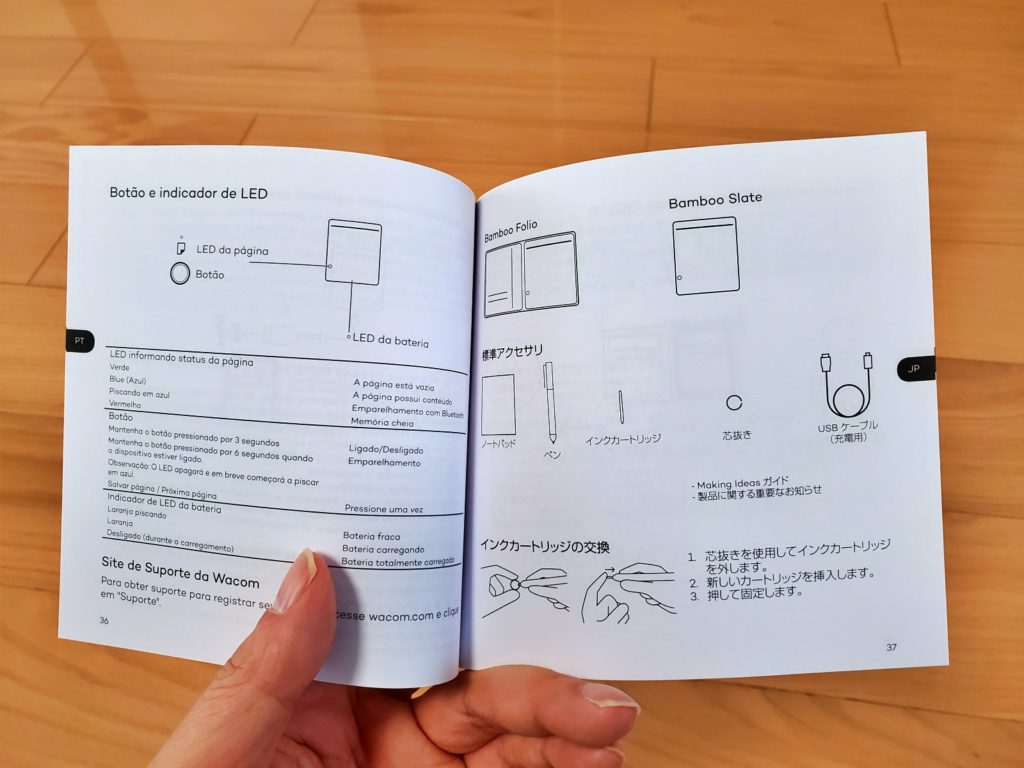
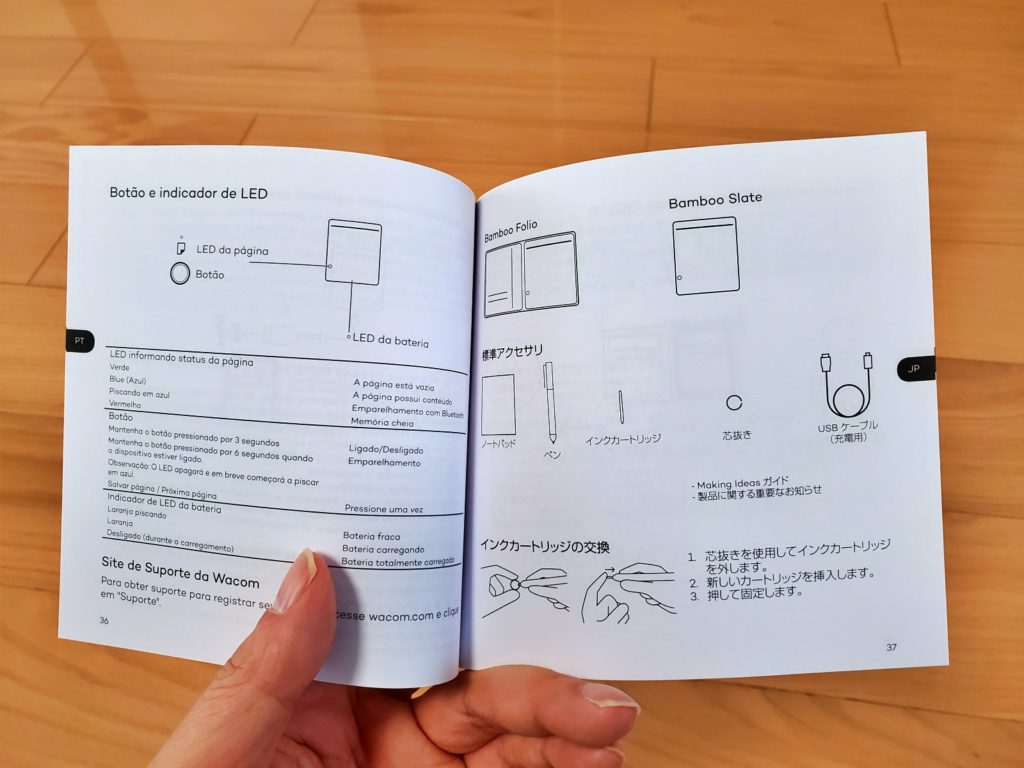
説明書は多言語に対応しています。日本語にもちろん対応しています。
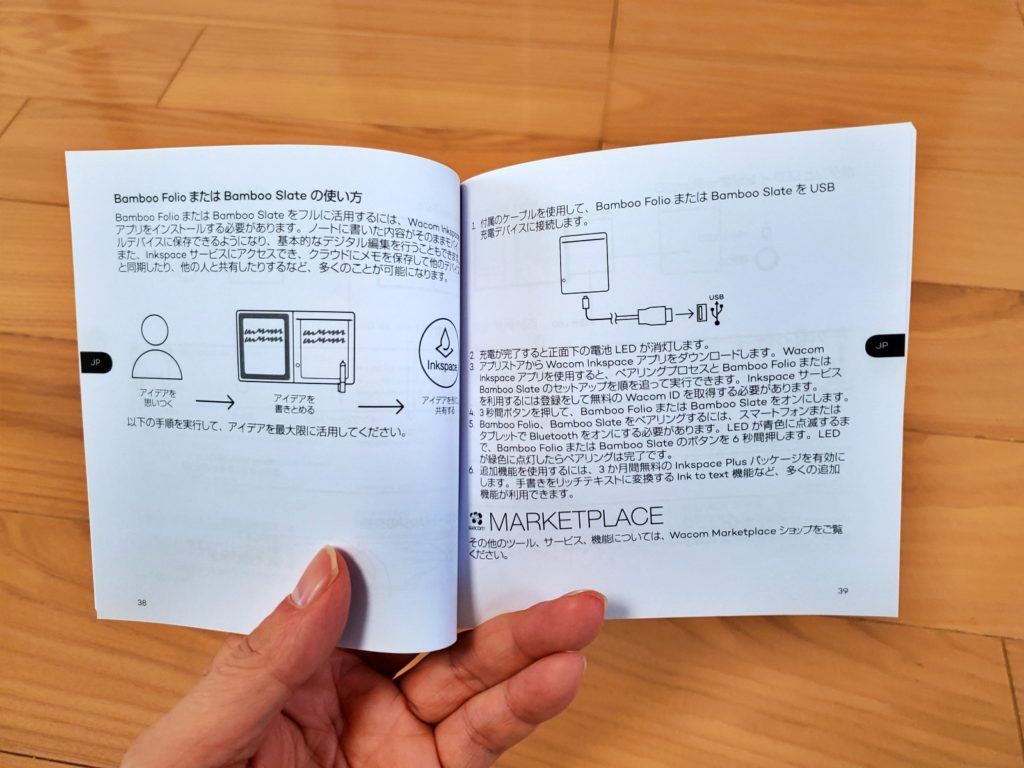
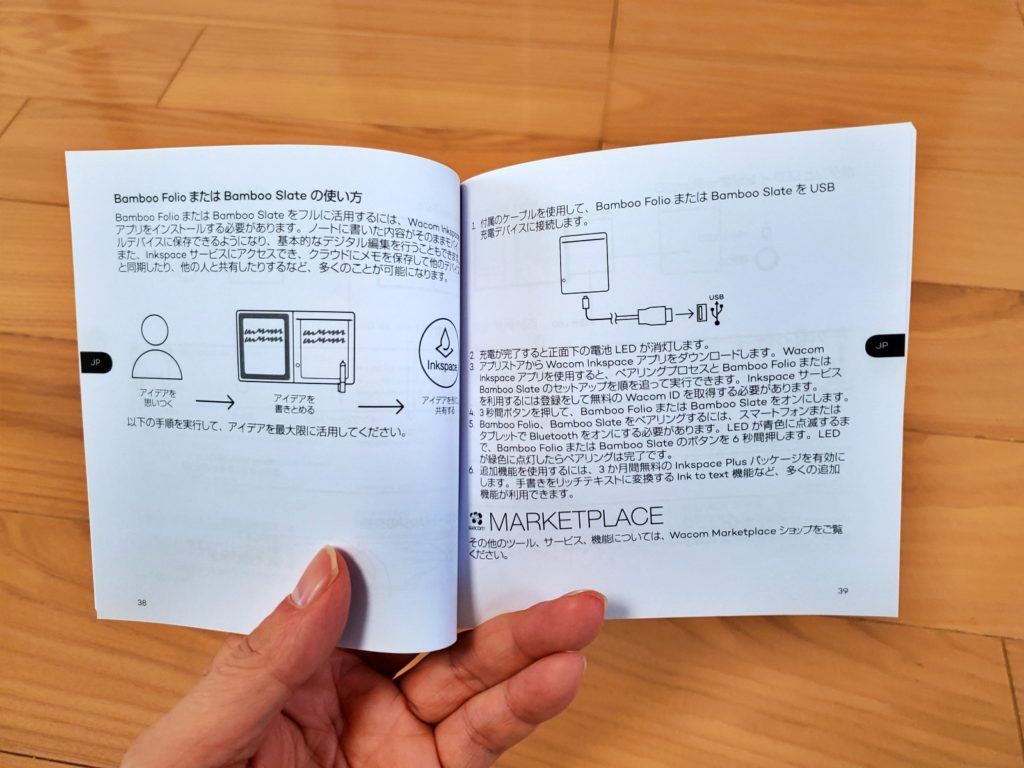
ノート型のBamboo Folioとバインダー型のBamboo Slateは説明書が共通化されています。見た目以外は機能は同じですが個人的にはバインダー型でこそ、コンパクト&薄さが活きると思うんですけどもね。パタッと閉じられるノート型の利用シーンがイメージできません。


ボタンの利用方法もきちんと書かれています。3秒押すと電源ON/OFFと言うことですがスリープ中は軽く押すことで復帰します。
以上、開封の儀でした。
実際に書いてみた


それではノートに書いていきましょう。
はじめにスマホにInkspaceアプリをインストールし、Bamboo Slateの電源ボタンを6秒以上押してペアリングしておきました。この操作は簡単です。
また、アプリのInkspaceのインストールのみで、クラウドサービスのInkspaceへの登録ははじめは特に必要ありません。アプリだけで完結させる人は今後も登録する必要はないと思います。


ページLEDインジケーターが緑の状態がスタンバイです。新しいページを書き出すことができます。


文字を書くとページLEDインジケーターがブルーに変わります。
文字やイラストが書き終わりページをめくるには、ボタンを1回押すと、Bamboo Slate本体に書いた内容が保存されます。保存後、ページLEDインジケーターが緑色に戻るので、新しいページを書き出せます。
ボタンを押して緑色に変わるまで、2秒ほどなのでボタンを押した物理的にノートのページをめくっている間に保存が終わるので、実質、待ち時間はゼロです。
Bamboo Slate本体には100ページ分が保存可能です。
あとでまとめてアプリ版のInkspaceを起動することでBamboo Slateからデータが転送されます。これが意外と時間がかかります。ページの内容にもよりますが、1ページ3秒前後かかっているように思います。3秒でも速いとは思いますが、一日まとめて転送となると日々、5ページ前後転送しているので、そこそこ待つことになります。
一方で待つまとめてではなくていつでもアプリを起動すれば転送できるので気がつけば転送するのもいいでしょう。アプリが起動している状態でボタンを押せば、その後すぐにページが転送されます。この辺の動きはよく考えられているな、と思います。
Bamboo Slateはしばらく利用しないとスリープモードに入ります。ページLEDインジケーターが点灯していない場合は、書き出す前に、ボタンを1回軽く押して緑色になったことを確認するようにします。スリープのまま書き出すと当然、記録されておらず残念な結果になるので注意しましょう。
同様にスリープ中にアプリ版のInkspaceを起動しても転送が始まりません。ボタンを軽く1回押して緑色が点灯するとしばらくすると転送が始まります。
この辺のBamboo Slateの状態を理解しながら利用することでうまくつきあって行けそうです。


お待たせしました。文字を書いてみます。今回は付属していたノートで書いてみましたが、紙は何でもOKです。付箋紙や他の紙でもバインダーの点線内で書けば記録されます。
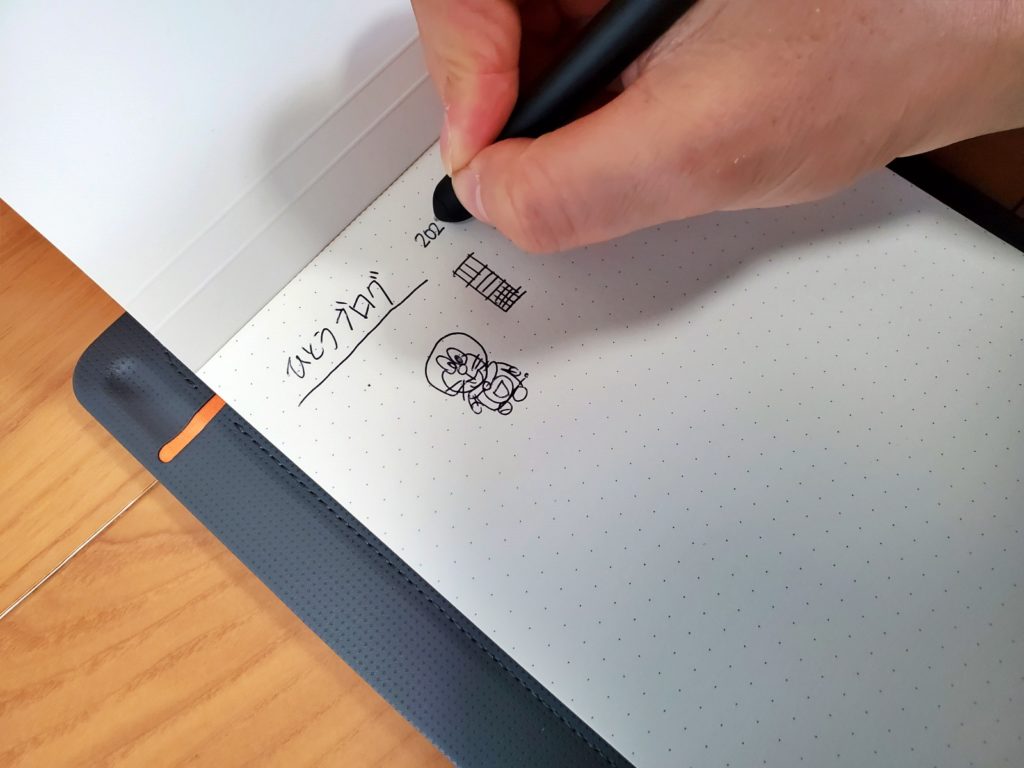
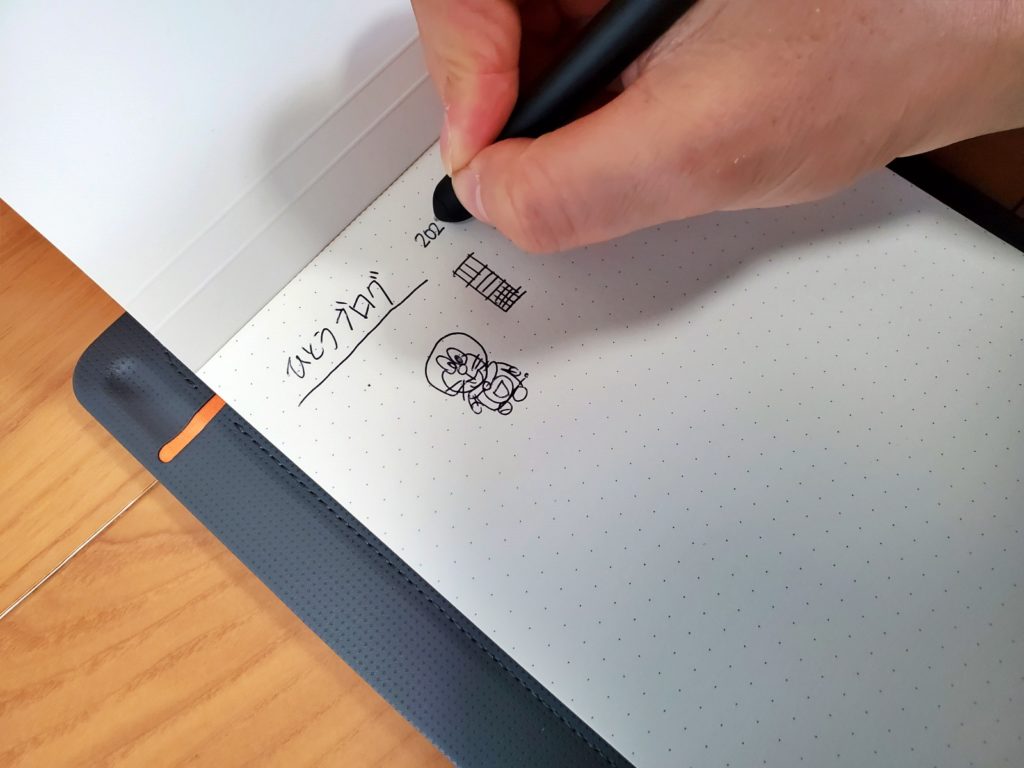
こんな感じで書いていきます。ペン先は太めなので個人的には書きにくく感じました。また、やっぱり書いているとペン先が凹んでいきますね。どうしても回転してしまうようです。4,980円もするペンにしては残念な完成度と感じました。
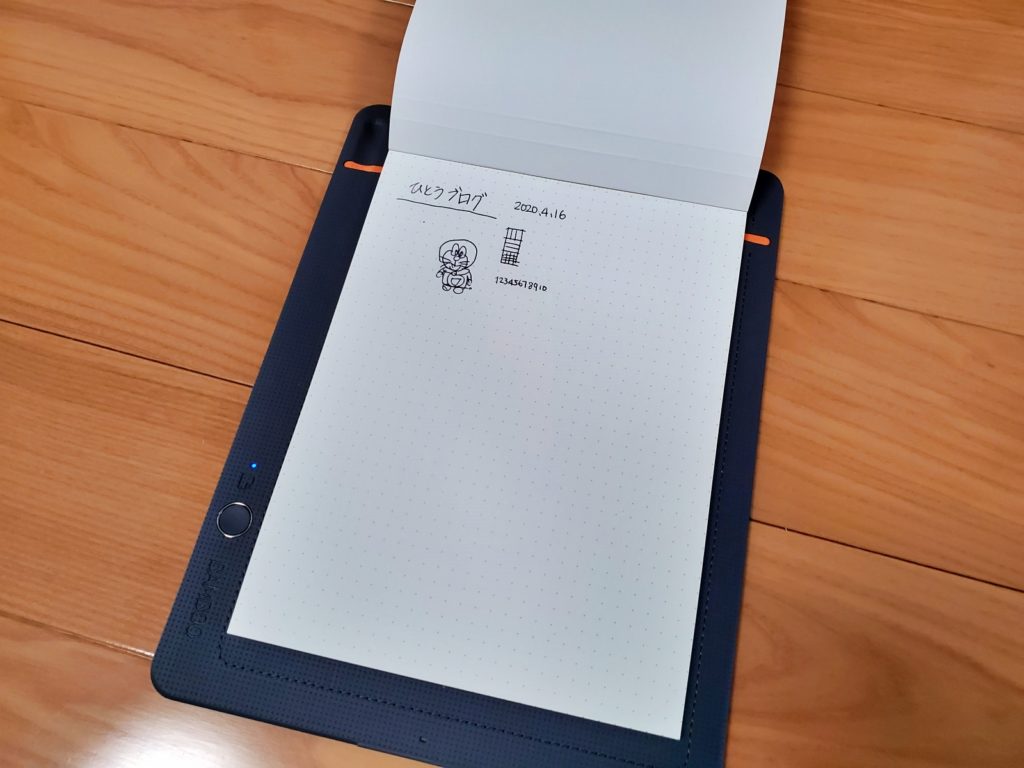
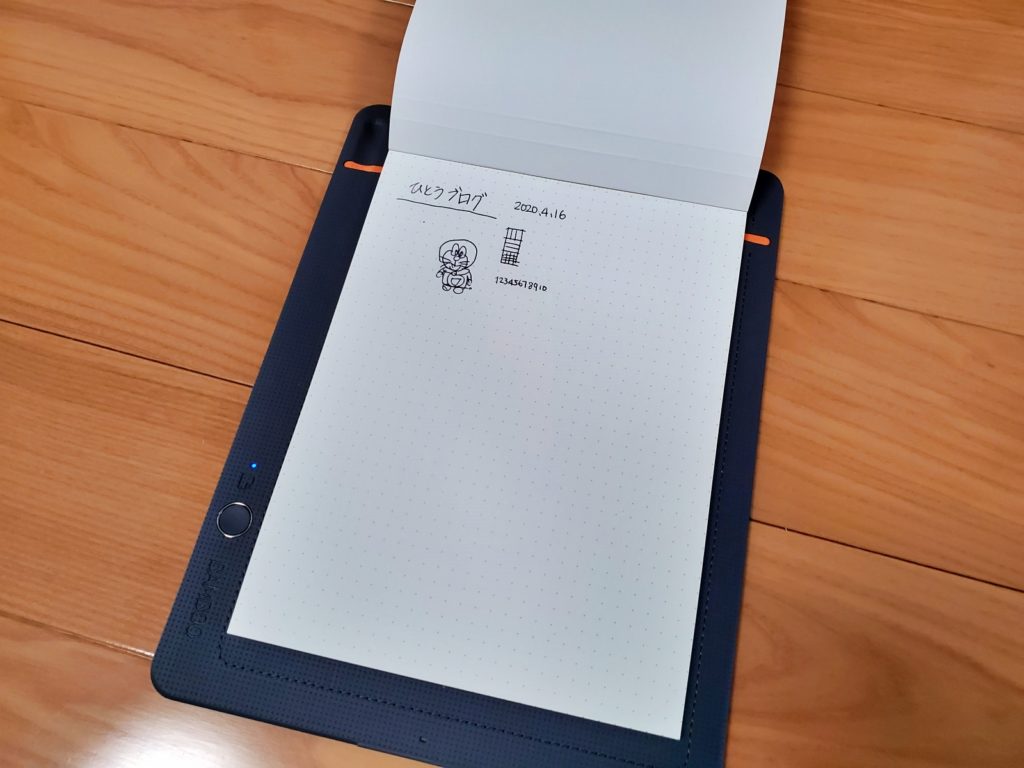
この落書きがどうなったか?
PDFファイルはこちらです。JPEG化したのは下の通り。いかがですか?筆圧もきちんと認識しているので再現率はかなり高いと言えます。さすがワコムです。
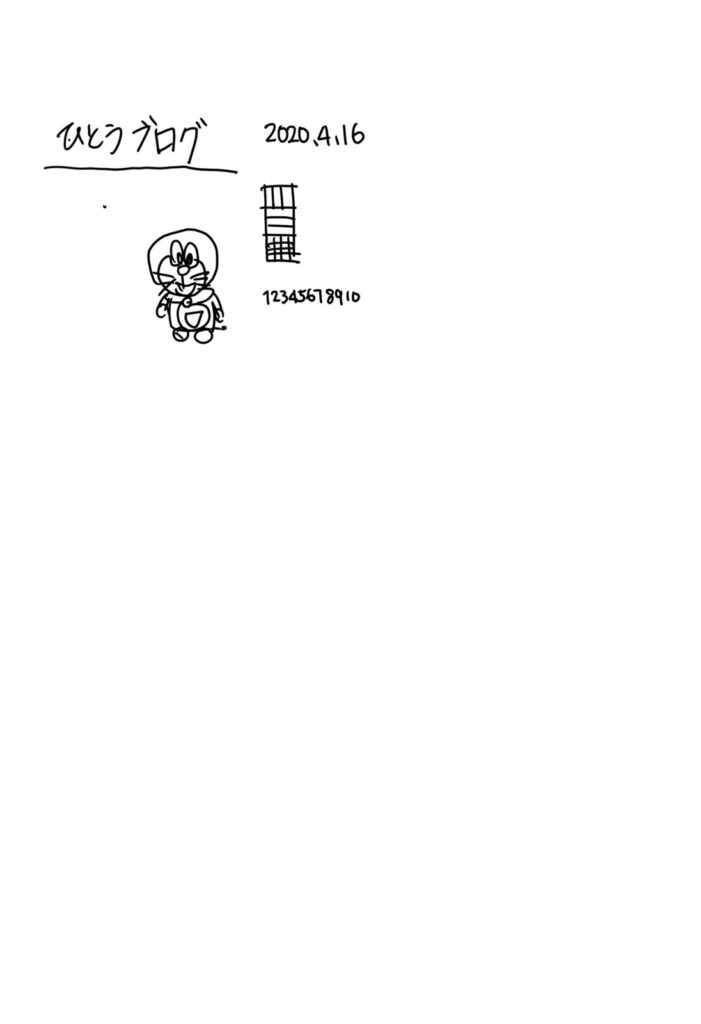
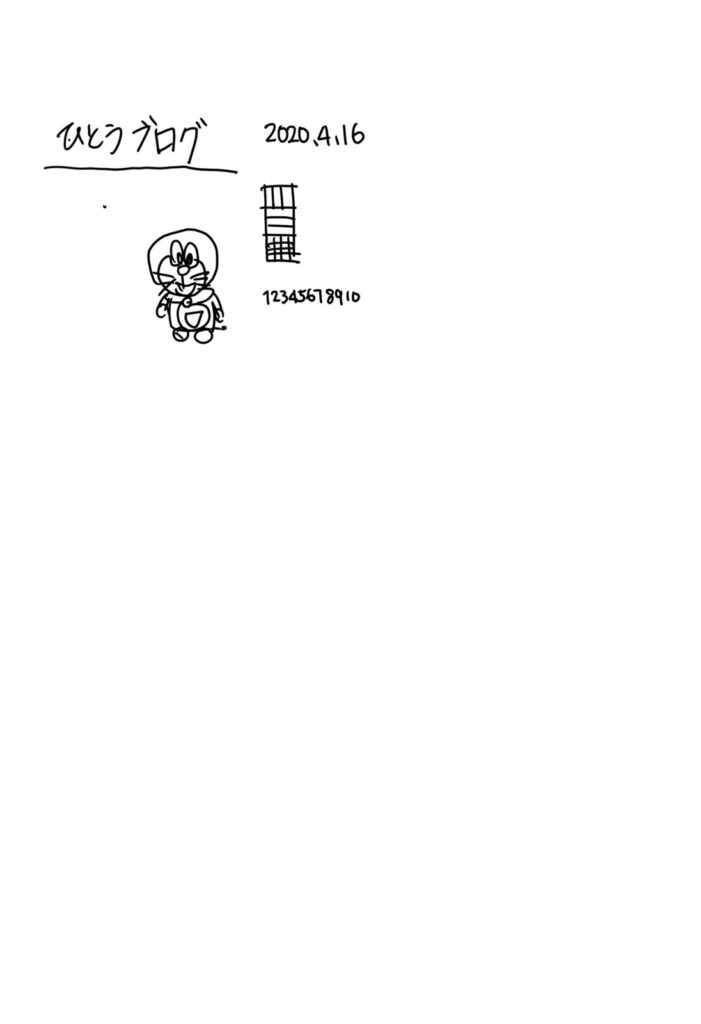
バインダーの底に敷き詰められたセンサーと、専用ペンのセンサーだけで、ここまで精度の高い認識ができることに驚きました。しつこいようですが専用ノートが必要ないのが素晴らしいです。
アプリ版Inkspaceでできること
アプリ版Inkspaceでは色んなことができます。
書き順が保存されている
取り込んだデータは、書いた順番が保存されているので例えば会議を録音した音声を聞き返したときにどんな課程でメモを書いたのか思い出しやすくなります。
ページの結合・分割ができる
アプリでは2つに分かれたページを結合したり再度分割させたりできます。分割は書いた順番をスライドで調整し任意の場所で2ページに分割できます。
書き出しができる
Doc形式・Text形式へテキスト出力をしたり、Jpeg形式・PNG形式へイメージ出力、ベクター形式でPDF、SVG、WILL形式へ出力ができます。出力されたPDFはベクター形式のため拡大してもキレイに表示されます。
テキスト化の精度はびっちり文字だけのノートならそこそこの精度ですが、イラストや記号が入ったノートなら結構厳しい結果になります。実用性はあまりないかも。
アプリ上で編集の続きができる
アプリでメモの続きを編集できます。うっかりして電源をOFFのまま書いてしまった部分がある時にちょこちょこっと書き足すときに便利だと思います。
ワコム Bamboo Slate S (A5対応) バインダー型のここがGood!
- コンパクト&軽量
- 専用ノートが不要
- バインダーに保存して後から転送できる
- アプリ版Inkspaceで複数のページを結合・分割ができる
- PDF化をして他のアプリに転送できる
- 13,000円台と手が出る価格帯
Goodな点はこれまでご紹介してきた通りです。トータル的な感想としては、ようやくビジネスシーンで違和感なく使うことができる製品と感じました。
価格帯も高額すぎずデジタルメモとして手が出しやすい価格帯なのもGoodです。
ワコム Bamboo Slate S (A5対応) バインダー型のここがうーん
- Evernoteなど自動的に転送することができない
- 書いているとペン先が凹んでくる
- 純正品の交換用ペン、ノートが高い
公式サイトではEvernoteやOneNoteに自動連携できるような書きっぷりですが、実際にはPDF化したものをシェアしているだけで手動操作になります。Bamboo→アプリInkspaceに転送→自動でクラウドサービスへ転送をイメージしていたのですがそうではないようです。まぁ何でもかんでも転送して欲しいワケではないので、共有する。というステップはどうしても必要なのかもしれません。
ペンが書きづらい点は仕方無いですね。ペン先が凹むのは慣れである程度改善できそうですが、ペンやノートはサードパーティのものを利用する方が幸せになりそうです。
さいごに
2020年も三分の一が終わりますが、2020年で一番感動したガジェットです。でもこの製品、新製品ではなく2017年11月に発売されていて既に2年半も経っています。こんな便利な製品が登場していたとは!!
2週間、仕事でみっちり使いましたがきちんと使えるものだと実感しました。スマホやiPadだと電源のON/OFF、手書きメモアプリの起動の手間がありますがそれが必要ないですし、ノートなので書きやすく見返しやすいです。
コンパクト&軽量なので普段使いをしても違和感がありません。これまでの製品は「デジタルメモです!」と主張した物が多く、注目を集めてしまい、とても普段使いできるものはありませんでした。
それと、何と言っても専用ノートが不要でペン先も他の市販品を流用できるのでコスパも高いです。また、実際の活用方法は改めてご紹介したいと思うので楽しみにしてくださいね。
気になる方はぜひチェックしてみてくださいね!!





