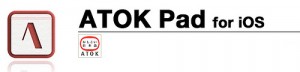ATOKが大好きな@hitoxuです。
WindowsでもMacでもiPhoneでもATOKを愛用しています。(iPadはフリック入力がイマイチしっくりこないので使っていません(^_^;)。)
iPhoneで使っているのは、ATOK Pad 4.6.2(¥1,200)です。長文の文章を入力する場合によく利用しています。
しかし2010年9月に登場したATOK Padですが、実は長い間使っていない期間がありました。恥ずかしながら「文節を区切る方法」が分からなかったためです。
既に多くの方がご存じの操作方法だと思いますがシェアしておきたいと思います。
ATOK Pad 4.6.2(¥1,200)

カテゴリ: 仕事効率化, ビジネス
販売元: JUSTSYSTEMS CORPORATION – JustSystems Corporation(サイズ: 28 MB)
iPhone/iPadの両方に対応
「次変換上フリック」→「→左フリック」または「→タップ」
はじめに結論を書いちゃいましたが、ひとつずつ解説しますね。
文字をだだだーーと入力すると推測変換候補が表示されます。長文になればなるほど、ちんぷんかんぷんな変換になる可能性が高くなります。例えば上のような感じです。
ここで次候補を押しても全体が変換候補になり、「となりの」が文節として認識してくれないので、変換候補になりません。
マニュアルの21ページを確認すると、文節をずらすには「→」をタップや左タップすると記述がありますが、全体が候補の場合は文節の区切りを直す云々の話では無いんですよね〜。ただカーソルがいったりきたりするだけです。
私はここで詰まってしまい、長い間ATOKを放置してしていた長い期間がありました(^_^;)。
実は始めに文節の変換をする必要があったのです。それが「次候補」を上フリックです。
「となりのきゃくはよくかきくうきゃくだ」と入力したら、「次候補」を上フリックしましょう。「となりの」の文節が変換候補になります。どんどん変換候補を確定していきましょう。
「よくかきくうきゃくだ」で「よく」で区切りたいところ「よくか」で区切られています。ここでマニュアルで説明があった操作をしましょう。「→」を左スワイプです。
同じ要領で変換すればこの通り、うまく変換できました?。
△参考までにビデオを撮影してみました。こんな風に快適に変換できちゃいます。
さいごに
ジャストシステムさんのチュートリアルのページやマニュアルには、この操作に関して説明が無いな〜と思っていたのですが、よく見るとマニュアル10ページに「上フリック…変換」と記載があります。まったく気づきませんでした(^_^;)。
ATOK Pad for iOSで長文を入力したら変換ができないので、細切れで文章を入力していたよ〜という方は、是非参考にしてくださいね?。私はこの操作を知ってから(確かどなたかにTwitterで教えていただいたと記憶しています。)、バリバリ使っています。さすがATOKです。超快適です〜(^^)/。
ATOK Pad 4.6.2(¥1,200)

カテゴリ: 仕事効率化, ビジネス
販売元: JUSTSYSTEMS CORPORATION – JustSystems Corporation(サイズ: 28 MB)
iPhone/iPadの両方に対応