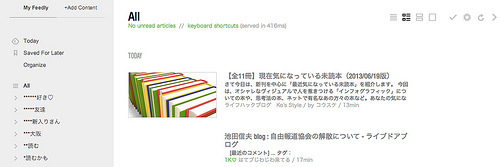
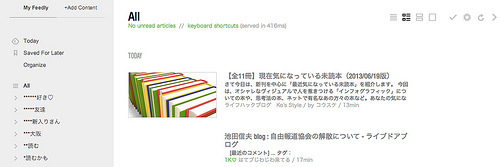
2013年7月1日でGoogle Readerがサービス終了することが発表されたのは今年3月。毎日バリバリ使っているGoogleサービスのひとつだけにショックでしたが、心の中で「Googleさんはギリギリになって継続してくれるはず」と根拠無き確信を持っていました。
しかし!サービス終了まで1ヶ月を切ってもまだその発表は無し。楽観的に考えていた私ですが、いよいよGoogleリーダーの後継サービスに移行することを決定しました。
Googleリーダー 登録サイトをエクスポートしよう
必ずやっておきたい作業が、Googleリーダーに登録した購読しているサイト情報のエクスポートです。
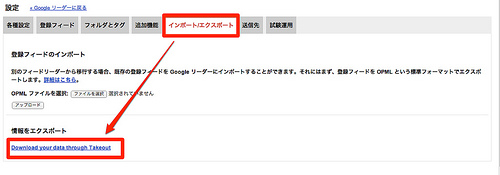
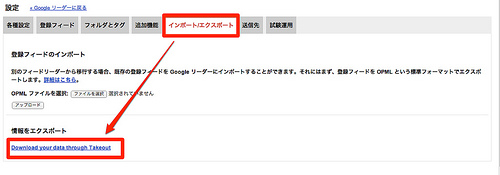
Googleリーダーにログインして、設定 > インポート/エクスポート → Download your data through Takeout をクリックします。
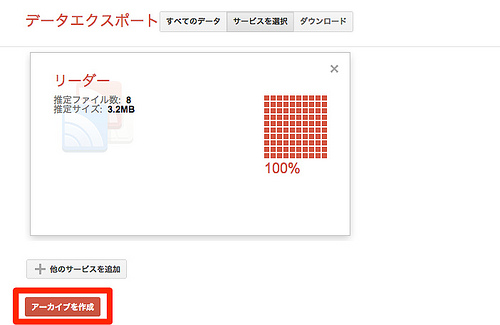
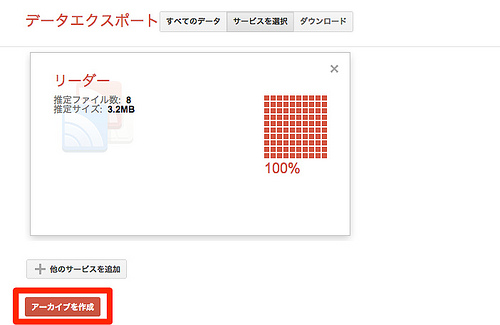
しばらく待って「アーカイブを作成」をクリック。
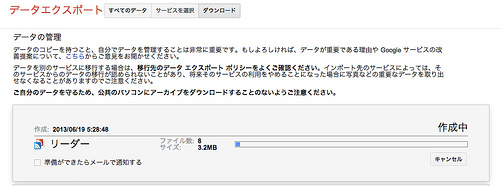
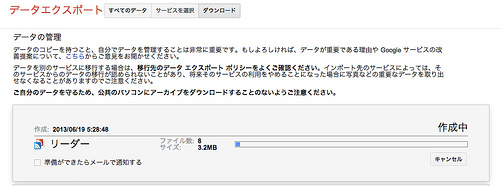
しばらく待ちます……。かなり待ちます(^_^;)。待っていられない方は、「準備ができたらメールで通知する」をチェックしておくといいかもしれません。
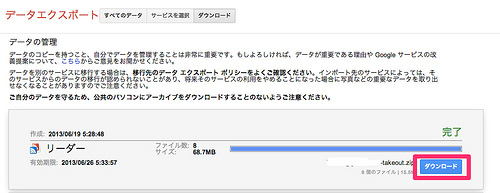
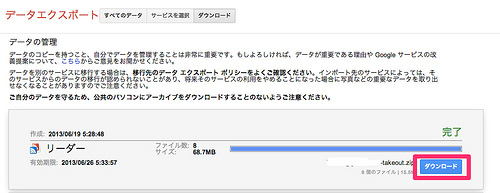
準備ができるとダウンロードボタンが表示されるのでさっさとダウンロードしておきましょう。ダウンロード期限は生成後1週間と短いので注意が必要です。
それにしても面倒な手順ですね。ダウンロードして内容を確認すると登録しているサイト情報の「subscriptions.xml」の他にもいろいろとファイルが一緒に生成されています。
以前はXMLだけをサクッと落とせたような気がしたのですが気のせいかな??
feedlyへわずか1分で移行しちゃおう
「feedly」はGoogleリーダーと同様のRSSリーダーサービスです。ウェブアプリやiPhone、iPadアプリもある、Googleリーダーの移行先としてもっとも人気があるサービスです。
feedlyへの移行は実に簡単です。Googleアカウントを使ってサービスへログインをするため、GoogleリーダーのRSS情報のインポートもわずかすぐに終わっちゃいます。
一度インポートを完了すれば、その後は、iPhoneなどからでもGoogleアカウント経由でログインすればつねに最新の購読状況が同期されます。この辺はGoogleリーダーと操作感はほぼ変わらないので説明は不要ですね。
現時点でfeedlyではエクスポート機能は無いため、先ほど紹介したGoogleリーダーのエクスポートは行っておきたいですが、登録数が少ない場合やfeedly一本で行く!という方はエクスポートは省略しちゃってもいいかもしれません。
私のRSS活用術
最後に、私のRSSの活用術を簡単にご紹介します。機会があればしっかりと図示してご紹介したいと思いますが今回は簡単に。
- 【ウェブ版】 feedly → Save For Later → Buffer
- 【iOS版】 feedly → Pocket → Buffer
現在購読しているブログ数は約200。毎日だいたい200〜400記事が更新されていますが、当然すべてを読むことはできません。タイトルを見て興味があるものだけを読むようにしています。
読んだ記事の中から面白い記事などをBuffer経由でTwitterとFacebookページにシェアしています。
ここで一番大切なのが、feedlyの記事リストからいかに簡単に興味のある記事をピックアップできるかという点。どうしても記事本文を読み出してしまうと先に進まないんですよね〜。未読記事はまずは「読む」「読まない」の決断をすることにしています。
手順は、ウェブ版とiOS版で違います。これはfeedlyの操作性の違いからきているのですが私としてはiOS版で統一したいと思っています。(ウェブ版でPocketへショートカットで簡単に連携できるようになると可能になります。)
ウェブ版
Allで未読記事を表示します。Googleビューでリスト+プレビュー表示します。興味がある記事の場合「Sキー」を押して、feedlyのSave For Laterにマークします。
「Jキー」で次の記事を表示して同じように興味があれば「Sキー」なければ「Jキー」で次へ。(「Kキー」で前の記事を表示可)
これで未読記事をすべて確認していったん、あとで読みたい記事を「Save For Later」へ記事を集約します。
サイドバーからfeedlyの「Save For Later」を表示して記事内容を読んでいきます。次の記事を表示する場合は同じように「Jキー」を使えるので操作感が統一されていて便利。
シェアしたい記事が見つかれば「Bキー」でBuffer投稿ウィンドウを表示してTwitterとFacebookページへ投稿しています。
iOS版
feedlyアプリをダウンロード、インストールしておきます。
Feedly: Your Google Reader, Youtube, Google News, RSS News Reader 16.0.1(無料)

カテゴリ: ニュース, エンターテインメント
販売元: DevHD – DevHD Inc(サイズ: 10.2 MB)
iPhone/iPadの両方に対応
All記事で未読記事を表示します。iOS版はここからが簡単! タイトルを見て興味がある記事のタイトルを「長押しタップ」するとPocketへ投稿してくれるのです。これが便利&快適!!
この操作のおかげで一気に未読記事を確認できます。Web版よりも快適ですよ〜。
Pocketアプリを起動してじっくりと読んでいきます。シェアしたい記事が見つかれば、Buffer経由でTwitterとFacebookページへ投稿しています。
さいごに
Googleリーダーの移行作業はいつかやらなきゃ。と思いつつなかなかやれずにいました。その理由は私の場合は、ご紹介した通りBuffer経由でTwitterやFacebookページにシェアをしているため、連携がどうなるかを考えないといけなかったので面倒だったんですよね。
feedlyの評判が高いので使ってみると移行作業は超簡単、ビューワとしてもできがいいです。私の場合は一度Pocketへ送ってしまっていますがそのまま見てもまったくストレス無く快適に見られます。
これで安心して7月1日を迎えられそうです(^_^;)。よかったら参考にしてみてくださいね。




