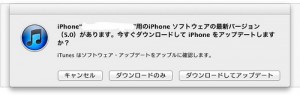待望のiOS最新版、iOS5 が今朝方、公開されました!!
すんなりアップデートが終わる人や、エラーが出ちゃっている人がいるようなので、正常なアップデートの流れを書いておきたいと思います。
「あとどれだけ手順があるんだろう?」と不安になりますよね〜。アップデートに挑戦される方はこの記事を見ながら気長にお待ちくださいね♪
<ご案内>
各項目に【必要な時間】を記載していますが、私のiPhoneで実際にかかった時間です。ご利用環境やiPhoneの容量、インストールされているアプリやデータ数により前後しますので後参考値までとしてご確認ください。
ちなみにiOS 5.0 の使用感は……これから、じっくり使ってみたいと思います(^^)/。
1.準備
まずはiTunesを最新版(バージョン10.5)にアップデートしましょう。
さらに、iPhoneのバックアップも先に済ませておいた方がいいかもしれません。iOS5へのアップデートの前に「同期」をしておきましょう。
また、OSがLionの方は最新版の10.7.2に上げておきましょう。
【必要な時間:約15分〜1時間程度】
2.iOS5 のダウンロード
Mac/PCにiPhoneを接続して最新版のチェック!上のような画面が出るので、「ダウンロードしてアップデート」をクリックしちゃうよ!
iOS 5.0の簡単な注意が表示。もちろんOKなので「アップデート」をクリックして先に進むよ〜。
ふむふむ。今は興奮状態なので(^_^;)、保存しておいて「次へ」で進みますぽ。
同じく、保存をしておいて「同意します」。
ダウンロードが始まりました!774.4MB。光回線でダウンロードは約5分ほどで完了。
【必要な時間:10分〜(回線速度によります。)】
3.iPhoneのバックアップ
iPhoneのバックアップは1の段階でバックアップを取っておけば短く済みますよ♪。この段階でバックアップを取られる方は相応の時間がかかります〜。
【必要な時間:約10分】
4.iPhoneの復元(1回目)
この段階でアップデートに失敗する人が続出しているようです。
私は「”○○”を復元できませんでした。 An internal error occurred.」とのこと。もう一度、手順2から始めたら、2回目で通りましたが、何だったんでしょうか?
ちなみに、iOS5のダウンロードは完了していたので、手順2の時間は5分もかかりませんでした。でも3以降、結構時間がかかるのでイライラ(^_^;)。
Twitterではこのエラーの他にも
- “Appleに復元を確認中”で落ちる
- エラーコード3200の復元エラー
というエラーも出ているようです。
どうやら、アップルのサーバが混雑しているため、認証に失敗するようですね……。せめてリトライや、この時点から再開できるようにして欲しいですね。
世界中からiOS5のアップデートが集中しているんだと思いますが、iCloudも同様に常時世界中からアクセスが集中すると思うのですが、大丈夫?ってちょっと不安になりました(^_^;)。
【必要な時間:約30分】
5.iPhoneの復元(2回目)
手順4の復元1回目が終了するとiPhoneが再起動します。起動後、2回目の復元が走ります。
余談ですが、iOS5のインストールはどこでやったのかな?(^_^;)。手順3と4の間だったのかもしれません。(いい加減ですみません)
【必要な時間:約30分】
6.iPhone Appの復元
アプリの復元です。ここからが長いです(^_^;)。
ちなみにこの段階でiPhoneを操作することでiOS5の初期設定(手順7)ができるようになりますが、念のためiPhone Appの復元が終わるまで待った方がいいと思います(^_^;)。
【必要な時間:約1.5時間(450アプリで)】
7.iPhoneでiOS5の初期設定
さて、もう一息です。予想外にもAppの復元が一番長かったのにはゲッソリしました。アプリを入れすぎですな。(←わたし)200以下に絞っておいた方がいいかも、ですね。
最後の仕上げは、iPhone本体で、iOS5の初期設定を行います。待望のiCloudの初期設定などありますが、分からない項目はスキップしておいて後から設定しても問題ありません。
iCloudやWi-FiでのiTunesとの同期の挙動がとても気になるところですが、追々勉強したいと思います〜。(何だか便利そう!ということだけでまったく理解していません(^_^;)。)
iPhoneにはこのような画面に! 素っ気ないけどワクワク感は半端じゃないですね(^^)/。もちろん「続ける」っす。
位置情報サービスについて、再度聞かれます。オンにして次へ。
Wi-Fiのネットワークを設定の後、Apple IDのサインインの画面へ。
私のApple IDはメールアドレスだったのですが、アルファベットのみでしたが、この時点では問題なく設定できました。
今回のiOS5ちゃんは、誕生日まで聞いてきます。いやん。
Apple IDがアルファベットのみのアカウントの場合、メールアドレスを設定し、メールアドレスのApple IDに更新(切り替え?)する必要があります。
お決まりの確認。「メールで送信」をやってけどなぜかうまく送信できなかったです(^_^;)。まぁ、同意しますよ。はい。
もう一回確認されます。同意しますよ。
ここからiCloudの設定が始まります。よく分からないけど、取りあえず使用するで次へ。
取りあえず結合してきます。
無料の5GBで足りるのか?大いに不安ですが、いったんiCloudにバックアップを作成にしてみます。
iCloudバックアップの説明画面。うむ。よく分かりません(^_^;)。
iPhoneを探すがOSに統合されました。使用しておきますよ。次へ。
これは勘弁。ごめんね〜。送信しないで次へ。
以上で、設定が完了です!!「最新鋭のiOSをお楽しみください」がカッコイイ!
「iPhoneを使う」で楽しみましょう〜!!
ロック画面をダブルクリックで、一発でカメラを起動できるアイコンが出てきますよ〜。
【必要な時間:約10分】
8.iOS5にアップデート完了!
お疲れさまでした。
復元のエラーやiPhone Appの復元などめちゃくちゃ時間がかかり、2時間半ほどかかりました(>_<)。 インストールしているアプリの本数やデータ量で所要時間は変わってくると思いますが、時間に余裕があるときにアップデートをされたほうが良さそうです! iOS5のファーストインプレッションは少し触ってみて機会があれば書きたいと思います〜!(書かないかもしれませんが(^_^;))。