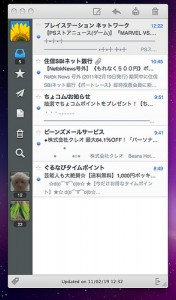私は、プライベートのメールは、数年前にメールソフト(メーラー)を捨て、Gmailにメールを統合・集約しちゃいました。理由は簡単。POPサーバからの受信が遅い&面倒なため。基本的に一度DLしちゃったメールは1台のPCまたは、NASなどにデータを置くことでもLAN環境内のPCでしか見られません。
Gmail Appsが登場し、独自ドメインでもGmailが使えるようになり、直ぐにGmailに乗り換えを決定。その後はいつでもどこでも、メールを確認することが出来るまさにクラウド環境を手にすることが出来たのです。
Gmialは一般的なウェブメールよりもキビキビ動くのですが、やはりメールソフトに敵わない部分もあります。それでも操作性と利便性を考え、メーラーを捨てた訳ですが、最近、Mac App Storeの有料アプリで上位に名乗りを上げているアプリがその私の決意を揺るがせてくれました。
「Sparrow」(1,200円)です。見た目はTwitterアプリのそれに近いですね〜。こ、これは!とビビっと来るものがあったので早速、ポチって試してみました。よく考えると、Mac App Storeで有料アプリを買うのは初めてでした(^_^;)。
Sparrowのここがすごい
- 速度がキビキビしている
- キーボード操作でサクサクメールを処理
- Gmailの機能をほぼ使える(Labの機能は無理っぽい)
- マルチアカウント対応
- Google Apps対応
特に赤字の部分は私が重視した部分です。これが無いと話にならないんです(^_^;)。で、機能的なところは、ちょっと挙動が怪しいところがありますが、Gmailの機能をほとんど使えるのもGood。
IMAPでGmailへ接続するのでメールも残らずサーバ側との同期も心配ありません。また他のメールソフトよりIMAPの動きも軽いような気がします。ヘッダをはじめに取ってきて裏で本文を落としたりといろいろ工夫していそうな感じ(未確認です(^_^;))。
IMAPの機能があるので今後のバージョンアップでGmail以外でも使えるようになる予定なんだとか。これも楽しみです。
キビキビ操作で気に入ったのが、deleteキーでアーカイブしてくれるという点。地味なんですがTwitterのようにメールの件名を選択してdeleteキーを押下すればアーカイブしてくれます。受信トレイをいつもすっきりさせておきたい人は、このアーカイブを快適に手軽にできる、という点だけでも買う価値があるかも。(command+deleteで削除ができます。)
実は、プライベートのメールって件名を見て本文まで読む必要が無いメールって多いんですよね〜。某ショッピングモールのメルマガや、障害通知、Twitterのフォロー通知等々。Twitterのように件名と本文の一部を見るだけでどんどんアーカイブしていく。意外とこの操作が快適です。
ちなみにメールの本文は、件名をダブルクリックするか、右キーを押下すると簡単に確認ができます。
うむ、今までのメールソフトになかった良さとウェブメールの不満をうまく解消してくれていますね。
Sparrowのここがうーん
ここまでべた褒めだったSparrowですが、気になった点を少々。私はマルチアカウントで3つ設定しています。MacBook Air 11inch(2GB)を使っているのですが、CPUの使用率が高くなります。
Sparrowを起動中は35%〜50%をうろうろ。メールチェックをしたと思われるタイミングでは70%前後をうろうろします。非力なMac Book Airではちょっと辛い動きをしてくれます。メモリも130MBほど使っているので2GBではちょっと辛い。
仕方がないので私は定期的に起動し、メールチェック後、終了させています。本来
は常に起動しておきたいアプリなんですけどね〜。
この点は今後のバージョンアップで改善されていくんじゃないかな、と楽観視していたりします(^^)/。
* * *
何はともあれ、Sparrow。このアプリは面白いですね〜。Gmailをさらに快適に使いたい、とお考えの方、ぜひ検討してみてはいかがでしょうか?
【2011/02/19 13:51追記】
@goryugo さんから「gmailの特定ラベルの閲覧て簡単に出来たりしますでしょうか?」と質問をいただいたので、追記でご説明を。
ラベルの部分もちゃんとGmailと連動しています。
Gmailの設定画面で「ラベル」を開き、「IMAPで表示」のチェックボックスがONになっているかまず確認をします。ここでOFFになっているラベルは、Sparrowで表示されません。(私はここがOFFになっているのをすっかり忘れていて、あれ?Sparrowで表示されへんやん!と思ってしまいました(^_^;)。)
Sparrowの「Preferences」→「Labels」で表示させるラベルを選択しましょう。Gmail側でONにしたものが表示されない場合は、「Refresh」をクリックしてみましょう。ラベルのカラーがGmailと同じところもGood。
画面左下のラベルアイコンをクリックすると、候補が出てきます。ラベルの切り替えが簡単です。
「すべてのメール」をどうやってみるのかな?と最初、分からなかったのですが、ここの「All Mail」を選べばOK。「All Mail」というラベルが付けられている状態ってことですな。
@goryugo さん、こんな感じでよろしいでしょうか?(^_^;)。