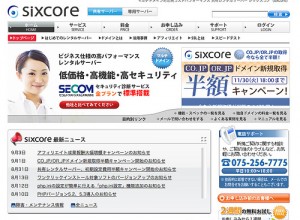前の記事で、CORESERVERからSIXCOREへ移転を検討中と書きましたが、2週間のお試し期間がありますので実際に試してみることにしました。本番コンテンツを移行して負荷をバンバンかけてみないと快適性が分からないという事で、なんと本番環境を移しちゃいました!!
なのでこの記事ではCORESERVER(コアサーバ)からSIXCORE(シックスコア)へWordPressの移転方法をご紹介します。
まずは以下のバナーから申し込みます。(アフィリエイトリンクになってます。ここから申し込んでね(^_^;))
[ad#sixserver-02]
申し込みのフローはSIXCOREのサイトをご確認いただきたいのですが、「ユーザー登録」→「サーバの申し込み」という手順になります。アカウントが空いているならCORESERVERと同じアカウント名にしておくと後々便利です。
また、支払いの方法について注意が必要です。2週間の試用をしたい場合、クレジット決済を選ばないようにしましょう。クレジット決済を選択すると、すぐに決済されちゃうので、お試しできないのだとか。私はコンビニ払いを選択しました。
管理画面は至ってシンプル。分かりやすいです。
CORESERVER.JPからSIXCOREへWordPressを移行する手順をまとめると以下のようになります。
- CORESERVER:FTPでコンテンツをダウンロード
- CORESERVER:phpMyAdminでDBをエクスポート
- SIXCORE:ドメイン設定
- SIXCORE:MySQL作成、ユーザー作成・設定
- SIXCORE:FTPでコンテンツをアップロード
- SIXCORE:phpMyAdminでインポート
1.CORESERVER:FTPでコンテンツをダウンロード
CORESERVERのコンテンツをすべてローカルにダウンロードします。SIXCORE側でSSHが使えると圧縮して一気に展開だとか、SCPが使えるのですけどね……。仕方ないっす。
2.CORESERVER:phpMyAdminでDBをエクスポート
WordPressのエクスポートの説明ページの手順でデータベースをエクスポートします。(ファイルに出力、ZIPで圧縮しちゃいましょう)
3.SIXCORE:ドメイン設定
独自ドメインの設定には、Whois認証・Web認証・メール認証・CNAME認証があります。ネームサーバの設定を変更する前にドメインを設定することができます。私はWeb認証をしました。
確認のためのURLが発行(http://sXX.sixcore.jp/hitoxu.com/等)することもできますが、WordPressでは確認できないため、パソコンのhostsファイルを書き換えて動作確認をすることをオススメします。Windowsのhostsファイル書き換えの説明はこちら。Macは次の記事をご参照ください♪。
4.SIXCORE:MySQL作成、ユーザー作成・設定
マニュアルを参考にDBの作成とユーザーの作成、権限の設定をしましょう。文字コードはCORESERVERの時とあわせておきましょう。
5.SIXCORE:FTPでコンテンツをアップロード
1でローカルに落として置いたコンテンツをすべてアップロードします。パーミッションなど特に変えなくても問題無く動きましたが、/wp-content/などは777に変更しておくといいかもしれません。。パーミッションを777に設定すると、Sixcoreの場合は正常に動作しないようです。755か705としておきましょう。(@hiro45jpさんご指摘ありがとうございます。)
6.SIXCORE:phpMyAdminでインポート
phpMyAdminにログインします。「mysqlX.sixcore.ne.jp」のようにMySQLのサーバ名が画面上部に表示されているので、FTPで、/wp-config.phpをダウンロードしてMySQLのホスト名を変更し、アップロードしておきます。
/** MySQL のホスト名 */
define('DB_HOST', 'mysqlX.sixcore.ne.jp');
phpMyAdminで2でエクスポートしたファイルをインポートします。
以上です。たったこれだけの手順で移行が完了しました。
私はXキャッシュでサイト全体を60秒で設定してみました。カウンターやアクセスログがうまく動くか様子をみて具合が悪い場合は、外したいと思います。
* * *
動作確認をして問題がなければ、最終段階。
ネームサーバの書き換えです。(コンテンツの内容が変わっていたら更新しておきましょうね。)
SIXCOREのサーバ管理ツールの「サーバ情報」でIPアドレスを確認します。次にValueDomainの管理画面にログインし、「DNS情報変更」を開き新サーバへ設定を振り分けます。
あなたのパソコンのhostsファイルを書き換えた場合は、その情報を消しておきましょう。以上で完了です!!お疲れさまでした。
私も2010年9月8日6時現在、SIXCOREを試用中です。どうでしょうか?快適??Twitterでアクセスした感じを教えていただけるとありがたいです。(この記事が見えていましたら、SIXCOREにネームサーバも切り替わってます♪)
あ、そうそう、試用期間が終わる2週間以内に入金を忘れないようにしてくださいね♪(←私が一番忘れそう!(^_^;))
[ad#sixserver-02]