

前々からChromebookが気になっていたのですが、昨秋にChromebookが日本でもついに発売になり、いよいよ購入するか!と検討したのですが、見送りました。その理由はものすごく個人的な理由なのですが、「Chromebookでは親指シフトができない」ため。
これは、ニッチな需要で多くの方が購入をためらう原因にはならないと思いますが8月に親指シフトに移行した私には重要な要件だったりします。
でも気になる、Chromebook。Amazonで商品を探していると、Chrome OSのChromeboxなるものを発見。Chrome OSのデスクトップ版でHDMIケーブルでディスプレイに接続して利用します。
わが家ではデスクトップパソコンは利用していません。決まった場所でパソコンをするのは疲れるし家中どこでもやりたいな、と思うから。しかし大きな画面で家族みんなでネット画面を見てワイワイ盛り上がりたいシーンがたまにあります。
文字入力が中心ではなく快適にブラウジングや動画視聴ができる環境になるかも。ということで、Chromeboxを購入することにしました。
今回購入したのは、「【日本正規品】 ASUS ChromeBox シリーズ 日本語キーボード付属 ( ChromeOS / Celeron 2955U / 4GB / SSD 16GB / 無線LAN / HDMI ver1.4a DisplayPort1.2a / カードリーダー / ワイヤレスキーボード・マウス / ブラック ) CHROMEBOX-M130U
早速、開封していきましょう!
開封の儀
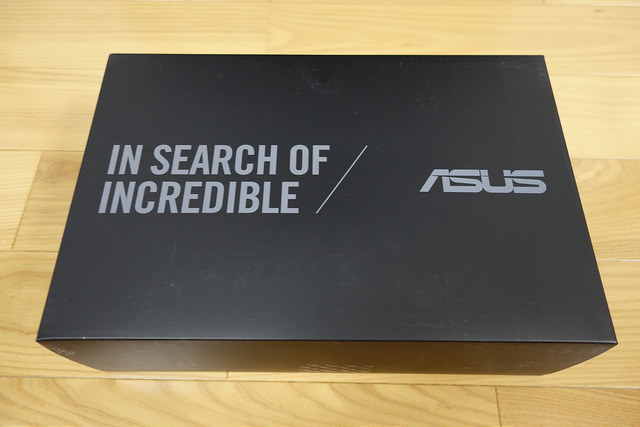
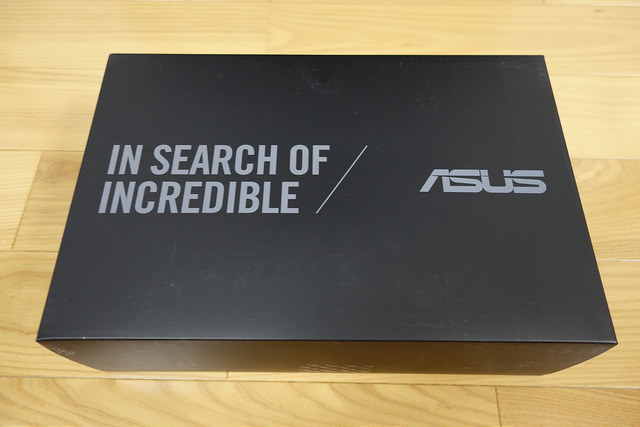
Amazonは欲しい!と思った当日に届くので本当にヤバいです。午前中に注文して夜に開封しまーす。Zenfone 2で初めて購入したASUS。2台目はChromeboxです!


日本仕様のため安心して利用できます。


未開封確認のシールとなっています。


開封済み!


白い紙がかぶせられています。


2つの箱が入っています。


黒い方には取っ手が付いているので取り出しやすいです。


本体とキーボード、マウス類の箱が分かれています。本体だけのもっと格安なモデルがあってもいいのになぁ、と思ったりもしました。
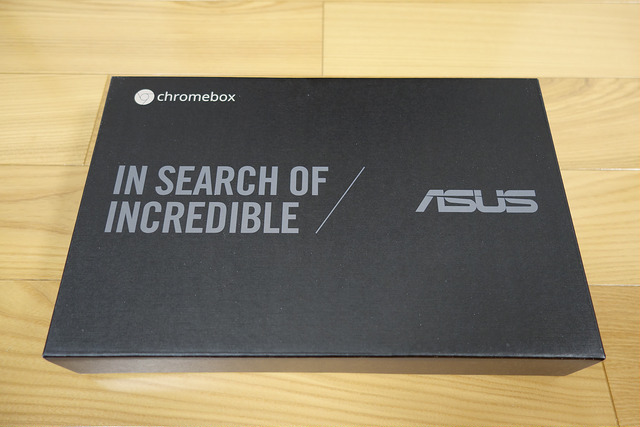
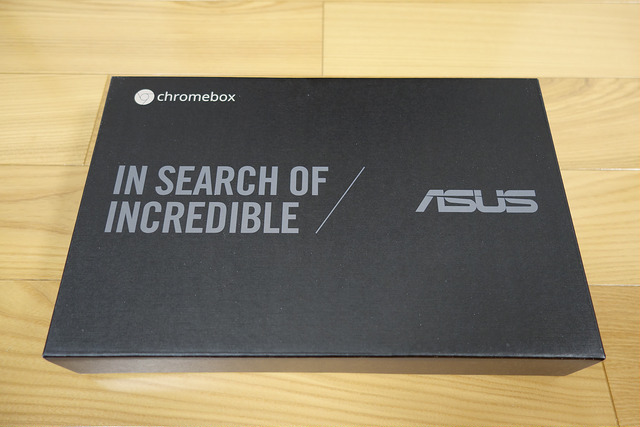
まずは本体の箱から開けましょう。


裏側はこんな感じ。


開くとすぐに「ASUSコールセンター」の情報がかかれた紙切れが入っていました。日本にサポート拠点を置いているんですね。これはポイントが高い!


本体とマニュアルが入っています。


マニュアルの下には本体を立てて使うときのパネルが入っています。


その下にACアダプターとネジが入っています。


付属品は上記の通り。シンプルですね。


コイツが本体。いや〜小さいです。本体サイズは12.4×12.4×4.2cm。


ビニールから開けますよ〜。


正方形でカッコいいですね。左下の角がRでなく直線になっています。


ここは電源ボタンとなっています。


前面には電源の他、USB 3.0ポートが2つあります。


右側面は端子はありません。


背面はDC電源端子、有線LANケーブル端子、USB 3.0端子が2つ、HDMI端子、DisplayPort端子、イヤホン端子となっています。
有線LANは1000BASE-T/100BASE-TX/10BASE-T (RJ45)、無線LANは802.11 a/b/g/n。Bluetooth 4.0まで搭載しています。デュアルディスプレイにも対応しています。


左側面は盗難防止用のケーブル用穴、SDカードスロットがあります。外部取り込み用の端子が充実していますが、ほぼ利用しないことになるでしょう。


背面はこんな感じ。ここにもASUSコールセンターのシールとPCリサイクルのシールが添付されています。また、廃熱用の換気口が空いています。ちなみにファンレスではありません。


ここが電源ボタン。少しへこんでいるのと本体が軽いので押すときに本体がズレて押しにくいかな?デザインが悪くなるけど本体上部にも電源ボタンがあれば良かったかも。


本体左上に、chromeロゴが。Chrome OS搭載!!
私は普段からGoogle Chromeブラウザを利用しています。Chromecast、ChromeboxとどんどんChrome化してきました。(^_^;)


続いてキーボードとマウスを見ていきましょう。


ジャジャーン!


付属品はキーボード本体、マウス本体、単四電池4本、USB受信機、その他マニュアル?用紙。


キーボードを見てみましょう。


しっかりとビニールで包装されています。


ピリピリ〜!!


ごめんなさい。想像していたよりもしっかりとした作りで驚いています。
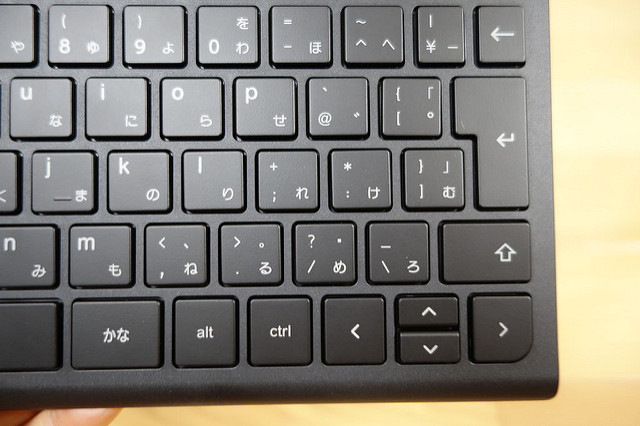
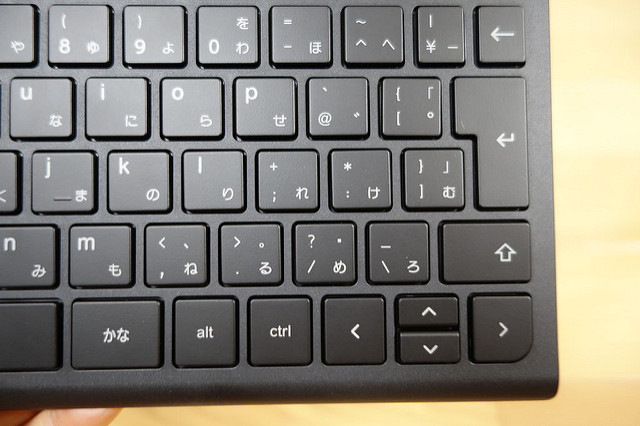
素材も安っぽくありません。若干、右の方のキーが窮屈な配置になっていますがまったく問題無い感じです。


キーピーチは19mm、キーストロークはMacBook Proとほぼ同じくらいありとても快適です。


キーボードの裏面はこんな感じ。


コネクトボタン、電源スイッチ、電池ボックスがあります。コネクトは1回のみでOK。


横から見るとこんな感じのデザイン。なかなかオシャレですやん。


キーボードをもう少し詳しく見ておきましょうか。


ファンクションキーの部分はChrome独特のキーが割り当てられていますが変更も可能です。


「M」の真下に「かな」キーがあります。もし親指シフトができたならギリギリの感じかな?


続いてマウスです。


これもしっかりとビニールで保護されています。作りが丁寧です。


やや軽めで安っぽさが少しありますが、特に問題はありません。


背面に電源スイッチ、電池ボックスがあります。ブルーレーザーマウスです。


横から見るとこんなデザイン。


ホイールは左右に倒す事はできません。これは残念。


シンプルだけど利用するのにまったく問題ないマウスと言えそうです。


マウスの受信部をUSBポートに刺すとこんな感じ。


マウスの電池は斜めに奥深く入れるので取り出し用の透明のシートをセットするのを忘れないようにする必要がありそうです。


最後にACアダプターを見ておきましょう。少し大きめかな?


折りたたみ式になっているので持ち運びも想定されているのでしょうか?


据え置き機なので本体側のサイズが小さくなる方が歓迎なので、ACアダプターはこのサイズでOKといった感じです。
以上、開封の儀でした。
Chromeboxを設置、設定してみた


汚くて申し訳ありません! 早速設置してみました。
HDMIケーブル、USB受信機(キーボード、マウス)、有線LANケーブル、電源ケーブル。以上で準備は完了です。


テレビの下に設置しました。こんなにもコンパクト!!


準備完了!! 早速、本体の電源を入れて設定をしましょう!!
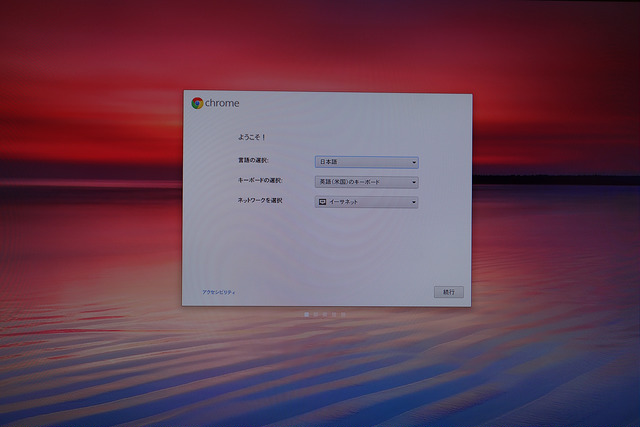
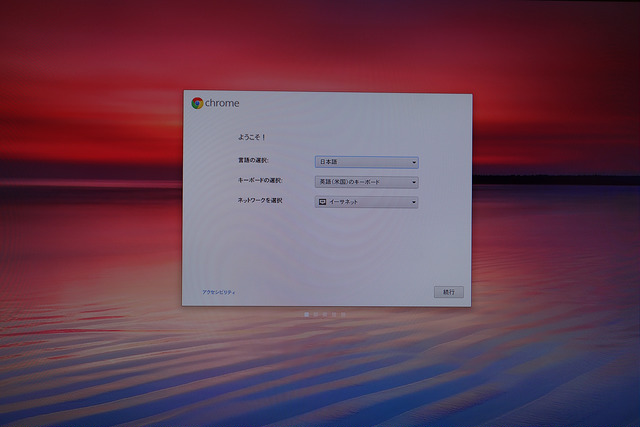
起動時間はわずか7秒。噂通りの爆速起動です。
設定箇所もほとんどありません。言語選択をしてGoogleアカウントを設定すれば、完了。今回は有線LAN接続だったのでDHCPなのでホント設定項目はほぼ皆無。
これだけで、今まで使っていたWindows PCやMacのChromeの利用環境がそのまま再現されます。
ブックマークはもちろん、拡張機能なんかもそのまま。各サイトのIDやパスワードを保存設定していればそれもそのまま利用できます。
いやはや気づかずにここまでChromeのお世話になっていた事に改めて気づかされました。
ChromeboxのここがGood!
- Chromeブラウザの情報が同期
- 設定、データ移行はほぼ不要
- 起動が早い
- 複数アカウント設定、ゲスト利用が便利
Chrome OSの最大の特徴がGoodな点に集約されているように思います。Googleの思想に共感できる部分が大きいです。データをクラウドに置いてあるため、データの移行がほぼ不要で、ソフトはChromeブラウザのみ。当然、起動が速いのです。
Chromeboxのここがうーん
- オンラインでないとほぼ何もできない
- Huluの字幕が文字化け
- 親指シフトができない
Chromeブラウザをベースに利用するOSなので、同然、オンラインで利用することが前提となります。Chromeboxは固定して利用することが多いため、有線LANで接続すれば常時オンラインの環境となるためデメリットとは感じませんが、Chrome OSとして見ればうーんな点とかな、と。一部、オフラインでも作業ができるアプリもありますが、ほぼ何もできないと覚悟しておく方がいいでしょう。
また、Huluの字幕が文字化けして表示されません。Hulu側が想定したフォントがChromeboxに入っていないため起こる現象で、現段階では回避策はありません。正直なところこれが一番ショックでした!!
冒頭にも書きましたが、個人的には親指シフトが使えないのは痛いです。
さいごに
ChromeブラウザでできることはほぼできるのがChrome OS、Chromeboxと考えれば分かりやすい、イメージしやすいと思います。普段利用でChromeでほぼ事が足りる、という方にはChromebook、Chromeboxを激しくおすすめします。価格も2万5,000円とお手頃です。
できること、できないことをじゅうぶん理解した上で利用することが大前提となりますが、個人的には、「閲覧専用機」として利用するのが最適だと考えています。
たとえセカンド機として利用するにしても趣味のブログや写真整理などをしたい場合は、Chromeブラウザで完結させることはできません。あくまで「閲覧専用」として考えれば現状、最高の機器だと思います。親指シフターの私は文字入力をChromeboxでバリバリすることはさらに想定できません。
そこで、リビングPCとして利用するのが最適。という結論になりました。
これまでリビングでネットをする習慣は無かったのですが、家族みんなで昔の写真を見たり、動画を見たり、YouTubeやHuluを見るのにとても便利だと感じました。Chromecastでも同じようなことはできるのですが、操作性はChromeboxの方が勝ります。
とはいえ実は、どうしても欲しかったChrome OSの端末を買ってみた、というところが大きいのも事実だったりします。(^_^;) まだ、購入して5日目なので便利な使い方が思いつかないのですが、しばらく使ってみてから感想記事を書きたいな、と思います。


